Если тормозит видео в Яндекс Браузере комфортный просмотр фильмов на Ютубе или в онлайн-кинотеатрах становится невозможным. Но не стоит бежать переустанавливать браузер. Все можно исправить более демократическими способами.
- Из-за чего могут тормозить онлайн-видео в Яндекс.Браузере
- Обновление Яндекс Браузера
- Проверка скорости интернета
- Открыто много вкладок
- Переполнен кеш браузера
- Работает много расширений
- Проблемы с сайтом
- Высокое качество видео
- Ещё способы решения проблемы с видео
- Снижаем нагрузку на процессор
- Освобождаем оперативную память
- Освобождаем место на диске
- Снижаем нагрузку видеокарты
- Обновляем драйвера видеокарты
- Обновляем Windows
- Удаляем вирусы
- Что делать, если тормозят видеоролики в браузере Яндекс на Андроид
- Заключение
Из-за чего могут тормозить онлайн-видео в Яндекс.Браузере
Причин, почему может тормозить видео при просмотре в Яндекс.Браузере довольно много. Виновником может быть, и переполненный кеш, и устаревшая версия обозревателя, и неполадки со стороны провайдера. Чтобы разобраться и устранить проблему нужно поэтапно выполнять различные манипуляции и в процессе проверять исчезла ли проблема. Большую часть проблем мы собрали в один список и тут-же предлагаем способы их решения.

Обновление Яндекс Браузера
При работе с устаревшей версией обозревателя велика вероятность конфликта браузера с установленными расширениями. По умолчанию браузер обновляется автоматически даже если он не включен. Но если вы вручную отключали обновления, тогда о наличии актуальной сборки вы не узнаете. Возможно в ней разработчики уже исправили проблему с воспроизведением видео. В любом случае для корректной работы в браузере на ПК должна быть установлена актуальная версия.
Обновить обозреватель можно двумя способами:
Способ №1 через «Настройки»:
- Откройте «Меню» — нажмите на кнопку в виде трех полос в правом верхнем углу и в выпадающем списке выберите «Дополнительно».
- Дальше выберите пункт «О браузере».

- Здесь если вы используете устаревшую версию вы увидите оповещение и кнопку «Обновить». При использовании актуальной версии тут будет указана соответствующая информация.
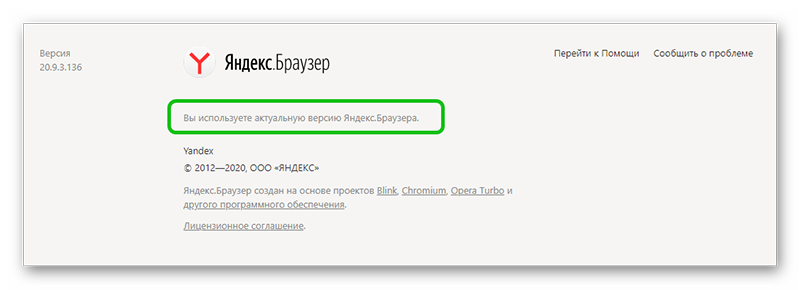
Способ №2 установка обновления поверх браузера:
Здесь все просто. Новую версию можно установить поверх старой. Ничего удалять не нужно:
- Отправляемся на официальный сайт Яндекс.Браузера и нажимаем кнопку «Скачать».
- В память ПК будет загружен .
exeфайл. Инициируйте установку двойным кликом и следуйте подсказкам в окне мастера установки.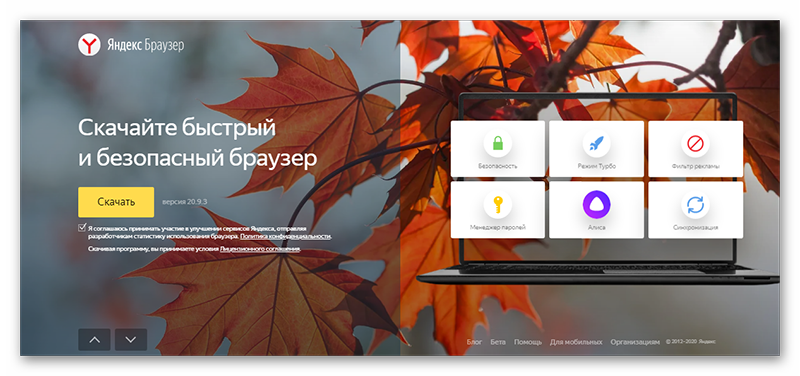
Проверка скорости интернета
Скорость интернета одна из основных причин, когда видео тормозит, происходят прерывания или сбои. Проверьте скорость интернета с помощью сервиса Speedtest.
Пользоваться им просто, — пройдя по ссылке нажмите на сайте кнопку «Начать» и дождитесь окончания сканирования. После вы увидите три цифры в отчете: Ping должен быть маленьким. Чем меньше, тем скорость интернета выше. Также важна цифра загрузки. Она должна соответствовать заявленной в вашем тарифном пакете. Если скорость не соответствует той, что должна быть обратитесь к провайдеру.
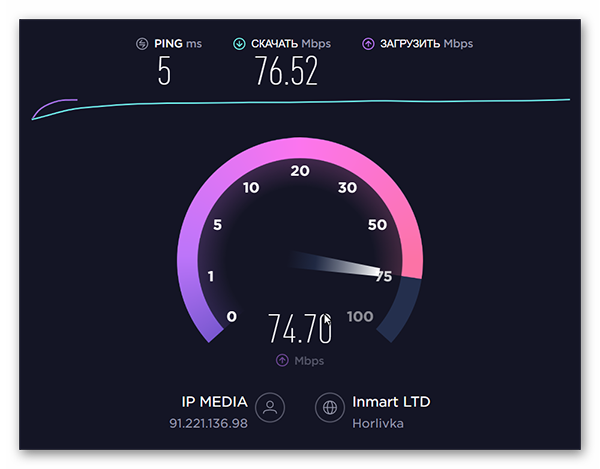
Открыто много вкладок
Причина банальная, но если у вас в браузере запущено много вкладок и окон и, если на них выполняются какие-то скрипты (это сложные порталы и сервисы, где-то фоном играет музыка или запущена онлайн-игра) нетрудно догадаться, что для нормального воспроизведения фильма на Ютубе может просто не хватает системных ресурсов или скорости интернета.
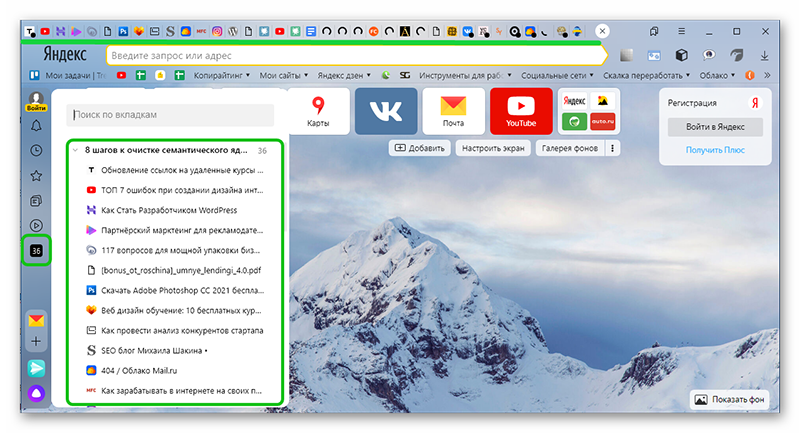
Переполнен кеш браузера
Кеш браузера разработали, чтобы снизить нагрузку на ПК, ускорить загрузку страниц в браузер и сократить потребление трафика. Грубо говоря, при переходе на сайт браузер получает от сервера пакет данных, который содержит копии картинок, шрифтов, скриптов и пр. Все это записывается в кеш. Это специально выделенная область на системном диске. Она нужна, чтобы при следующем переходе на этот же сайт или страницу браузер не запрашивал снова такой же пакет данных. Он просто подтягивает их из кеша. Такая оптимизация ускоряет загрузку страниц в десятки раз.
Кеш браузера динамический и обозреватель сам определяет сколько места выделить, исходя из заполненности системного диска. Если кеш переполнен работа с сайтами может быть затруднена. Видео будет прерываться или зависать и тормозить, потому что браузер не сможет корректно обрабатывать данные.
Чтобы очистить кеш:
- Откройте обозреватель Яндекс и нажмите на кнопку «Меню».
- В выпадающем списке пройдите по пути «История»/«История».
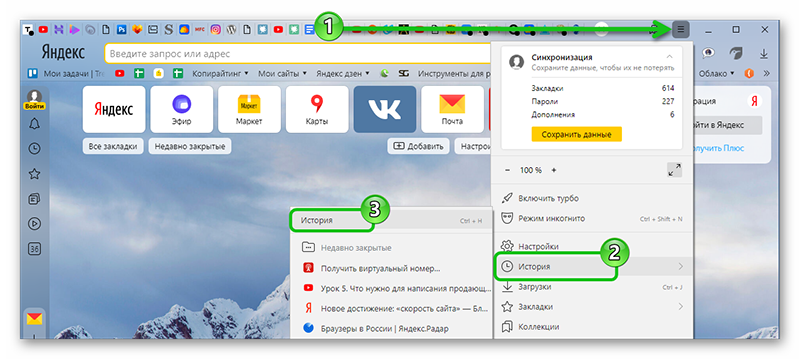
- В левом нижнем углу нажмите на кнопку «Очистить историю».
- Дождитесь окончания процедуры и перезагрузите браузер. Проверьте, как теперь работает видео.
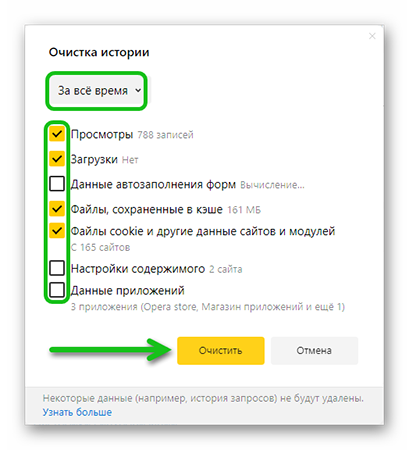
Работает много расширений
Расширения в браузер, это мини-программы, устанавливаемые пользователем с целью решения какой-то задачи. В интернет-магазине Chrome и Опера (откуда можно установить различные дополнения) их невероятное множество для самых разнообразных задач.
Там есть блокировщики рекламы, программы для скачивания музыки и фильмов, плагины для разработчиков и дизайнеров и многое другое. Они, конечно, полезны, но если их установлено в браузере много, то обозреватель начинает работать некорректно, так как каждое расширение, это отдельный процесс и нагрузка на оперативную память. Не считая того что само расширение может быть с ошибками и вызывать конфликт ПО.
- Отключите все расширения и перезагрузите браузер в разделе «Дополнения» (пройдите по ссылке
browser://tune/).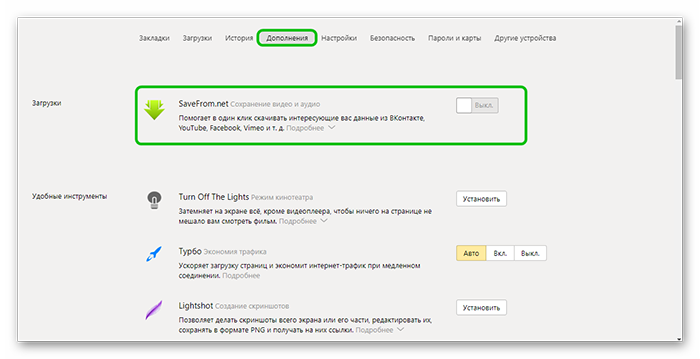
- Проверьте как работает видео.
- Если проблема исчезла мы нашли виновника. Теперь задача определить, какое именно вызывает конфликт ПО.
- Включайте их поочередно и наблюдайте, после включения какого расширения появляются глюки.
Естественно, после идентификации это расширение нужно удалить из браузера.
Проблемы с сайтом
Одна из возможных причин, это сбои в работе сайта. Из-за большого количества пользователей, одновременно вошедших на ресурс, сервер, откуда подгружается видео, может «упасть». Здесь увы вы ничего не сделаете, остается только ждать когда системные администраторы исправят проблему. Проверьте как работает видео на других подобных ресурсах или узнайте у пользователей данного ресурса, возможно они тоже наблюдают неполадки.

Высокое качество видео
На сайтах можно смотреть видео в различных разрешениях, от 240p, до 4К, 8К и выше. Чем выше разрешение, тем лучше качество, но и большая нагрузка на систему. Хочется, конечно, смотреть видео в высоком разрешении, но если у вас слабенький компьютер и старая видеокарта она не сможет попросту справляться с такой задачей.
Также большую роль играет скорость интернета. Если у вас к маршрутизатору подключены несколько компьютеров, то скорость интернета между ними распределяется равноценно. Соответственно, на отдельном устройстве скорость будет ниже, чем заявленная провайдером в вашем тарифном пакете.
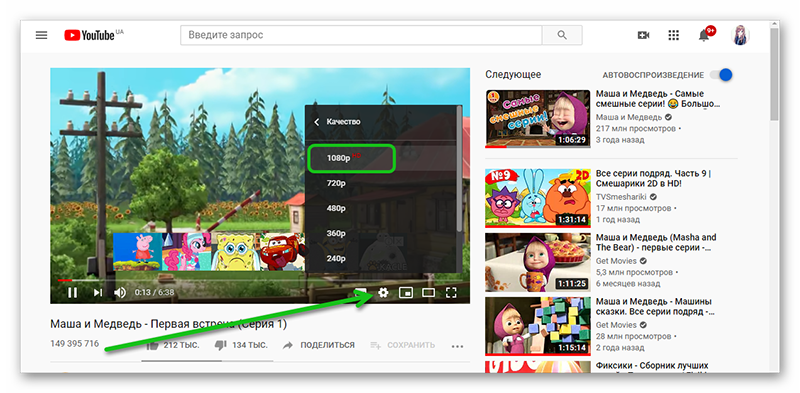
Если тормозит Ютуб в Яндекс Браузере, для комфортного просмотра видео без остановок прерываний и глюков снизьте качество видео в плеере. Большая часть онлайн плееров обладает такими функциями. Нажмите в правом нижнем углу кнопку HD или SD или иконку шестеренки и в списке возможных разрешений выберите меньшее. Если вы смотрите видео в качестве Full HD (1080p) переключитесь на HD (720p) или 480p.
Ещё способы решения проблемы с видео
Если вышеуказанные советы не помогли решить проблему переходим к более глобальным настройкам в ПК.
Снижаем нагрузку на процессор
Центральный процессор имеет ограничительную пропускную способность. Если на компьютере одновременно запущено много программ (ресурсоемкие графические или видеоредакторы, торренты с активными загрузками, программы для майнинга и пр.), то мощности процессора может просто не хватить. В этом случае ЦП ставит в очередь процессы. Отсюда и зависания в работе плеера на сайте в браузере.
- Откройте «Диспетчер задач», выполнив правый клик мыши по панели задач Windows, и в контекстном меню перейдите здесь в соответствующий раздел. Или нажмите комбинацию клавиш
Ctrl +Shift +Esc .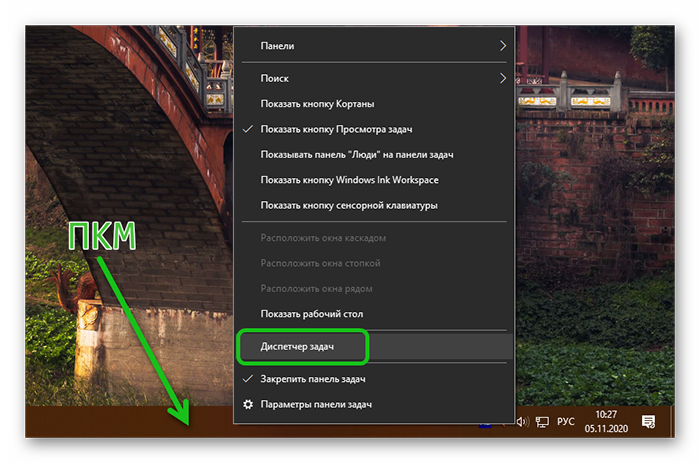
- Отключите ненужные программы.
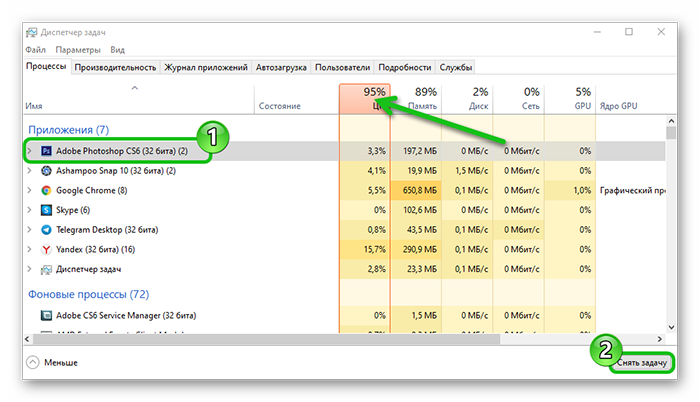
- Переключитесь на вкладку «Подробности».
- Отсортируйте процессы по загруженности и посмотрите какие из пользовательских процессов наиболее сильно нагружают ЦП.
- Чтобы освободить процессор выделите процесс и нажмите в нижней части окна «Снять задачу». Системные процессы (СИСТЕМА, LOCAL SERVICE, NETWORK и пр.), выделенные капсом, трогать не стоит.
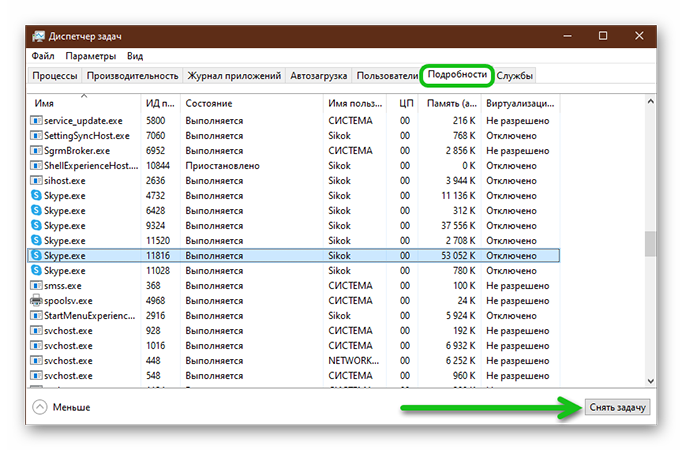
Освобождаем оперативную память
ОЗУ (оперативная память) используется для быстрого отклика программ и компонентов. Часть утилит и программ загружаются в оперативную память вместе с Windows. Оперативная память обладает скоростью чтения в десятки раз выше чем жесткий диск. Но объём ОЗУ, как правило, небольшой и, если у вас одновременно работает много программ, то для корректной работы браузера и воспроизведения видео может просто не хватает ресурсов. Как и в случае с центральным процессором система ждет пока освободится память от одних процессов, чтобы загрузить туда другие.
На примере скриншота ниже — здесь одновременно запущены и загружены в оперативную память: антивирус, Скайп, утилита для создания скриншота, утилита CCleaner, браузер Яндекс, плюс Телеграмм. При условии что на ПК всего 4 Гб оперативной памяти и установлена Windows 10 64 бит. Этого достаточно, чтобы не только видео в браузере лагало, но вообще весь ПК.
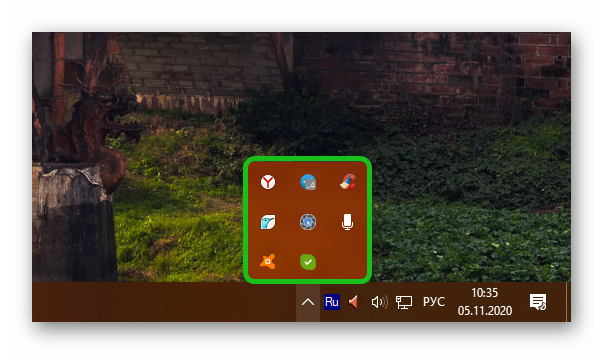
Освобождаем место на диске
Браузер Яндекс по умолчанию устанавливается на системный диск. Также здесь создаются директории для кеша и прочей пользовательской информации. Кроме того на локальном диске С оседают временные файлы после установки обновлений. Со временем свободного места на диске просто не остается. Браузер, в зависимости от количества свободного места, распределяет размер кеша динамически. В итоге, если локальный диск переполнен, то для кеша остается очень мало памяти.
Для этой цели рекомендуется выполнять комплекс мероприятий, а точнее:
- удалить неиспользуемые программы;
- и очистить временные файлы с помощью утилиты CCleaner.
Удаление неиспользуемых программ:
- Переходим по пути «Пуск»/«Панель управления»/«Удаление программы».
- Смотрим список установленных программ и приложений и удаляем ненужные. Для этого достаточно выполнить правый клик мыши на строчке с программой и нажать «Удалить».
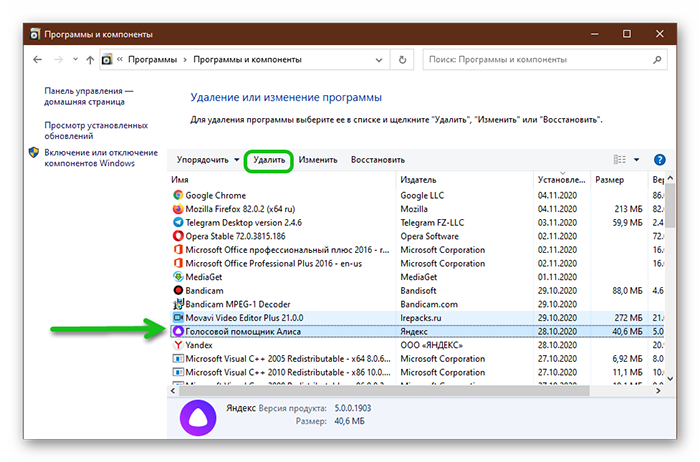
- Далее в зависимости от программы может открыться мастер удаления, у каждой программы он свой. Просто следуйте подсказкам в мастере.
- Повторите эти шаги для всех ненужных утилит.
Очистка диска:
Мало кто использует этот встроенный инструмент, полагая что сторонние программы лучше справятся с задачей очистки локального диска от ненужных файлов. Но на самом деле, встроенный инструмент достаточно умный, чтобы собрать все ненужные файлы в отчет и удалить ненужное. Благодаря этому инструменту можно легко получить на диске от 1 до 10 Гб свободного места.
- Открываем «Проводник» любым удобным способом и переходим в директорию «Этот компьютер» или «Мой компьютер».
- Здесь мы видим наши диски. У вас их может быть 1, 2 или более.
- Выполняем на системном диске правый клик мыши и в контекстном меню выбираем «Свойства».
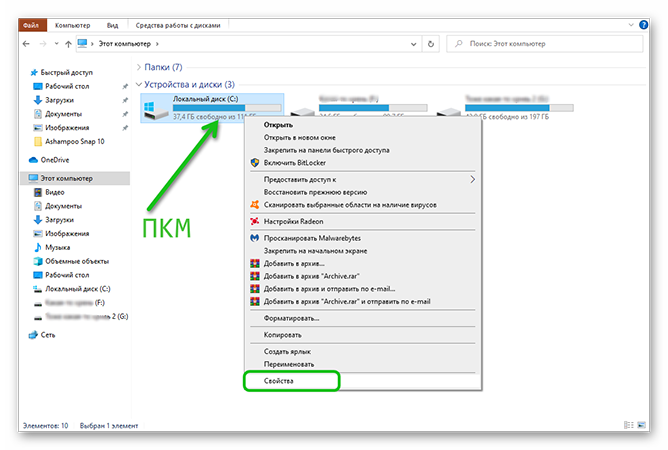
- В окне свойств локального диска, находясь на вкладке «Общие», нажимаем кнопку «Очистка диска».
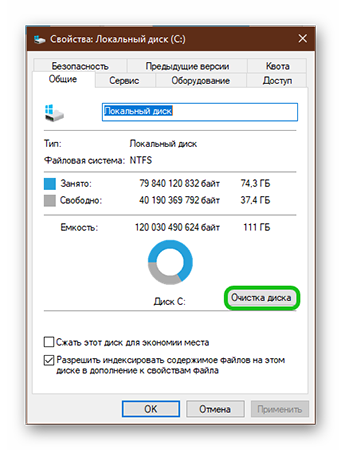
- Система просканирует диск и определит какие файлы можно удалить. Здесь жмём кнопку «Очистить системные файлы».
- Ждем несколько минут пока не откроется окно программы очистки диска.
- В блоке «Удалить следующие файлы» отмечаем галочками все пункты. Если вам какие-то разделы нужны галочки можно не ставить. Например, вы не хотите очищать корзину в автоматическом режиме.
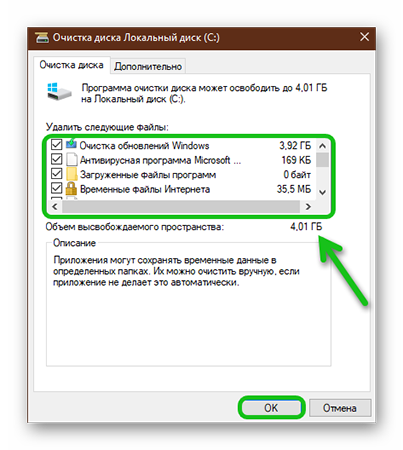
На примере скриншота ниже мы может освободить 4 Гб места на локальном диске С.
Снижаем нагрузку видеокарты
Видеокарта отвечает за обработку большей части видеоконтента, а не только за игры. Если у вас установлена не сильно производительная и мощная видеокарта, то одновременный просмотр видео в высоком разрешении и игры в MMORPG или RPG скорее всего вызовет лаги.
Выберите что-то одно или игры, или видео. Как вариант можно рассмотреть апгрейд железа на более мощное, если позволяет кошелек и технические возможности ПК.
Обновляем драйвера видеокарты
Наличие высокопроизводительной видеокарты ещё не гарантия просмотра видео без зависаний. Важной составляющей является ещё своевременное обновление видео драйверов. В идеальных условиях Windows сам при установке карты или при переустановке системы определяет производителя и модель видеокарты и подбирает подходящее ПО.
Но не всегда он делает это корректно и бывают случаи, когда на ПК установлены универсальные драйверы, которые могут работать неправильно. Рекомендуется драйверы для видеоустройств устанавливать вручную с сайта разработчика.
Если не знаете можно посмотреть через специальную утилиту Speccy или AIDA64 в блоке «Графические устройства». Скопируйте модель и на сайте разработчика найдите подходящий драйвер.
- Чтобы установить загруженный драйвер откройте «Диспетчер устройств» – выполните на кнопке «Пуск» правый клик мыши и в открывшемся меню выберите соответствующий пункт.
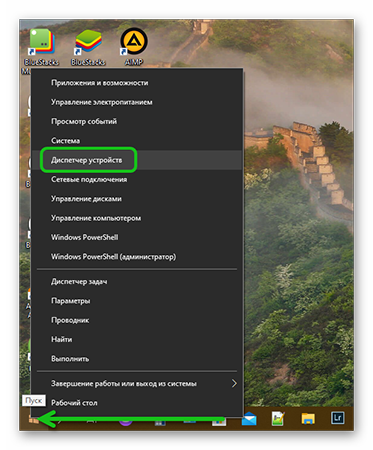
- Разверните в открывшемся окне диспетчера устройств ветку «Видеодрайверы».
- Выполните на имени драйвера правый клик мыши и в открывшемся контекстном меню кнопку «Обновить».
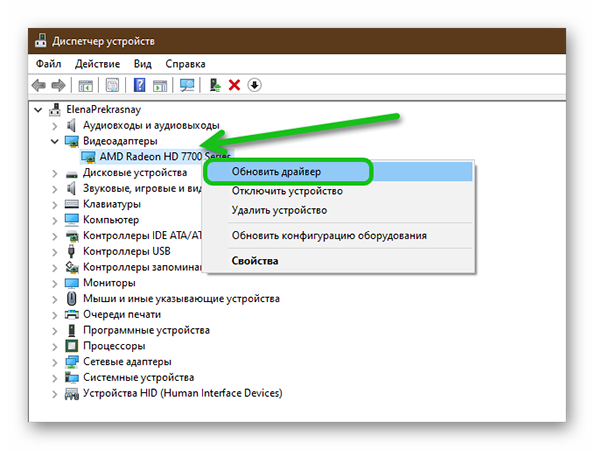
- В нижней части окна выберите вариант установки драйвера из памяти компьютера.
- Нажмите кнопку «Обзор» найдите тот файл, который вы скачали с официального сайта.
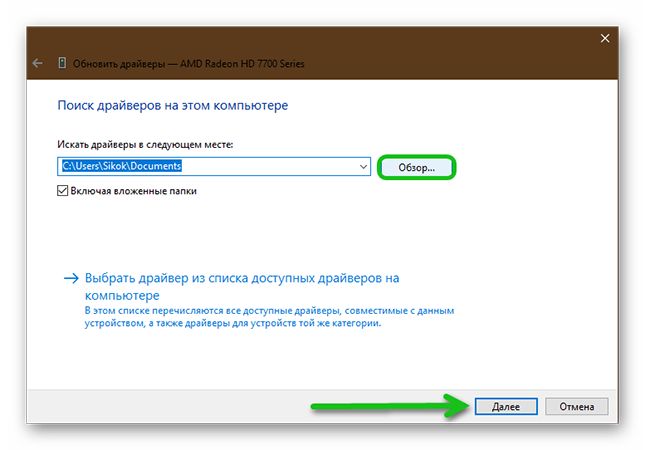
- Нажмите «Далее» и дождитесь пока система обновит драйвер. При необходимости следуйте подсказкам на экране.
- Обновите драйвер и перезагрузите компьютер.
Обновляем Windows
Не забываем и об обновлении Windows. Глобальные обновления для Windows 10 выходят дважды в год, весной и осенью. Кроме того регулярно выходят небольшие патчи, которые несут в себе исправления уязвимостей, обновления безопасности и обновления не связанные с безопасностью. Их нужно устанавливать, как только они вышли. Не рекомендуется отключать обновления.
- Чтобы проверить наличие обновлений и установить их откройте «Параметры» через «Пуск» или нажмите на кнопку «Все параметры» в «Панели уведомлений» справа.
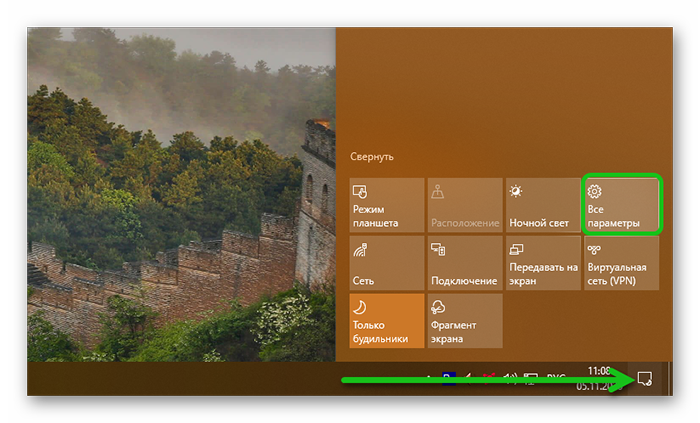
- Переключитесь в раздел опций «Обновление и безопасность».
- Переключитесь на вкладку «Центр обновления Windows».
- Если в системе уже есть загруженные патчи, ожидающие установки вы увидите здесь список с подробной информацией об обновлении и кнопку «Установить».
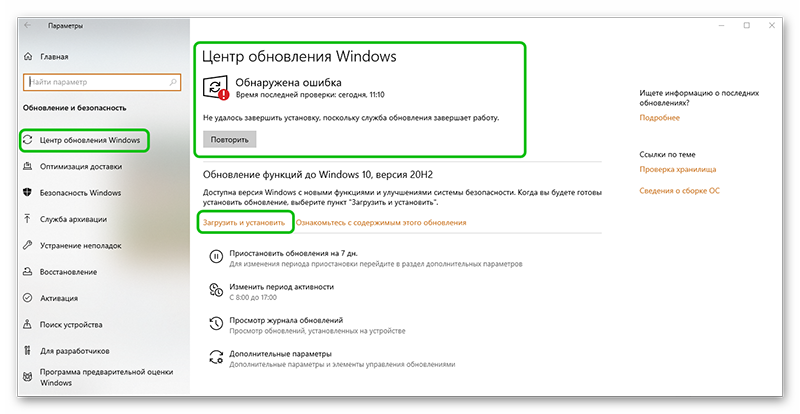
- Также вы можете инициировать проверку обновлений. Возможно по какой-то причине ваш ПК не получил свежих патчей.
Удаляем вирусы
Вредоносная активность является самой частой причиной появления самых разнообразных лагов. Как один из возможных вариантов в системе поселился троян или вирус для майнинга криптовалюты, который открывает доступ удаленному серверу, для использования мощностей вашего ПК: для майнинга или брутфорса (взлом паролей). При первых симптомах вирусного заражения проверьте компьютер антивирусом. Лучше использовать облачные сканеры, например вот эти:
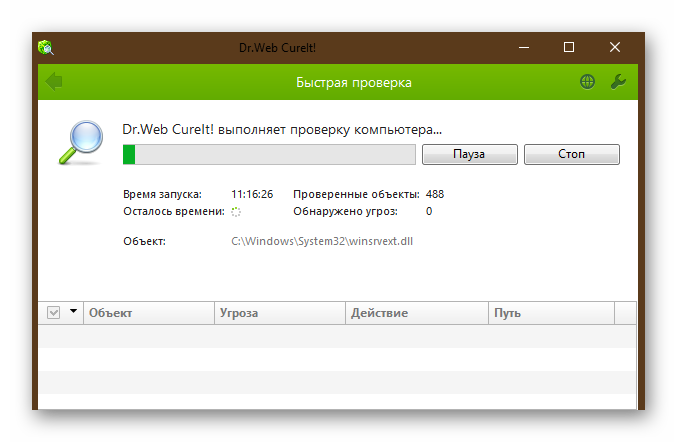
После чистки удалите свой стационарный антивирус и установите новый, например бесплатный Аваст. Или триал версию платного антивируса и просканируйте систему ещё раз.
Что делать, если тормозят видеоролики в браузере Яндекс на Андроид
Если тормозит видео в Яндекс.Браузере на телефон тут нужно смотреть в комплексе.
- Возможно у вас просто слабый графический процессор и для просмотра фильмов их лучше загружать на карту памяти и смотреть не в онлайне, а через плеер.
- Также играет роль качество видео. Не все телефоны обладают высокой производительностью. В бюджетном телефоне в процессором MTK и, если у вас нет графического ускорителя, или он из бюджетной серии не стоит ожидать вау результатов.
- Если вы подключены к общественной сети WiFi, здесь о беспрерывном просмотре фильмов можно забыть. Чем больше устройств вместе с вами подключено к данной конкретной точке, тем скорость ниже.
- Откройте диспетчер приложений и отключите ненужные. Если у вас одновременно висят много приложений также может наблюдаться снижение производительности.
- Если телефон перегревается процессор будет искусственно снижать нагрузку. То есть ставить выполнение определенных процессов в очередь с задержкой, чтобы избежать ещё большего перегрева.
- Не забываем проверять количество пакетных мегабайт. В некоторых «безлимитных» тарифах на большой скорости в условии соглашения пользователю предоставляется определенного количество Мб (или Гб). Как только они заканчиваются скорость падает до 256 КБ/с (а то и меньше). При такой скорости не то что фильм не загрузится, но и сама страница будет открываться несколько минут.
Заключение
Список можно продолжать бесконечно. В целом, при выполнение одного или нескольких рекомендаций можно исправить ситуацию довольно быстро. В некоторых случаях от пользователя ничего не зависит. В других, стоит отключить часть программ или процессов, чтобы наслаждаться качественным видео без зависания и томительного ожидания, глядя на кружочек бесконечной загрузки.








