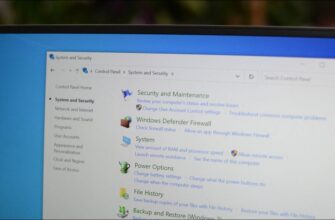Программа CCleaner для чистки ПК от мусора знакома многим. Но не всё знают о её особенностях, в частности, нюансах ее использования, на какие кнопки нажимать и для чего они нужны. Многие функции и вовсе не понятные. В этой статье мы расскажем, как пользоваться Клинером на компьютере, чтобы добиться максимальной производительности.
Вводная информация
CCleaner – это комплексная утилита для чистки системы от мусора, удаления дублей на жёстком диске, деинсталляции программ и исправления реестра. Причем это лишь малая часть её возможностей. Для содержания компьютера в чистоте и порядке она должна быть установлена у каждого пользователя.
После установки программы нам открывается интуитивно-понятный интерфейс. Основные разделы с функциями расположены слева. Несколько плиток с графическим изображением и названием вкладки. Каждый раздел, в свою очередь, имеет ряд дополнительных возможностей. Перемещаясь по вкладкам, мы видим, что часть пунктов включены, а часть нет – это оптимальные настройки, установленные по умолчанию, для того чтобы неопытные пользователи не потерялись в изобилии параметров и смогли быстро провести чистку и оптимизацию.
Процедура чистки
Теперь ближе к делу. Первая вкладка представляет собой функцию интеллектуального сканирования. Здесь не нужно выбирать, какие разделы, папки и диски сканировать и какие файлы удалять. Всё происходит автоматически. Неплохой вариант для неопытных пользователей. Нажал одну кнопку, подождал несколько секунд и удалил найденный мусор, кликом на опять же всего на одну кнопку.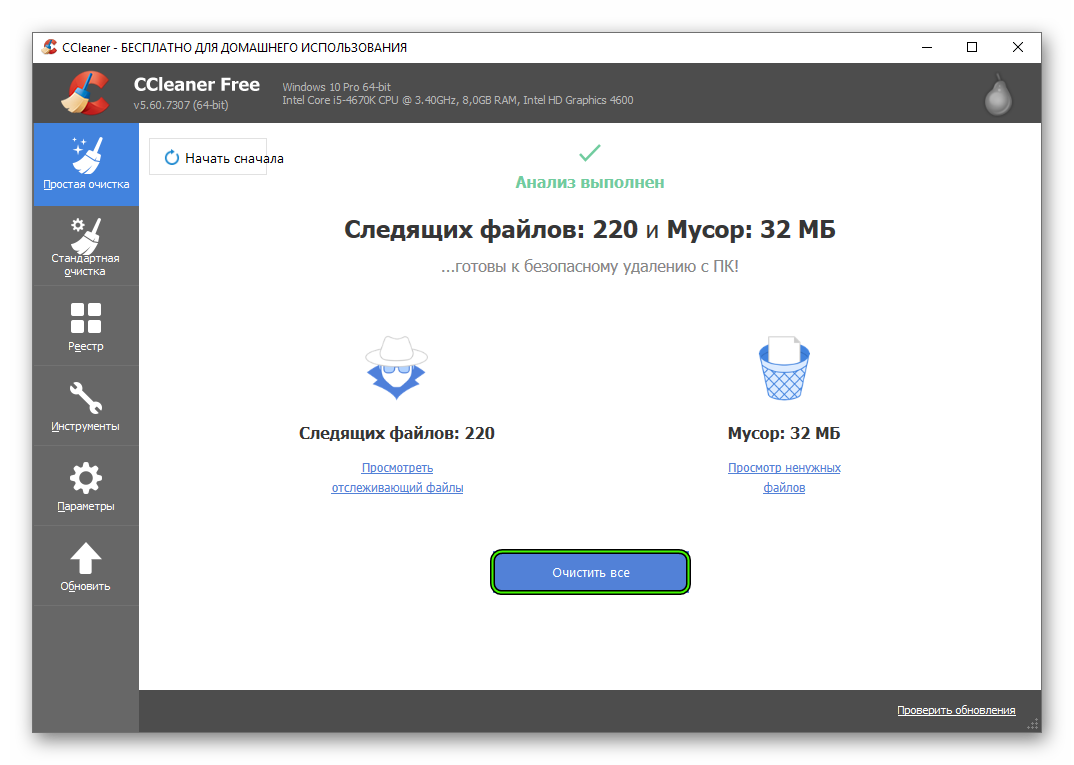
Стандартная очистка
Более опытным и смелым пользователям советуем пропустить простую очистку и сразу перейти в раздел стандартной очистки. Здесь вы узнаете, как правильно пользоваться программой CCleaner, настроить параметры сканирования и удаления именно тех пунктов, которые нужны.
Мы рекомендуем ознакомиться с нашей статьей, чтобы все корректно настроить и выполнить чистку.
Исправление реестра
Переходим к разделу «Реестр». Его очистка и исправление поможет наладить работу программ. Если возникают ошибки, сбои, если не получается установить какую-то утилиту из-за ключей и записей в реестре оставшихся от предыдущей версии программы. Здесь мы не будем трогать настройки. Так что сразу же переходим к делу:
- Кликаем здесь «Поиск проблем». В зависимости, как давно проводилась чистка список проблемных файлов может насчитывать несколько сотен. Не пугаемся.
- Нажимаем на «Исправить выбранное» и обязательно сохраняем резервную копию реестра.
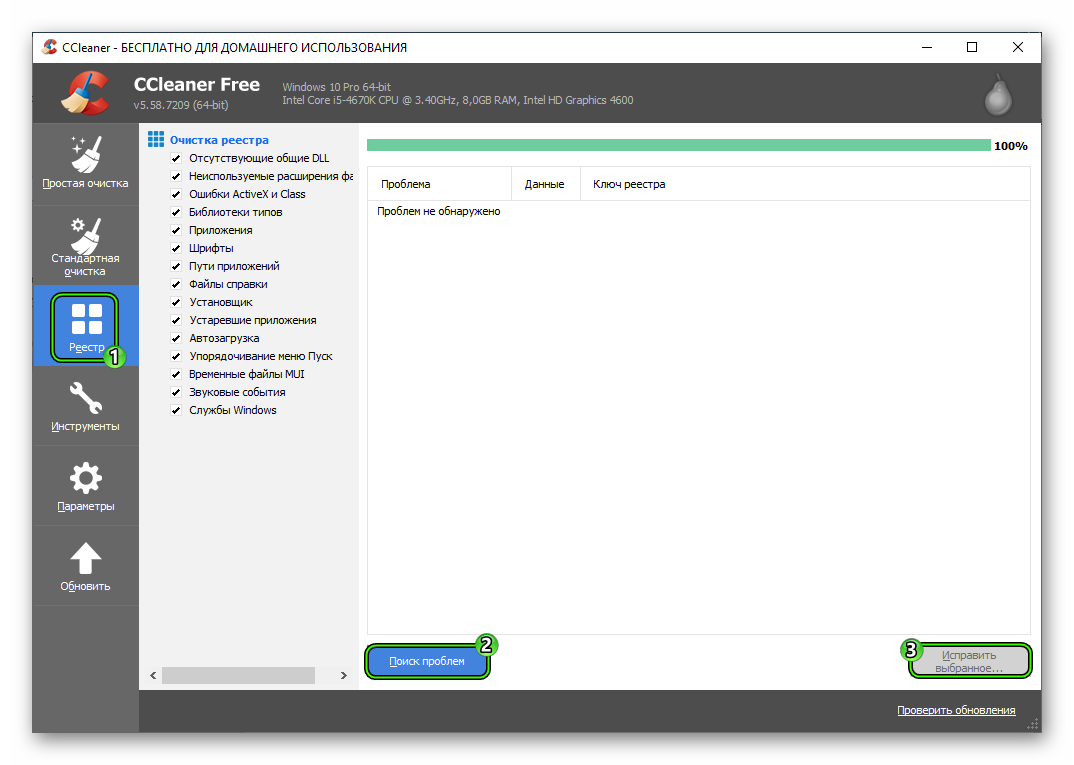
- После подтверждаем выполнение процедуры.
Инструменты
Самый обширный и полезный раздел Клинера – это «Инструменты». Здесь есть все необходимые функции для работы с ПК по настройке и оптимизации.
Удаление программ
Аналог панели управления в Windows. 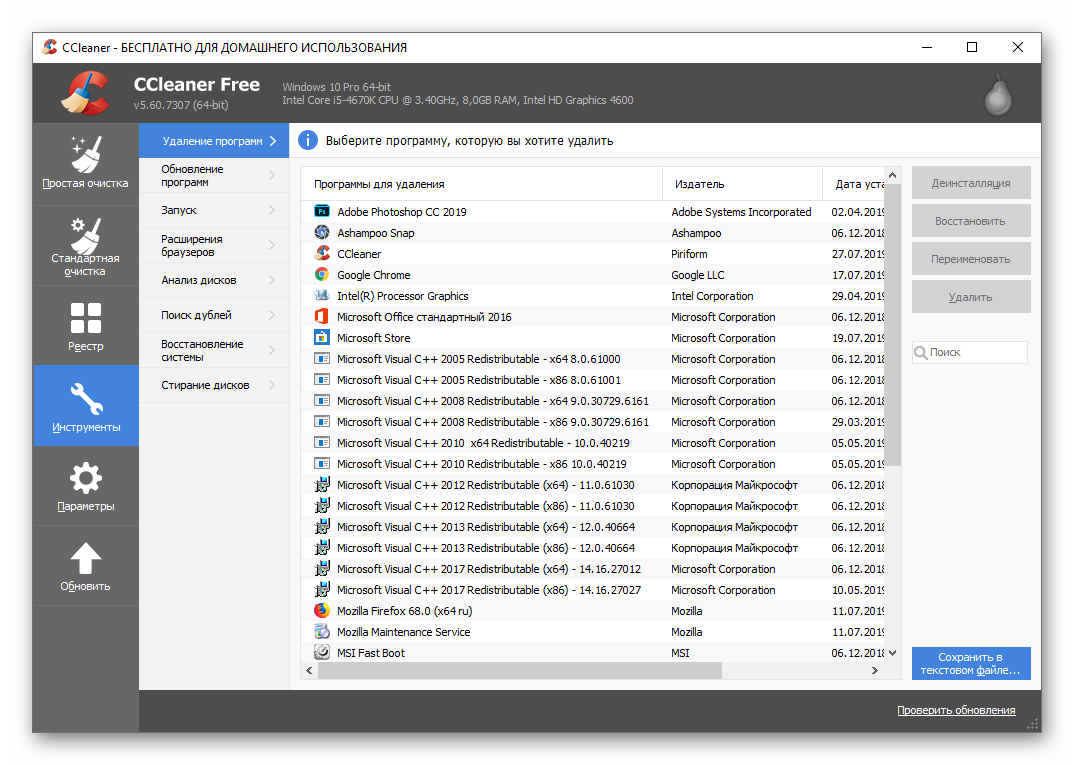
В правой панели есть строка поиска, с помощью которой легко искать программу, если у вас их установлено много. Отсюда также можно деинсталлировать сам Сиклинер. Встроенные программы, такие как «Запись голоса», «Сообщения», «Советы», также можно стереть. Они практически не используются, только занимают место.
Обновление программ
Эта функция отслеживает наличие новых версий программ, установленных на ПК. До специализированных утилит, предназначенных для этой цели ей, конечно, далеко, но при наличии свежего обновления можно кликнуть на кнопку «Обновить всё». Если в списке есть предложения обновиться – это не повредит, а программы получат обновления.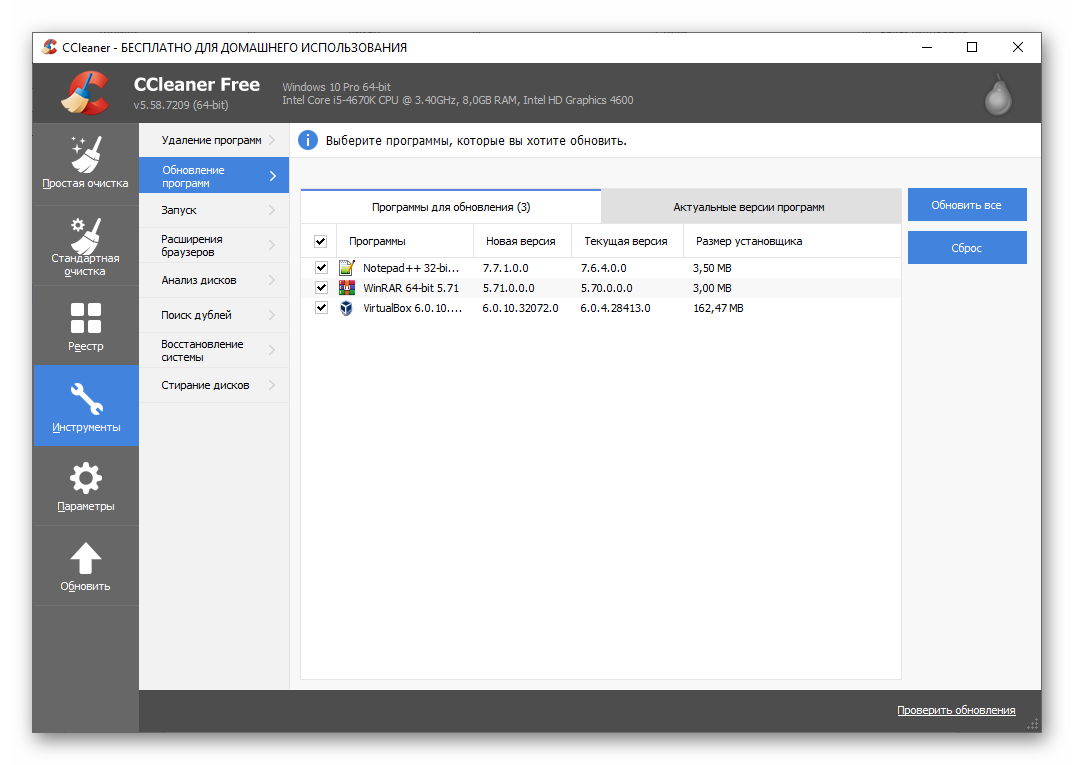
Запуск
Этому разделу стоит уделить особое внимание. При установке программ многие из них самостоятельно прописываются в автозагрузку и просто запускаются вместе с системой потребляя ресурсы, и нагружая систему. Если это Скайп и вам он нужен постоянно, чтобы вы были на связи и не включать его вручную каждый раз – это нормально. Но такие программы, как браузеры и прочие утилиты, торренты, программы для синхронизации с облачными хранилищами, менеджеры браузеров. Особенно то ПО, которым мы не пользуемся каждый день – этот софт только зря занимает место в оперативной памяти. Отсюда их можно изъять. Отключить их автозагрузку вместе с системой.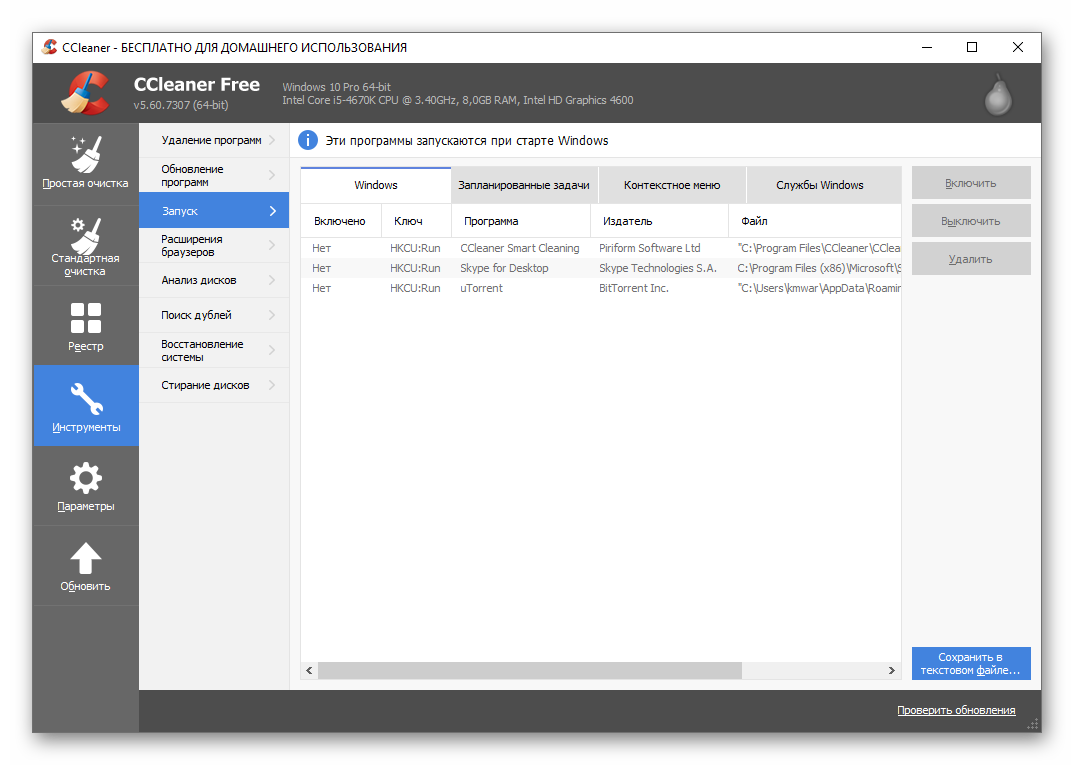
Это очень просто сделать:
- Выделяем кликом мыши программу и жмём «Выключить».
- Если хотим из списка, вообще, убрать программу – то выбираем пункт «Удалить».
- После отключения нагружающих систему программ нужно перезагрузить ПК.
В разделе «Запланированные задачи» можно отключить, собственно, запланированные задачи по мониторингу и обновлению некоторых плагинов и приложений. Посмотрите разделы «Контекстное меню» и «Службы», возможно, какие-то пункты вам не нужны и их можно отключить без вреда системе, при этом повысить производительность ПК.
Расширения браузеров
Здесь мы можем отключить ненужные расширения и дополнения в установленных браузерах. Каждое расширение – это отдельный процесс, который запускается вместе с браузером. При открытых 2-3 вкладках и 10 таких расширений браузер будет занимать до 2 ГБ оперативной памяти.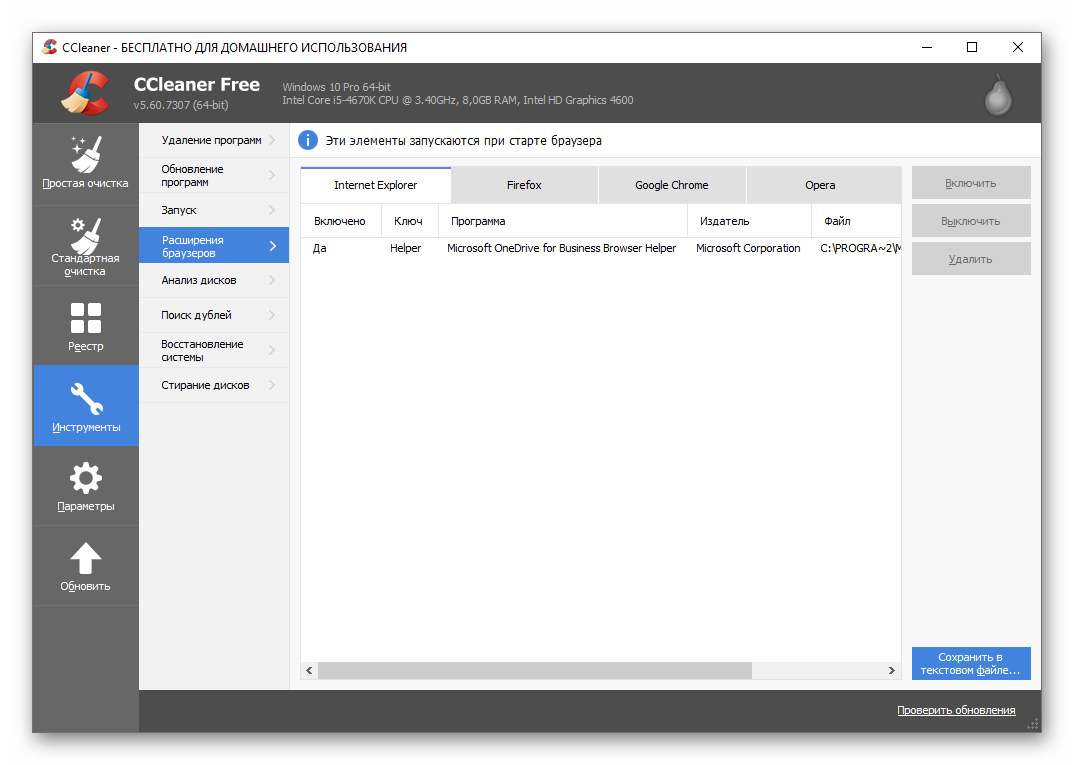
Не увлекайтесь расширениями если у вас мало оперативной памяти. Почти все они имеют аналоги десктопных программ Их можно использовать для конкретных целей, при этом не нагружая браузер большим количеством дополнений.
Анализ дисков
Полезная функция для мониторинга файлов на диске – какие занимают столько места. Отсюда можно удалить большие файлы, которые лежат в закромах вашего винчестера. И существенно освободить полезное дисковое пространство.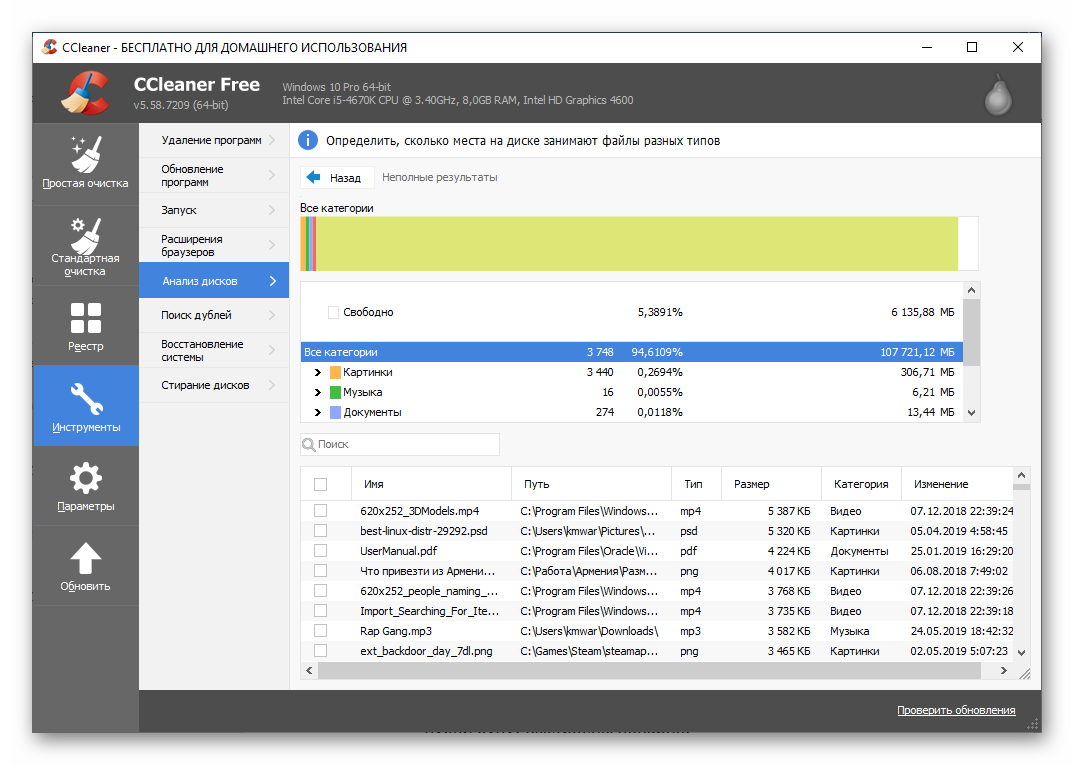
Работать с этим разделом просто выбираем категории и диски нажимаем «Анализ».
Кликаем на конкретную категорию и смотрим список файлов. С помощью данной функции также можно разгрузить диск, удалив большие файлы.
Поиск и удаление дубликатов
Функция поиска дубликатов полуавтоматическая. Система находит файлы полностью идентичные, но решение об удалении принимает пользователь. Также программа не даст удалить все файлы – должна остаться как минимум одна копия. Бездумно удалять все дубликаты тоже не стоит. Это чревато последствиями. Не стоит удалять файлы имеющие расширения .dll, расположенные на системном диске в папках Windows/System32 и Program files.Запускается процедура кликом на кнопку поиска.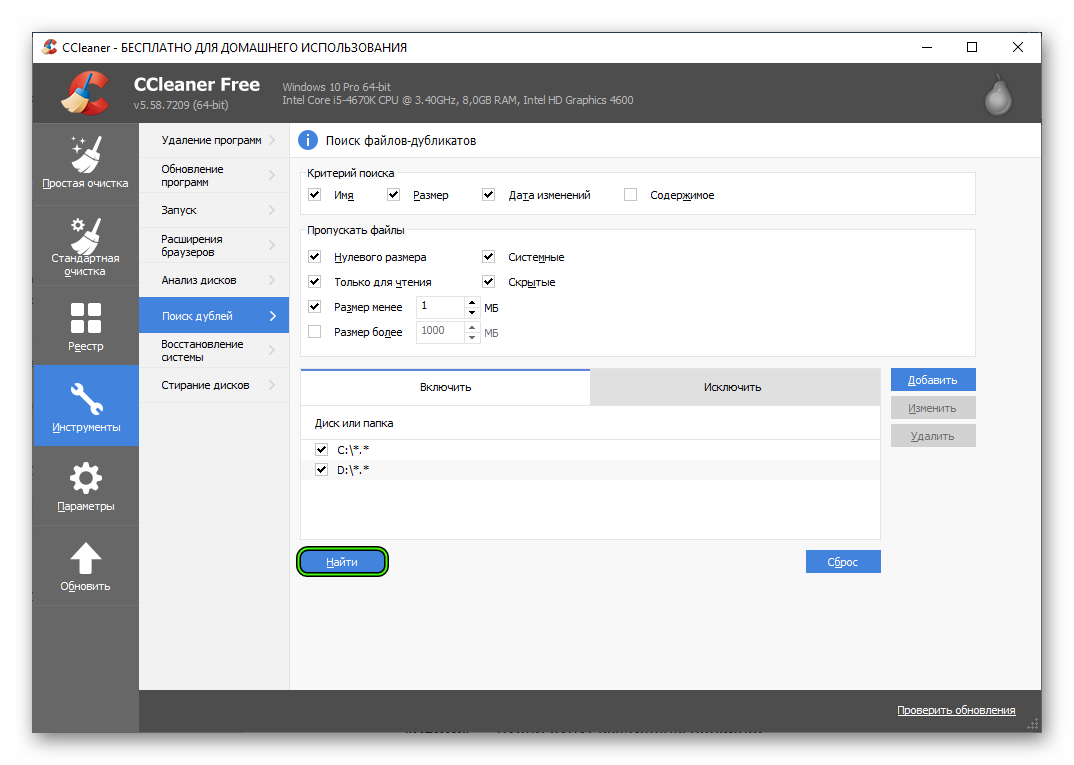
Восстановление системы
В данном разделе хранятся все точки восстановления. Старые контрольные точки отсюда можно удалить, последняя созданная в системе точка заблокирована из соображений безопасности.
Стирание дисков
При обычном удалении файлов данные на самом деле никуда не деваются. Затирается только оглавление файла, хранящегося в кластере. Сам же файл остаётся на месте. Функция «Стирание диска» предназначена для гарантированного удаления файлов. Есть несколько вариантов стирания. Начиная с простого стирания в 1 проход до самой сложной перезаписи в 35 проходов.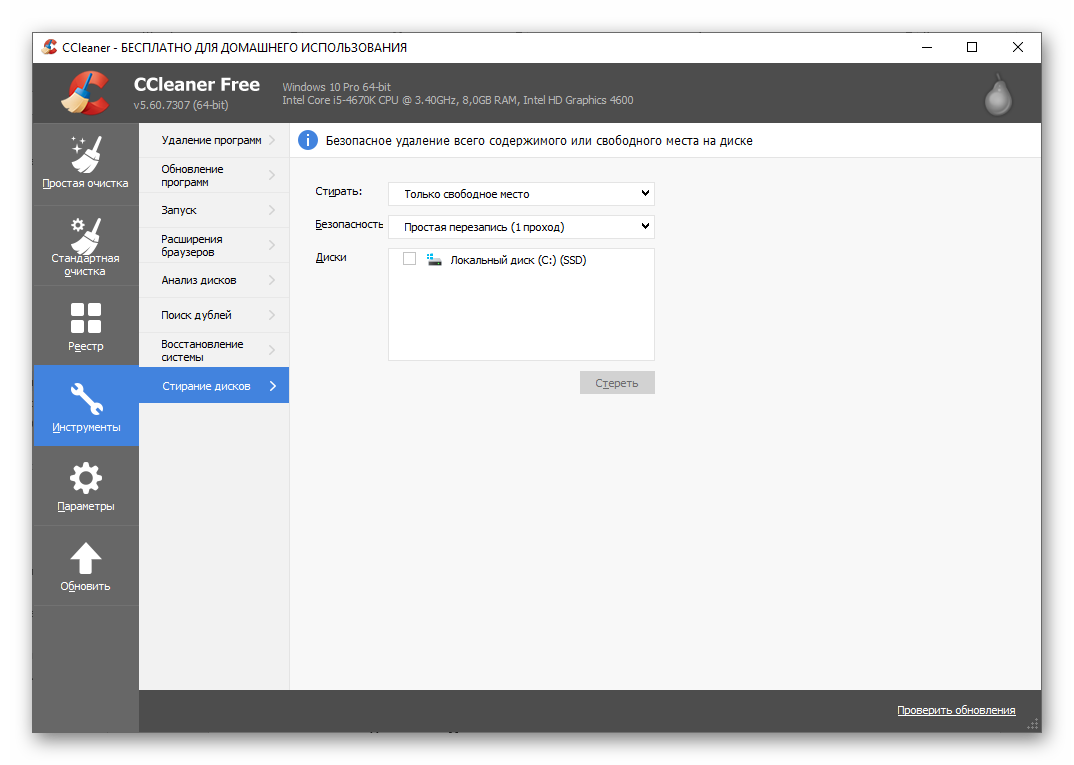
Здесь мы можем выбрать вариант:
- Стереть «Только свободное место на диске». Информация, записанная на диске удалена не будет, а в условно свободные сектора будут перезаписаны нули.
- Или полное стирание всей информации на диске (форматирование), без возможности последующего восстановления данных.
А также выбрать тип перезаписи: простая или сложная.
Параметры
Данный раздел предназначен для настройки самой программы. Здесь мы можем:
- изменить параметры очистки на домашнем экране;
- выбрать вариант удаления и диски для очистки;
- Задать расписание для регулярного сканирования;
- Сохранить файлы cookie на часто посещаемых ресурсах, чтобы они не удалялись каждый раз при очистке;
- включить в обязательную очистку файлы и папки, которые по вашему мнению нужно дополнительно очищать;
- то же касается раздела «Исключить»;
- настроить интеллектуальное сканирование и пользователей;
- проверить обновления.