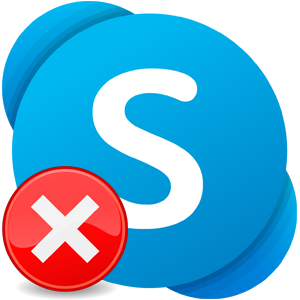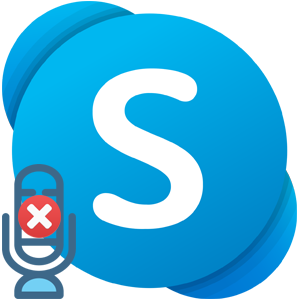Skype – удобный мессенджер для общения с друзьями и знакомыми. Раньше он был доступен только для ПК, но с течением времени разработчики выпустили мобильную версию. Особенно удобно созваниваться и переписываться на планшетах, ведь у них большой экран, встроенные камера и микрофон. В данной статье мы разберемся с вопросом: «Как скачать Скайп на планшет?». Помимо установки речь пойдет о первичной настройке и нюансах использования приложения.
Установочный процесс
В настоящий момент Skype поддерживается на Android-планшетах и iPad от фирмы Apple. Причем процедура установки в каждом из случаев будет различаться. Так что мы рассмотрим их по отдельности.
Случай №1: Android
Для претворения задуманного в жизнь:
- Запускаем на устройстве магазин «Play Маркет».
- В поисковое поле вводим запрос Skype и подтверждаем поиск.
- Тапаем на кнопку «Установить» напротив иконки приложения.
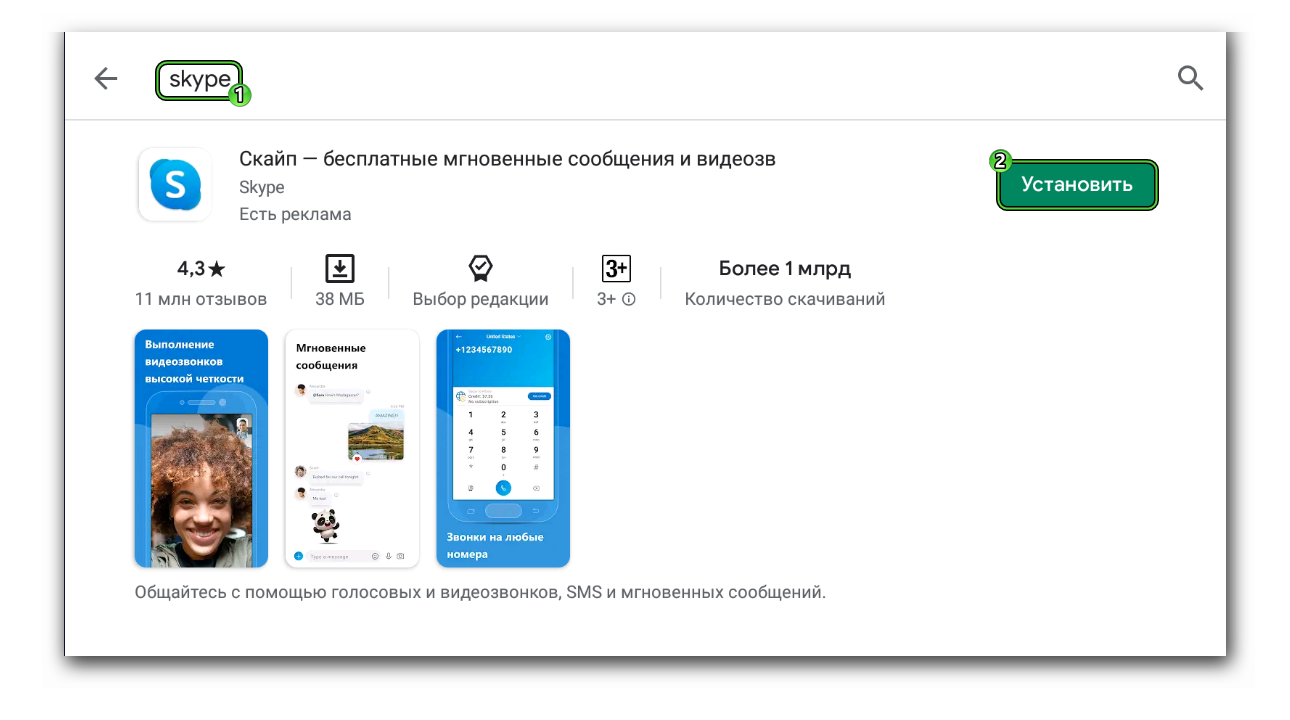
- Соглашаемся с загрузкой, если это потребуется.
После автоматического выполнения процедуры на рабочем столе появляется ярлык добавленного приложения. Теперь его можно запустить.
Случай №2: iPad
Пошаговая инструкция, как установить Скайп на планшет Айпад:
- Открываем магазин App Store.
- На нижней панели находим иконку с увеличительным стеклом и нажимаем на нее, чтобы перейти на вкладку «Поиск».
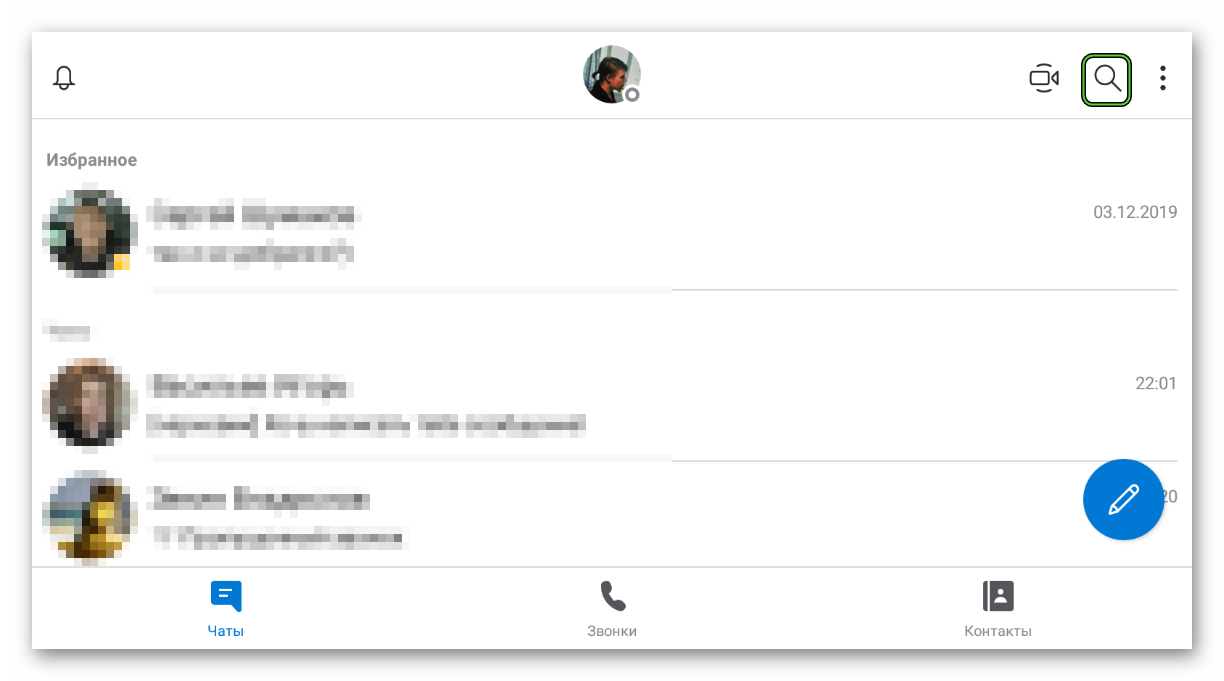
- В текстовое поле вводим запрос Skype.
- Переходим к странице результатов и открываем нужное приложение.
- Запускаем и подтверждаем скачивание.
- Дожидаемся его окончания.
Создание нового аккаунта
Для полноценного использования приложения требуется учетная запись в системе. Давайте разберемся, как зарегистрироваться в Скайпе в планшете:
- В приветственном окошке нажать «Поехали!».
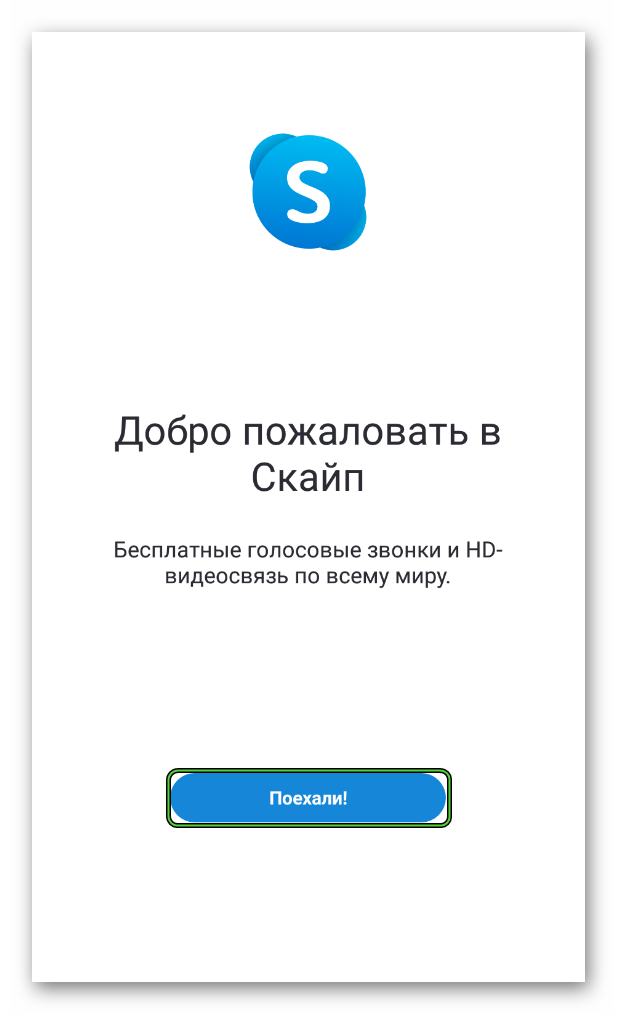
- Затем – на «Войти или создать».
- Теперь тапнуть по надписи «Создайте ее».
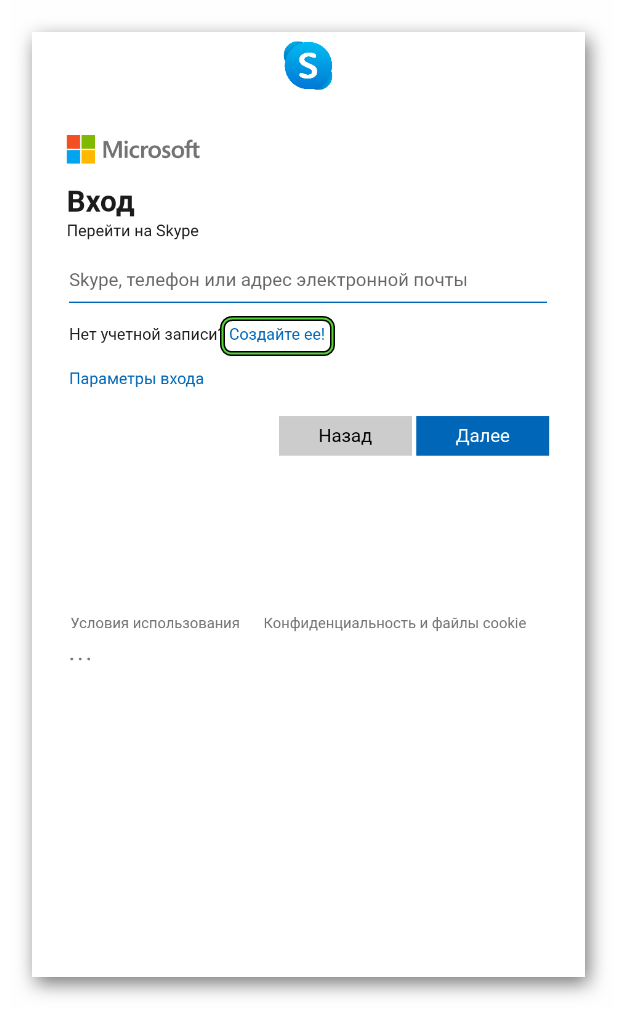
- Задать телефонный номер.
- Подтведить его, указав код из СМС.
- Далее, придумать безопасный пароль.
- Заполнить остальные данные.
- Завершить процедуру регистрации.
- Подтвердить вход в аккаунт.
Пользовательская настройка
Ну что, аккаунт создан, перед вами появляется форма первичной настройки с выбором темы и прочими моментами. В принципе, эту процедуру можно и пропустить. Но есть несколько полезных моментов, которые могут пригодиться. Так что сейчас мы расскажем, как настроить Скайп на планшете для более комфортного использования.
Попасть на страницу параметров выйдет так:
- Запускаем мобильное приложение.
- Тапаем по аватарке учетной записи сверху экрана.
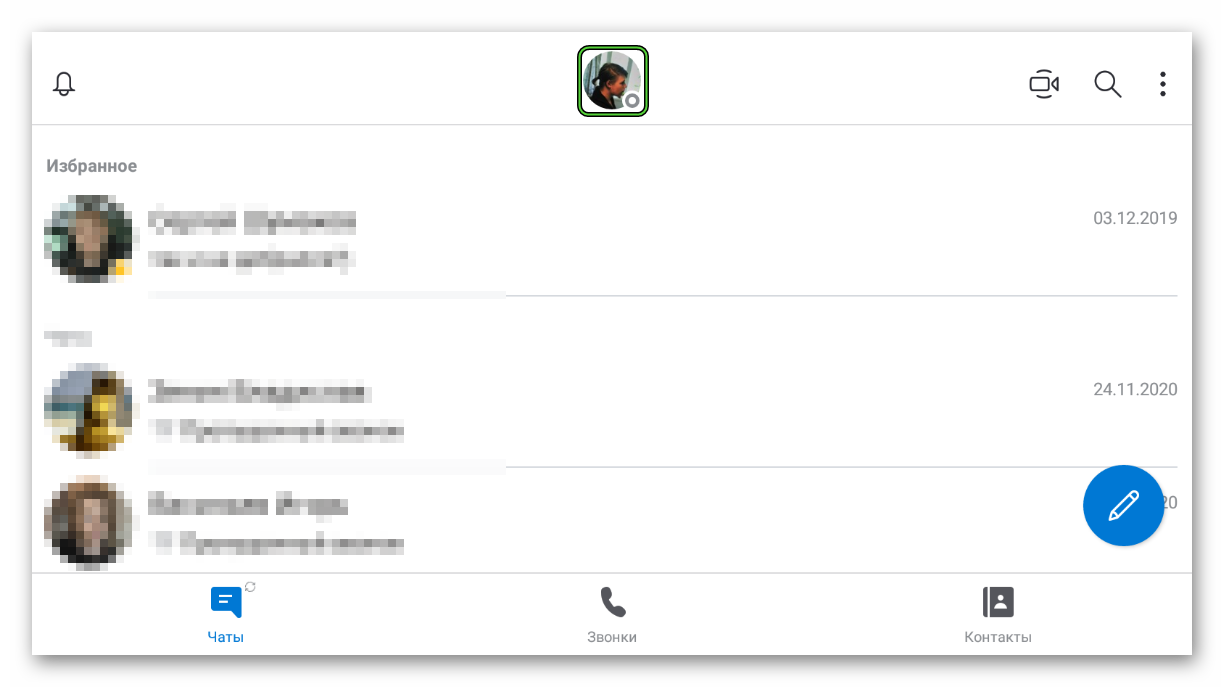
- Листаем открывшуюся страницу в самый низ и жмем кнопку «Настройки».
Теперь разберем каждую категорию по отдельности, чтобы понять, как настроить Скайп на планшете.
Учетная запись и профиль
Здесь задаются и меняются такие данные:
- пользовательская аватарка;
- логин и номер мобильного телефона;
- электронная почта с местоположением;
- дата рождения.
В этом же окне можно заблокировать или удалить учетную запись, добавить средства для звонков на мобильные и городские телефоны.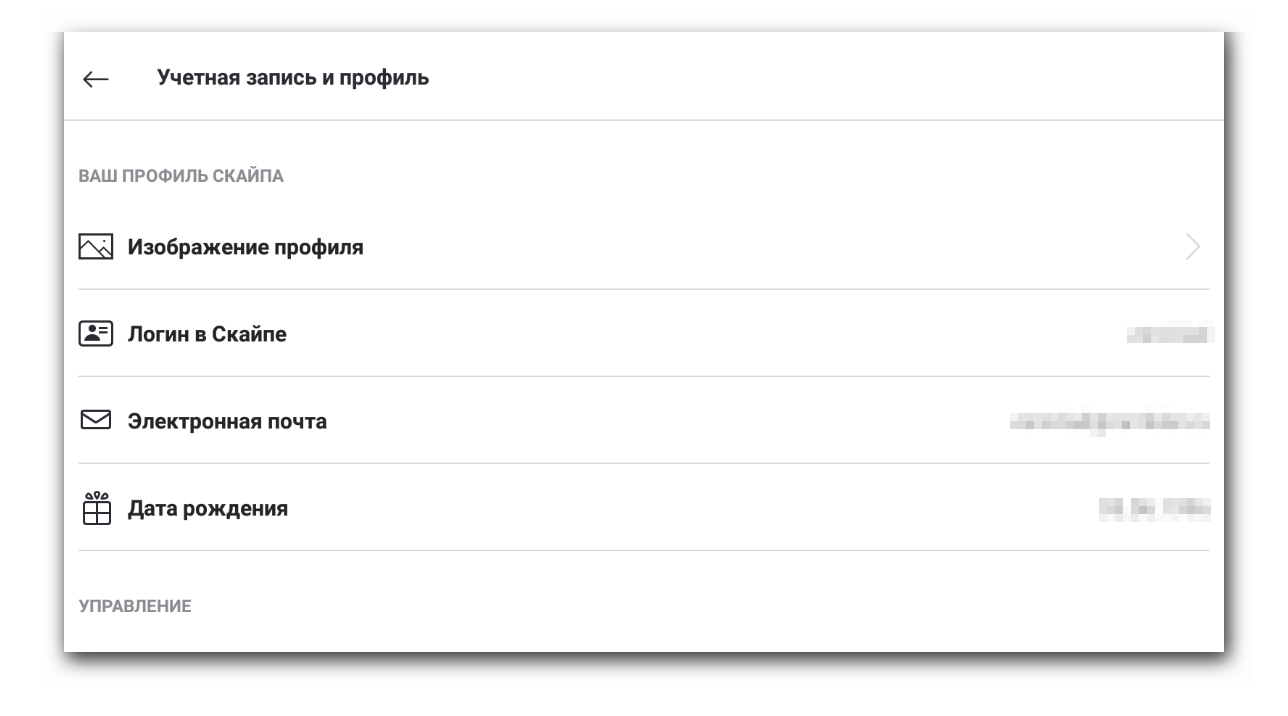
Общие
Настройке в этом окне подлежат:
- язык пользовательского интерфейса;
- активация или отключение «отправки местоположения в Bing»;
- фотоэффекты на основе Bing;
- параметры перевода (язык речи, голос).
По словам разработчиков, возможность прослушивать звуковые дорожки ваших разговоров помогут системе точнее переводить и обрабатывать поступающую информацию. Активируйте этот ползунок по своему усмотрению.
Внешний вид
Один из любимых пользователями блок настроек, позволяющий персонализировать копию Skype. По сути, мы выбираем тему из предложенных цветовых решений. Дополнительно определяем:
- темное или светлое отображения элементов графической оболочки;
- контрастность для ранее выбранного режима.
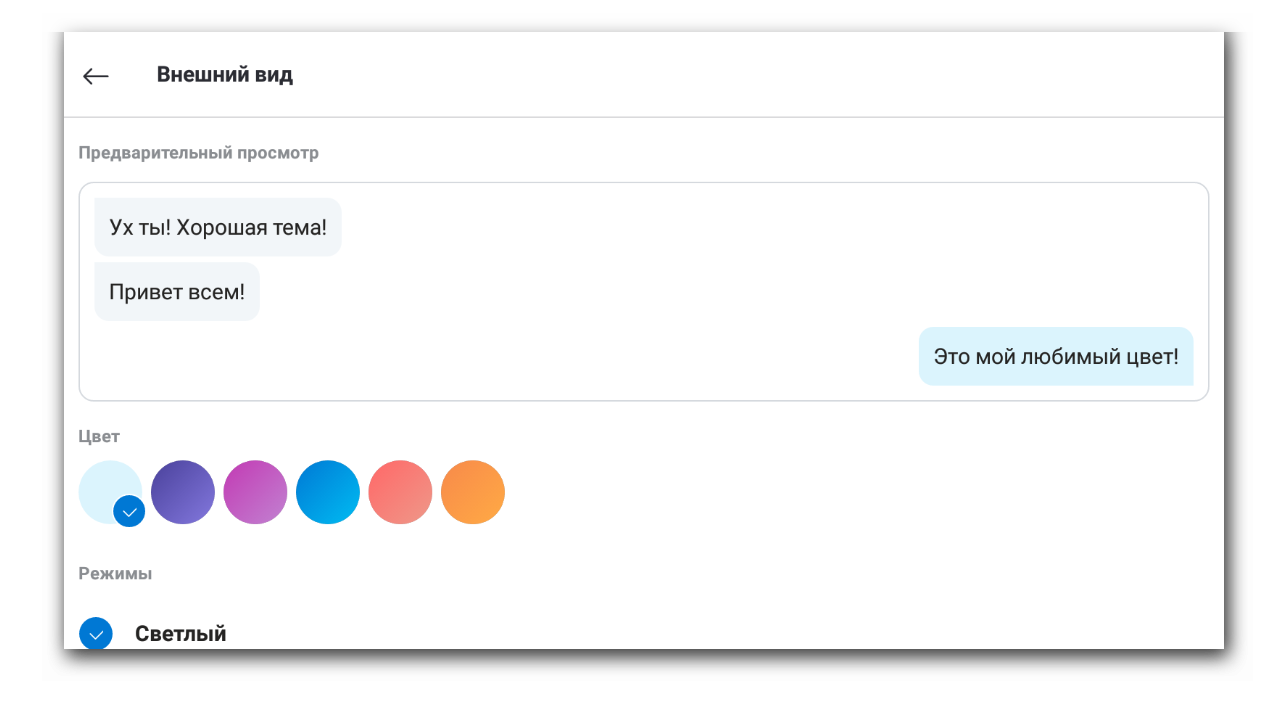
Звонки
Пользователь по своему усмотрению включает или отключает идентификатор вызывающего абонента, автоматическую переадресацию, субтитры звонков (выбирается язык речи, по умолчанию, как на устройстве, а также показ текстовых фрагментов для выбранных пользователей, либо для всех).
Сообщения
В этом блоке системных настроек мы разрешаем использование больших смайликов, отправку уведомлений о прочтении отправленной нами смс-ки. Активируется возможность предпросмотра полученных веб-ссылок, и автоматического скачивания медиафайлов (определяется приоритетная для этого сеть: Wi-Fi или сотовая сеть, только Wi-Fi или никогда).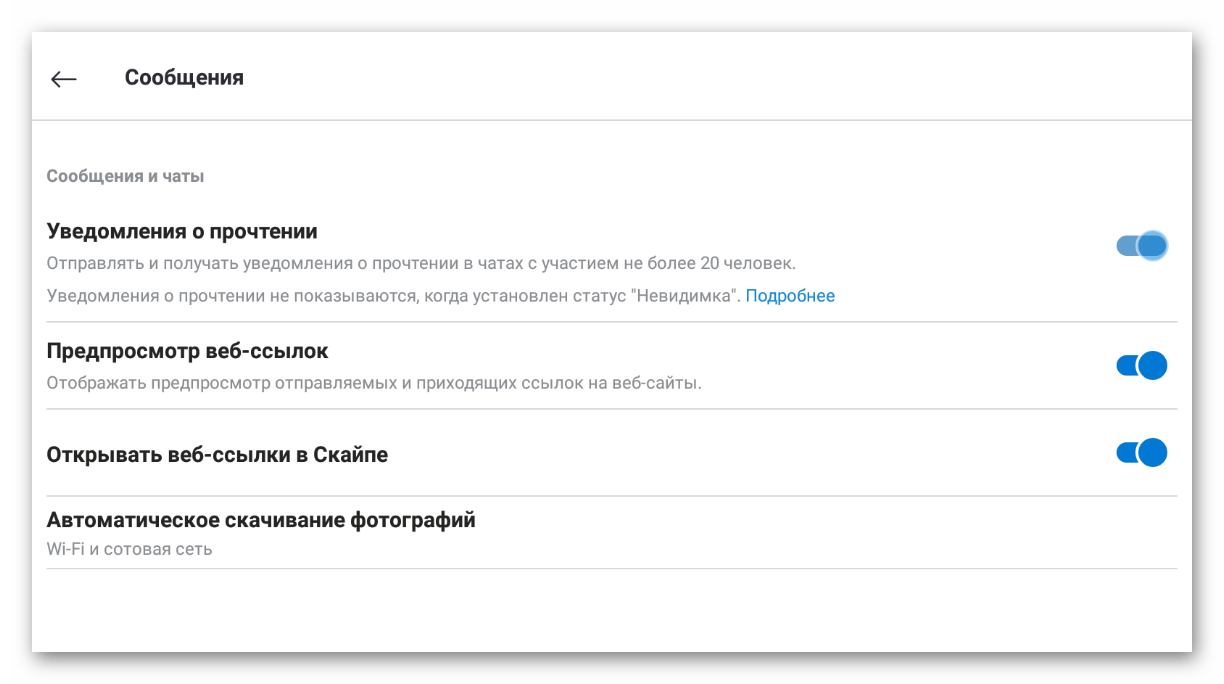
Уведомления
Тапами по соответствующим ползункам активируем или отключаем:
- отправку push-уведомлений приложением и их звуковое сопровождение;
- советы и подсказки, реакции и данные о добавленных опросах, указанных в уведомлениях;
- напоминания о новых сообщениях или пропущенных звонках, отправляемые системой на электронную почту;
- возможность отправки уведомлений в режиме «Не беспокоить».
Так создается идеальное сочетание информативности push-сообщений от системы и назойливости звуковых эффектов.
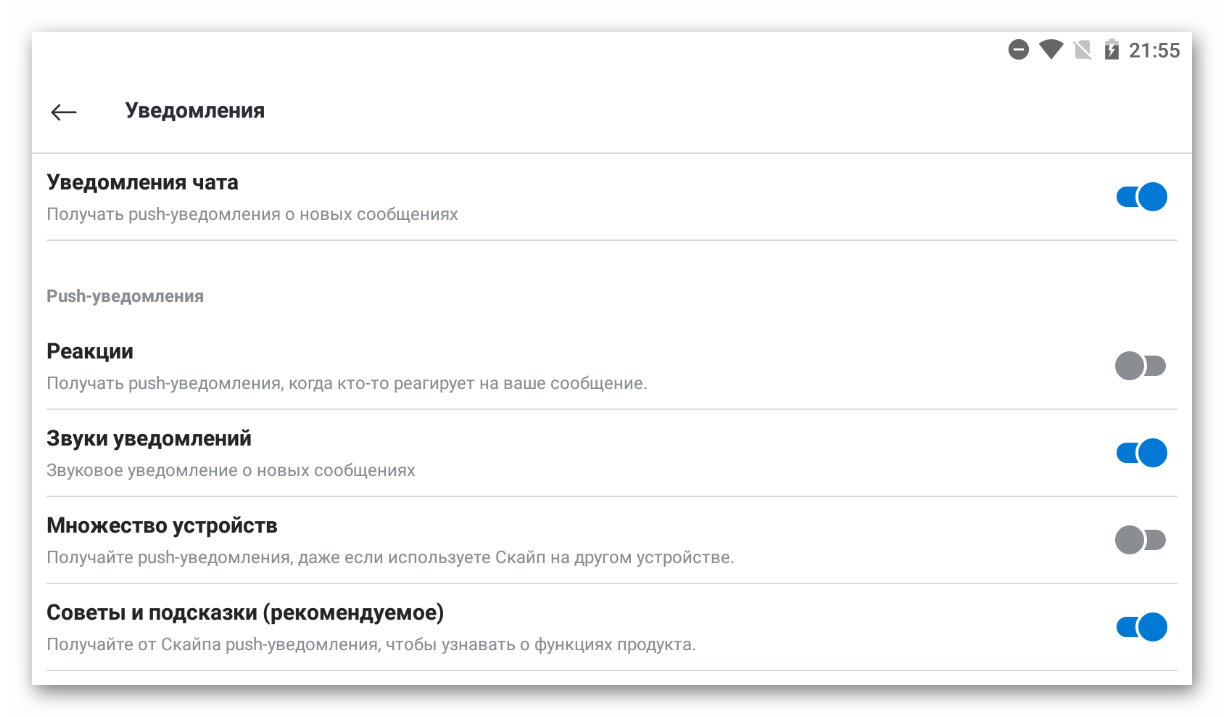
Контакты
Во вкладке «Контакты» пользователи лишаются статуса в «Черном списке», активируется функция синхронизации данных с облачным хранилищем. Окно «Помощь и отзывы» покажет данные об использованной версии, формы для связи со службой технической поддержки, информацию о состоянии серверов Skype.
Нюансы использования
С пользовательскими настройками мессенджера справились, пришло время опробовать доступный функционал. Его освоение не займет много времени, не волнуйтесь. Рассмотрим основные нюансы, как пользоваться Скайпом на планшете. И для этого разобьем дальнейшее повествование на несколько логических блоков.
Отправка сообщений и звонки
Казалось бы, ничего сложного, но новичку впору запутаться в кнопках и элементах интерфейса. Для отправки сообщений сделайте следующее:
- Открываем приложение и ищем человека, с кем вы хотите связаться.
- Тапаем по его имени, чтобы попасть на страницу чата.
- Активируем строку для ввода в нижней части пользовательского окна.
- Вводим текст и тапаем по кнопке бумажного самолетика.
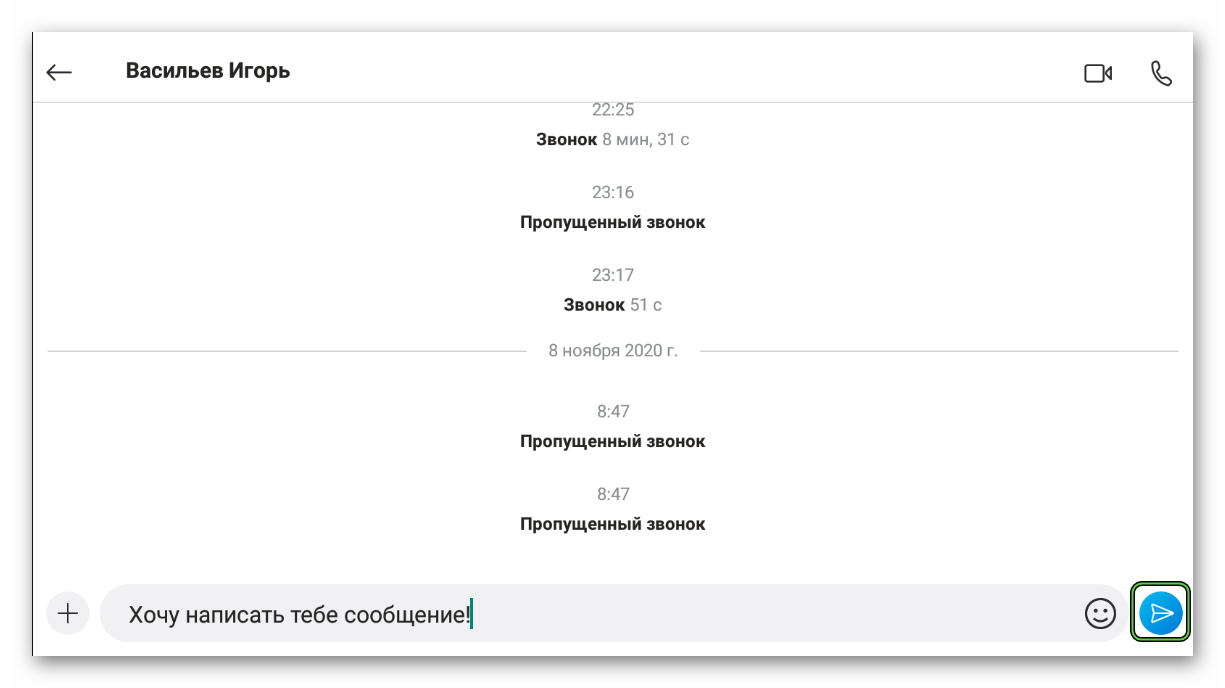
Если нажать на плюсик в левом нижней углу экрана, то через выпадающее меню можно отправить выбранный медиафайл или местоположение вашего устройства. Справа находятся функциональные кнопки для записи голосового сообщения, создания быстрой фотографии с последующей транспортировкой контакту.
Чтобы позвонить или организовать видеосвязь:
- Переходит в чат с человеком.
- Тапаем на кнопку в виде телефонной трубки в правом верхнем углу окна.
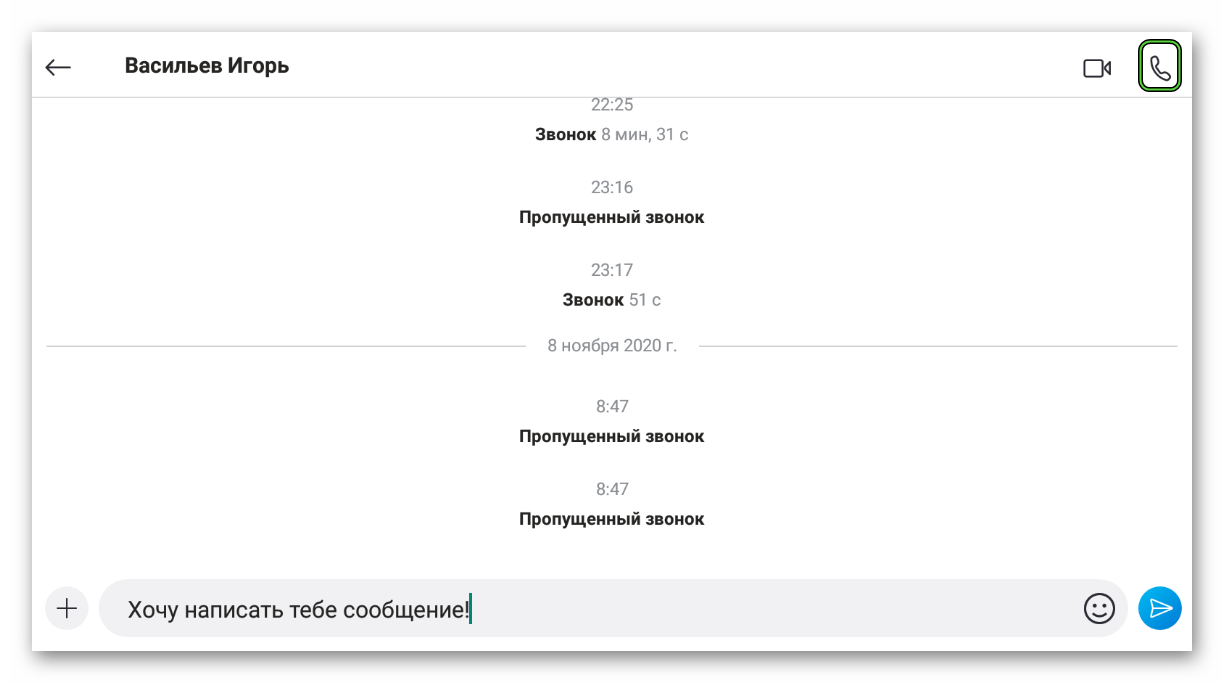
- Система установить связь с выбранным пользователем, характерное звуковое сопровождение подскажет, все ли правильно сделано.
Управление контактами и новый чат
Для добавления нового пользователя:
- Открываем Skype и активируем функцию поиска (иконка «Увеличительное стекло»).
- Вводим логин от «учетки», мобильный номер или электронный адрес пользователя.
- Тапаем на найденного пользователя и отправляем ему заявку-приглашение с помощью кнопки «Поприветствовать».
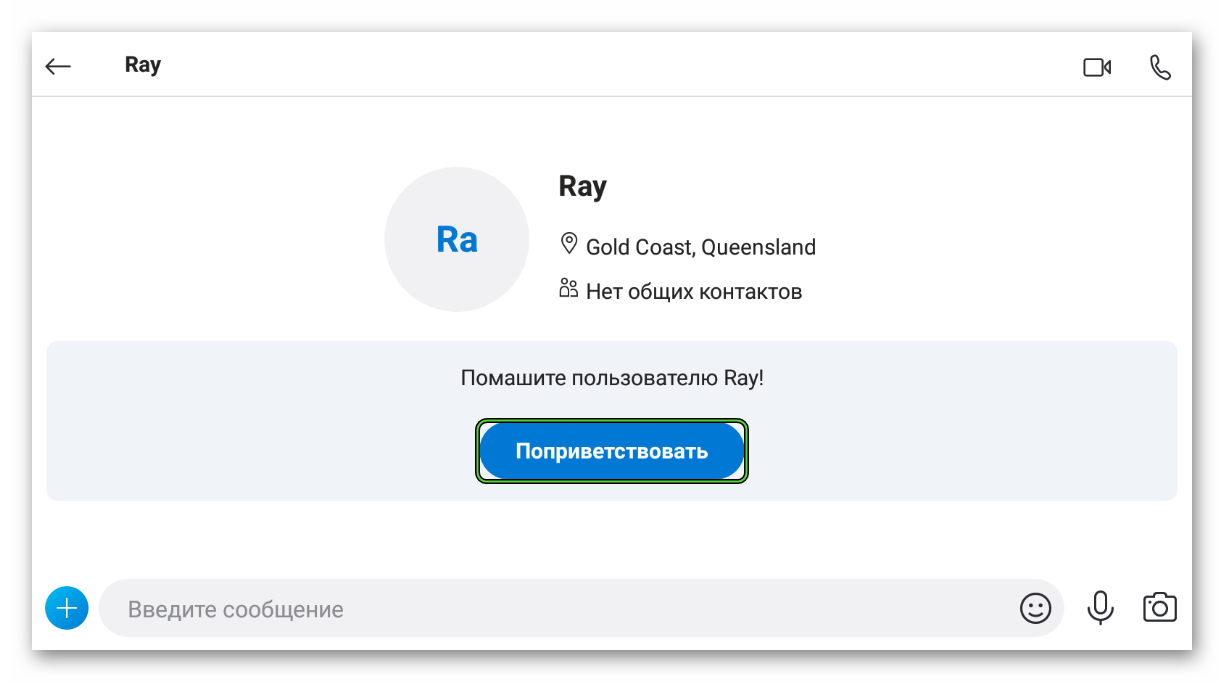
Как только человек принимает приглашение, он появляется в списке контактов. Для удаления достаточно:
- Выбрать неугодный контакт.
- Долгим тапом вызвать контекстное меню и выбрать соответствующий пункт.
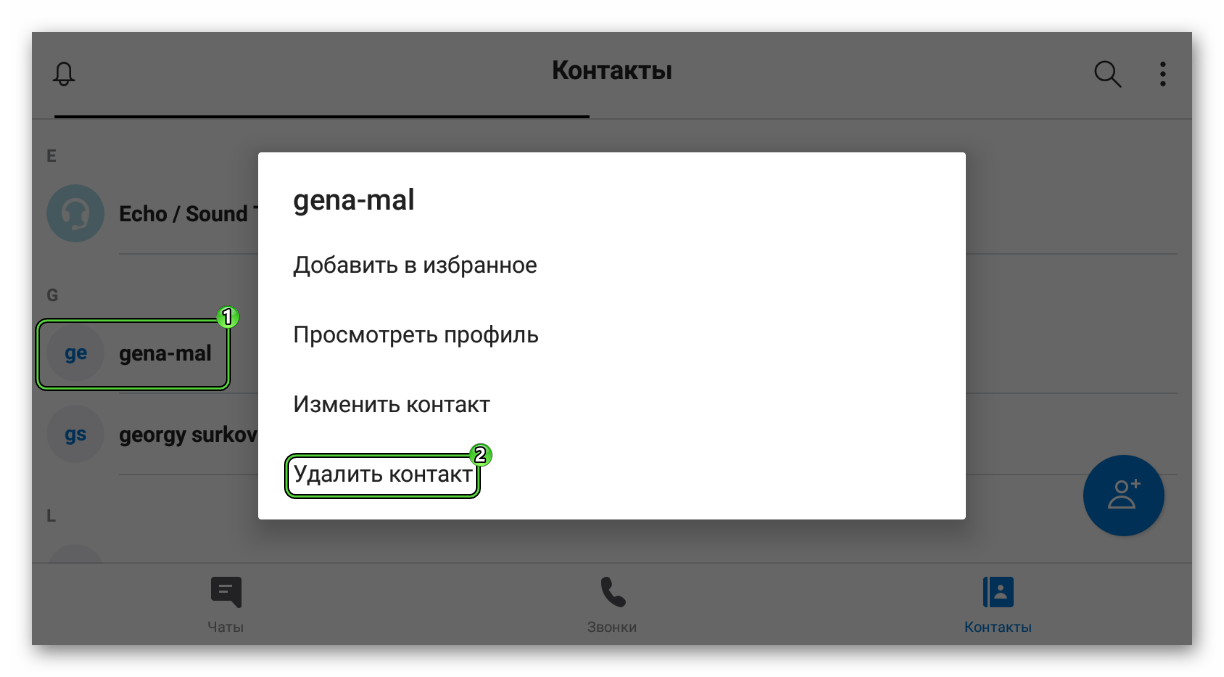
- Подтвердить серьезность намерений.
Для создания нового чата, собрания, приватной беседы или звонка тапаем на кнопку в виде листочка и шариковой ручки (правый верхний угол главной странички). В открывшемся окне достаточно выбрать нужный вариант, и добавить пользователей из списка контактов в новообразование.
Итоги
Мы разобрали не только установку мобильного приложения, но и основные моменты, как пользоваться Скайпом на планшете. Теперь вы без проблем сможете звонить своим близким или переписываться с ними.