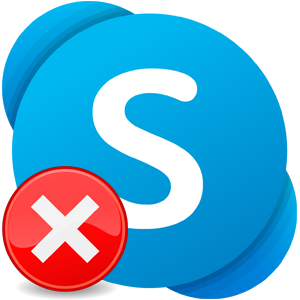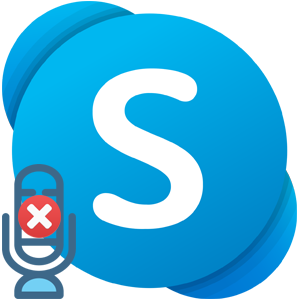Бывают ситуации, при которых надо установить одновременно два одинаковых приложения на устройство. Такое потребуется, если несколько человек пользуется данной программой. Или один аккаунт нужен для общения, а другой – для работы. В таком случае возникает вопрос, как установить два Скайпа на одном компьютере и как переключаться между аккаунтами?
Для Skype 8 и выше
Работать в двух программах Скайп 8 сразу возможно. Нужно сделать второй значок программного документа и выполнить его настройку.
Основные шаги.
- На экране нажимаем правой кнопкой мыши (далее ПКМ). В меню находим «Создать», и в новом окне ищем «Ярлык».
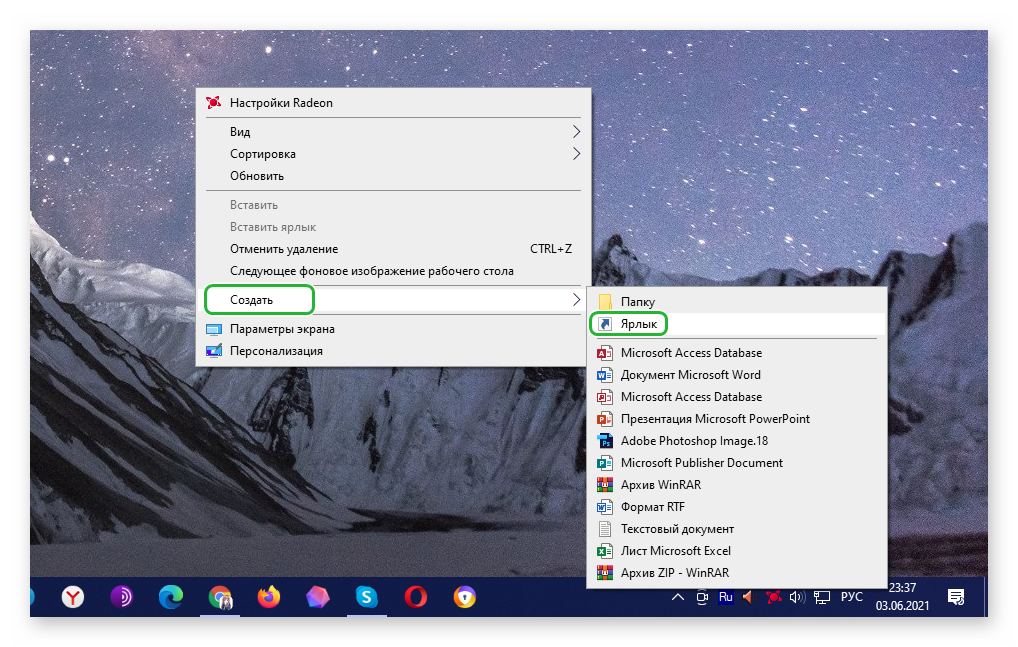
- Для создания иконки появится окошко. В котором пишем путь —
C:\Program Files\Microsoft\Skype for Desktop\Skype.exe. Нажимаем «Далее». В зависимости от операционной системы, дописываем к Program Files еще и (х86).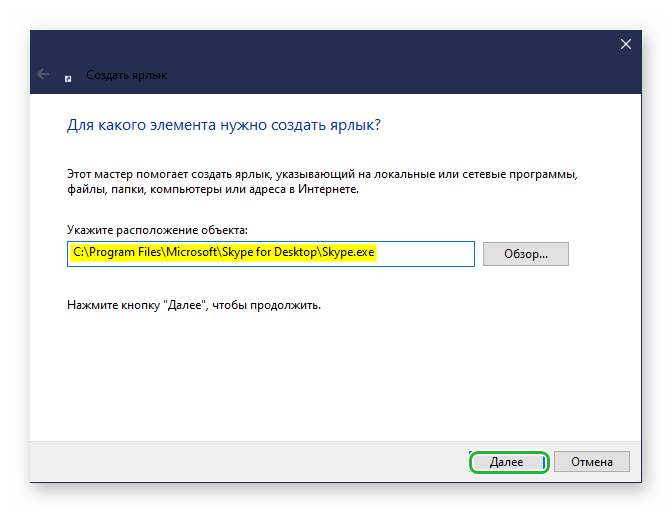
- В открывшейся новой вкладке пишем имя второго файла. Главное, чтобы оно имело отличие от предыдущего.
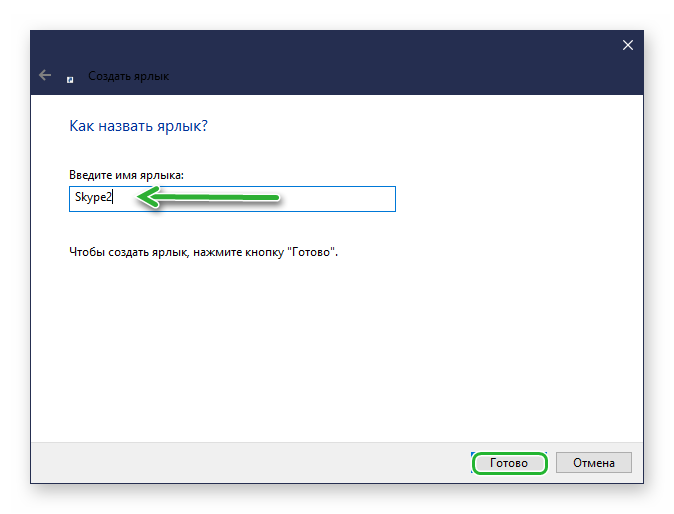
Это не вся работа. Теперь надо настроить его:
- Жмем на значок ПКМ и находим «Свойства».
- В новом окне в поле «Объект» дописываем:
--secondary --datapath "Путь_к_папке_профиля".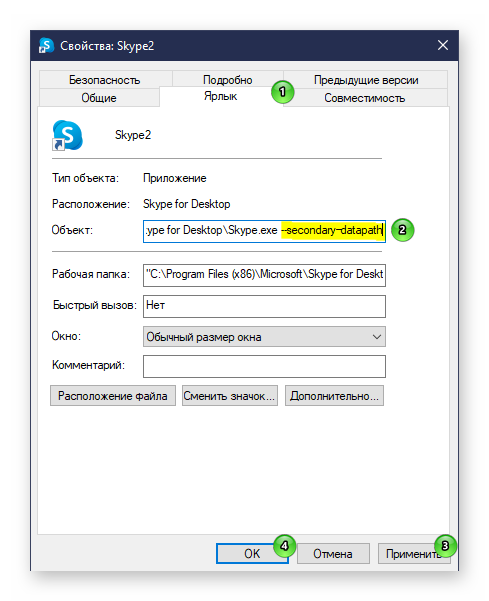
- Вместо «Путь_к_папке_профиля» дописываем адрес, по которому расположен каталог. Можно указать произвольный адрес, в таком случае каталог будет создан там где вы укажете или указать вот этот адрес
%appdata%\Microsoft\Skype for Desktop\. - Останется дописать только название самого каталога например, «profile2». Полный адрес будет выглядеть вот так:
C:\Program Files\Microsoft\Skype for Desktop\Skype.exe" --secondary --datapath "%appdata%\Microsoft\Skype for Desktop\profile2. - По окончании настройки жмем «Применить» и «Ок».
- Выполнив настройку свойств, необходимо нажать дважды левой кнопкой мыши на ярлык.
- Откроется окно в котором ищем «Поехали», и далее кликаем на «Вход с учетной записью Майкрософт».
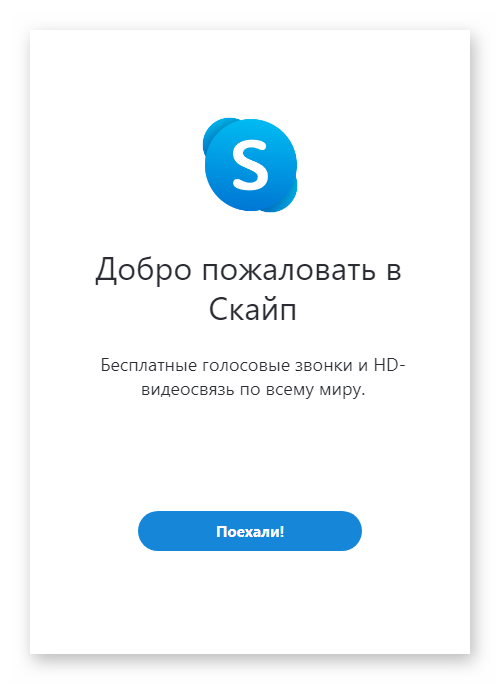
- Вводим логин, потом пароль, подтверждаем действие. Работа по авторизации второго аккаунта выполнена.
Для Skype 7 и ниже
Запустить второй аккаунт в Skype 7 и ниже можно таким же способом. Однако есть небольшие отличия.
Добавление ярлыка
С помощью нехитрых манипуляций можно создать две программы. Точнее – она будет одна, но система будет воспринимать эти два ярлыка как отдельные программы.
- Для начала закрываем файл и удаляем ярлык.
- Создаем новый пустой ярлык. ПКМ жмем на экране и во вкладке выбираем «Создать». Далее находим «Ярлык».
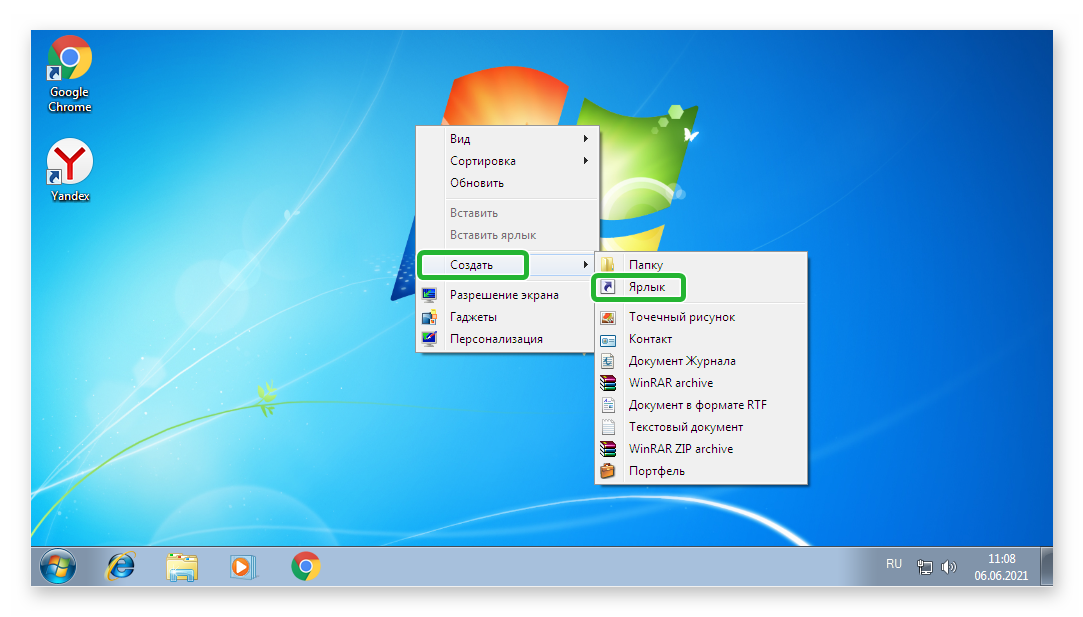
- Во вкладке нужно написать путь. Выбираем «Обзор».
- Чаще всего программа находится на пути
C:\ProgramFiles\Skype\Phone\Skype.exe. Выбираем и в открытой вкладке нажимаем на Скайп. - После подтверждения пути, нажимаем «Далее».
- Дальше система запросит имя, которое должно полностью отличаться от первого. Например Skype_02, или Skype_Andrey.
Создание второго аккаунта
Способ практичный и не нужно заморачиваться с ярлыками. Однако в этом случае не получится заходить под разными именами. Придётся вручную переключать каждый раз, когда нужно будет использовать другой профиль.
- Нажимаем ПКМ по новой иконке и выбираем «Свойства».
- В открытом окошке ищем вкладку «Ярлык».
- В строке «Объект» после пробела вносим /secondary и подтверждаем.
- Создание второго значка идет таким же образом, только меняется название.
После этого можно вместе включить приложения, только с разными аккаунтами.
Автоматический запуск
Не очень удобно постоянно вносить данные учетной записи при входе. Для этого можно сделать автоматическую настройку.
Основные шаги.
- Входим в свойства иконки. Выбираем «Объект» и дописываем значения —
/username:***** /password:*****. Снежинки означают данные для входа в ваш аккаунт. Подтверждаем действие. - Такие манипуляции выполняем и с другими. Вписывая данные, не забываем вставлять пробел.
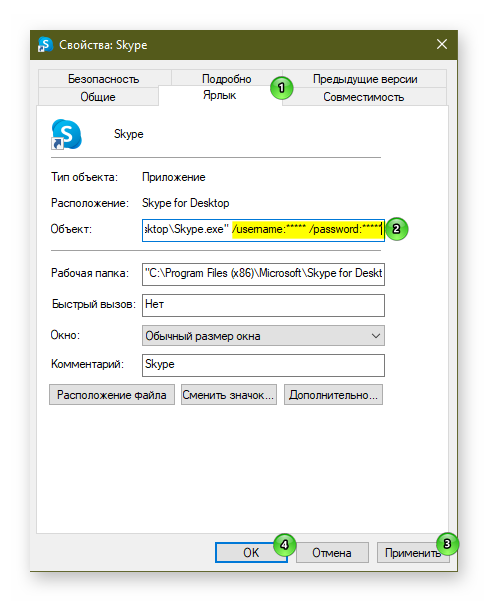
Внимание! Данный способ рекомендуется использовать, только если компьютером кроме вас никто не пользуется.