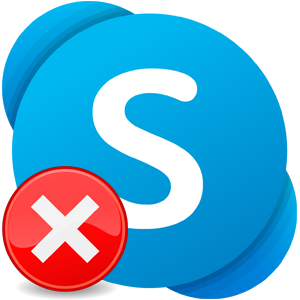Часто пользователи сталкиваются такой проблемой, как «в Скайпе меня не слышит собеседник». Это может вызвать неудобства, особенно когда приходится откладывать важный звонок на время исправления неполадки. Причин такого явления много — от некорректных настроек, до устаревшей версии программы.
- Почему меня не слышно в Скайпе: основные причины
- Проверка устройства
- Бесплатный пробный звонок
- Изменить устройство ввода вывода
- Неправильно подключен микрофон
- Настройка звука в системе
- Настройка микрофона
- Устаревшая версия программы
- Некорректное обновление программы
- Проблемы с драйверами
- Проблема со звуком на стороне собеседника
Почему меня не слышно в Скайпе: основные причины
Ситуации, когда при разговоре в Skype вас не слышит собеседник могут произойти по самым разным причинам, и это не всегда является следствием поломки устройства. Часто причина в некорректных настройках или действиях самого пользователя. В этой статье мы разберем все возможные ситуации, чтобы вы нашли для себя выход.

Проверка устройства
В первую очередь стоит проверить устройство через программу Скайп. В настройках есть специальные опции для диагностики и настройки периферийных устройств. Ведь без них разговора не получится.
- Запустите messenger и авторизуйтесь при необходимости в своей учётной записи.
- Нажмите на кнопку в виде трёх точек справа от имени и в контекстном меню выберите «Настройки».
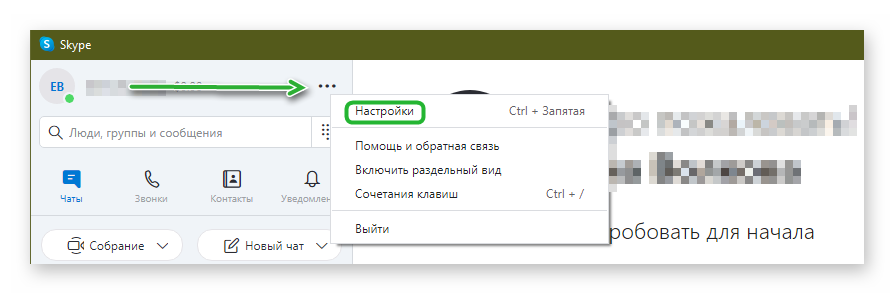
- Переключитесь на вкладку «Звук и видео».
- В блоке «Микрофон» отключите опцию настройки микрофона автоматически. Вы увидите здесь шкалу от 0 до 10. Проговорите что-нибудь в микрофон. Если шкала двигается, значит микрофон воспринимает ваш голос и проблема скорее всего на стороне собеседника.
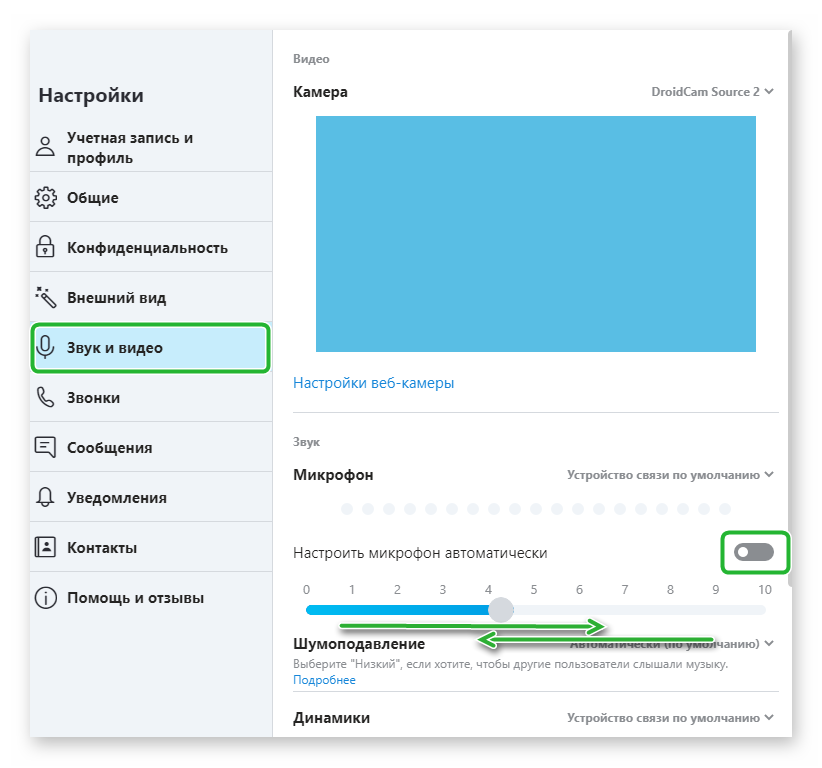
Бесплатный пробный звонок
Здесь же в настройках звука вы можете сделать бесплатный пробный звонок, благодаря которому вы сможете определить воспринимает ли Skype ваш микрофон. При прослушивании тестового звонка вы должны будете услышать свой голос.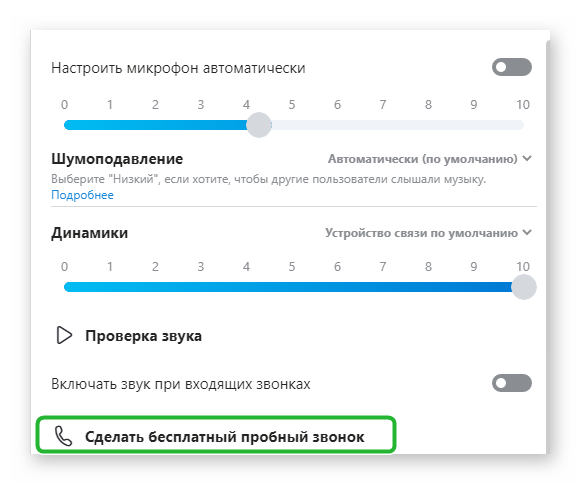
Изменить устройство ввода вывода
В некоторых случаях проблема может заключаться некорректном подключении устройства. Например, вы к компьютеру подключали несколько различных микрофонов, и у вас в настройках Skype установлено устройство по умолчанию. А оно на самом деле отключено.
- Выбрать устройство записи можно здесь же в опциях «Звук и видео» в настройках Skype.
- В блоке микрофон из выпадающего списка выберите ваше актуальное устройство. Галочку «Настроить микрофон автоматически» можно активировать.
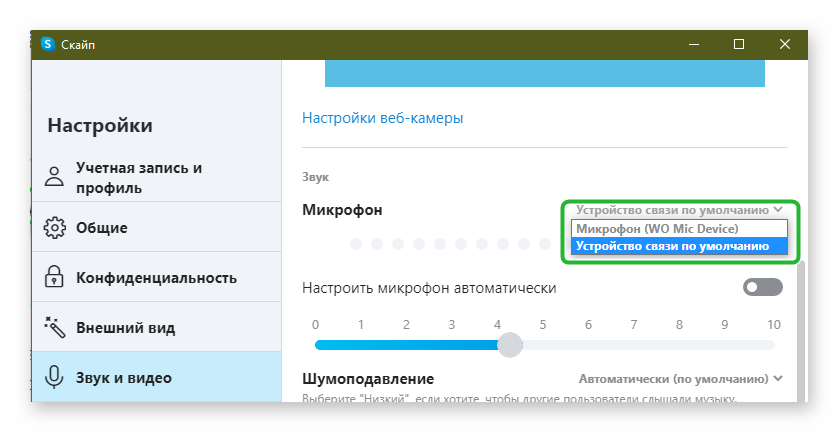
Неправильно подключен микрофон
Часто пользователи персональных компьютеров путают разъёмы подключения микрофона и динамиков. Естественно, при неправильном подключении микрофон просто работать не будет. Разъём для микрофона на ПК розового цвета. Рядом с ним есть индикатор, указывающий на подключаемые устройство. Проверьте правильно ли вы подключили микрофон, а также если вы используете порты на передней панели, попробуйте подключить микрофон к такому же порту на задней панели.
На некоторых микрофонах есть кнопки быстрого включения-выключения устройства. Проверьте, может микрофон просто отключен. Аналогично для некоторых моделей ноутбуков, в которых с торца может может находиться переключатель работы микрофона.
При подключении различных устройств к компьютеру по умолчанию вы слышите характерный системный звук при условии, конечно, если эти системные звуки не отключены программно. Если микрофон сломан звука может не быть.
Настройка звука в системе
Ещё микрофон можно проверить через встроенную утилиту «Запись голоса» в Windows:
- Откройте «Пуск», и активируйте инструмент «Поиск Windows», кликнув на иконку лупы.
- Пропишите в строке поиска «запись голоса» и запустите программу.
- Нажмите на микрофон в центре окна и проговорите что-нибудь, завершите запись.
- Теперь вы сможете прослушать сохранённый файл.
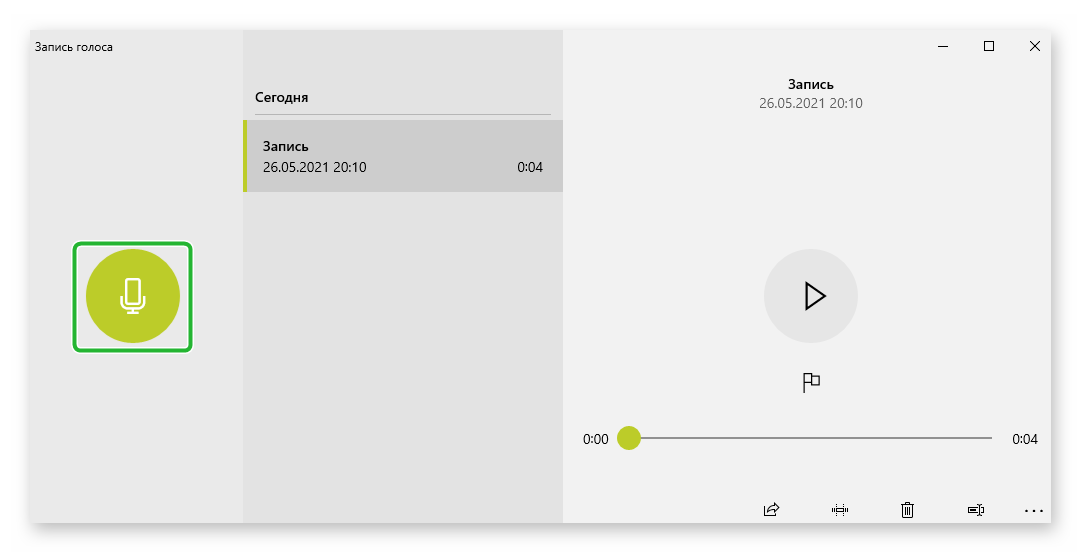
Если услышите свой голос, значит драйверы в порядке, и микрофон исправен.
Настройка микрофона
В системе могут быть установлены некорректные настройки микрофона:
- Чтобы их исправить выполняем правый клик мыши по иконке динамика в трее.
- В открывшемся контекстном меню выбираем пункт «Звуки».
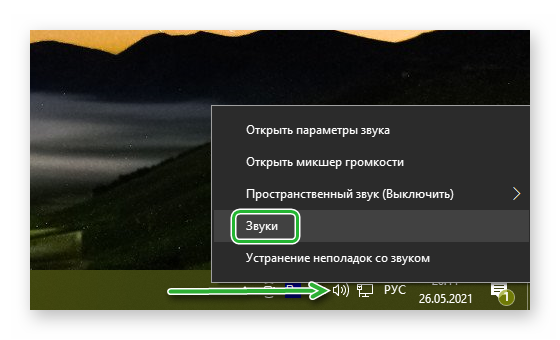
- Переключаемся на вкладку «Запись».
- Здесь выполняем клик мыши на активном устройстве и нажимаем кнопку «Свойства».
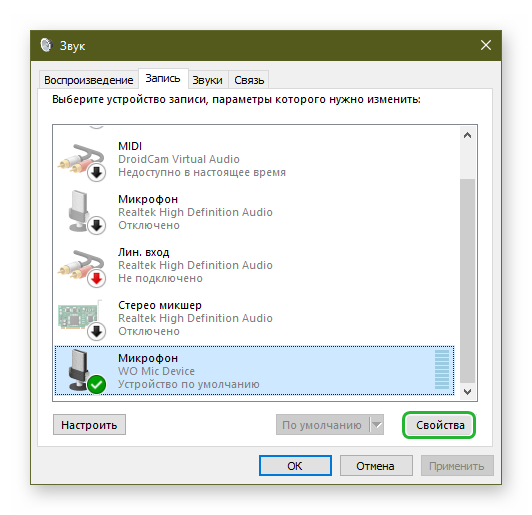
- Переключаемся на вкладку «Уровни» и увеличиваем громкость микрофона до максимума. Чтобы сохранить изменения нажмите «Применить» и «Ок»
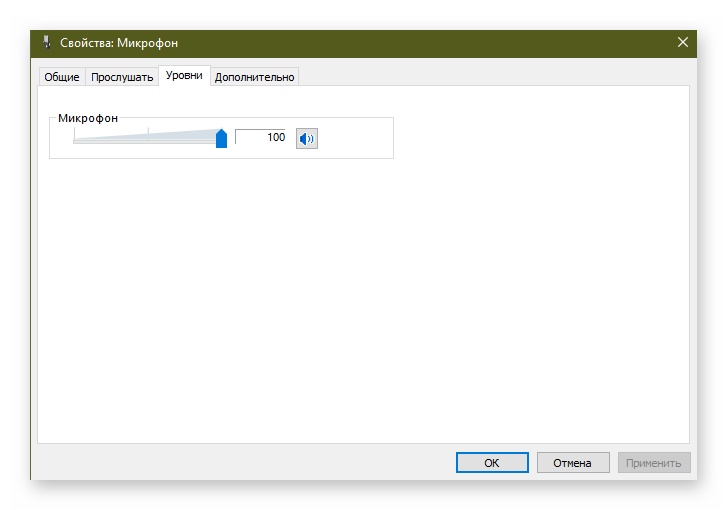
- Если ваше устройство в списке «Запись» подсвечено серым цветом выполните на нём правый клик мыши и в контекстном меню выберите «Включить». На иконке устройство отобразится зеленая, обозначающая что устройство на данный момент активно.
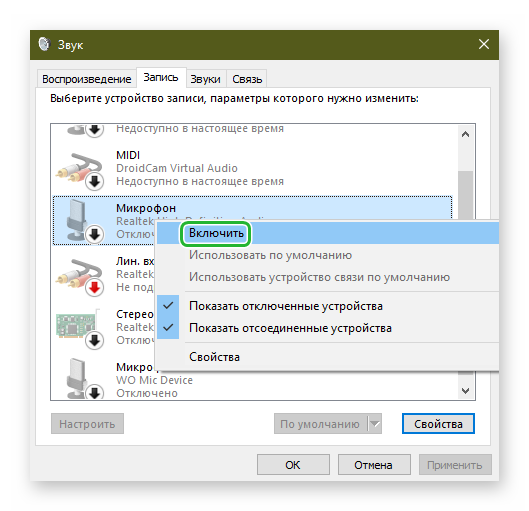
- На вкладке «Дополнительно» выберите формат звука — по умолчанию рекомендуется выбирать качество 44100 Гц. Примените изменения.
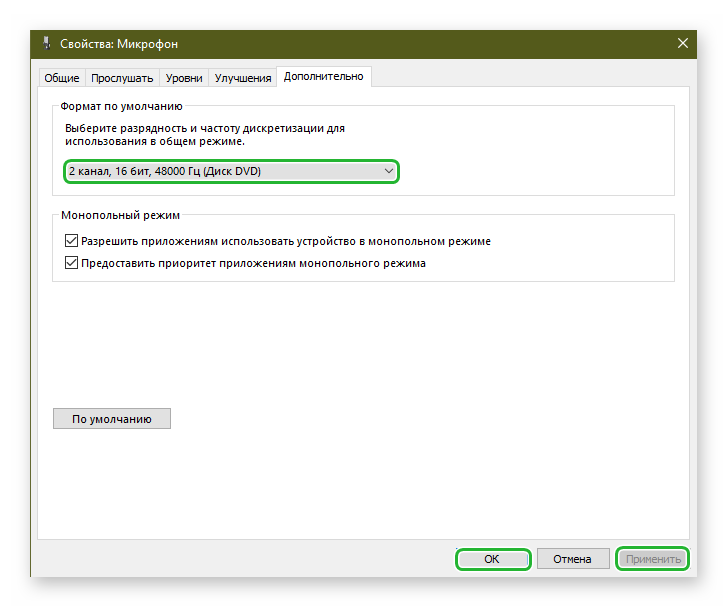
- Перейдите теперь в мессенджер и проверьте есть ли звук, или проведите эту процедуру с помощью программы «Запись голоса»
Устаревшая версия программы
Skype одна из самых старых и популярных программ для аудио- и видеозвонков, конференций и многого другого. Разработчики идут в ногу со временем и часто выпускают обновления, которые несут улучшения, исправления уязвимостей и прочих других интересных плюшек. Установленный Skype на ПК по умолчанию обновляется автоматически. Но если ранее вы отключили автоматическое обновление в настройках, то при длительном использовании устаревшей версии программы могут случаться различные сбои и неполадки. Как правило в этих случаях достаточно обновить версию Skype до актуальной и проблемы исчезнут.
Чтобы обновить Skype:
- Для Window 7 и 8 — запустите мессенджер и перейдите в раздел «Справка» — «Проверить наличие обновлений».
- Для Windows 10 загрузите обновление из Microsoft Store.
- Также можно загрузить обновление с официального сайта https://support.skype.com/ru/faq/FA34438/kak-obnovit-skayp — нажмите кнопку «Обновить сейчас».
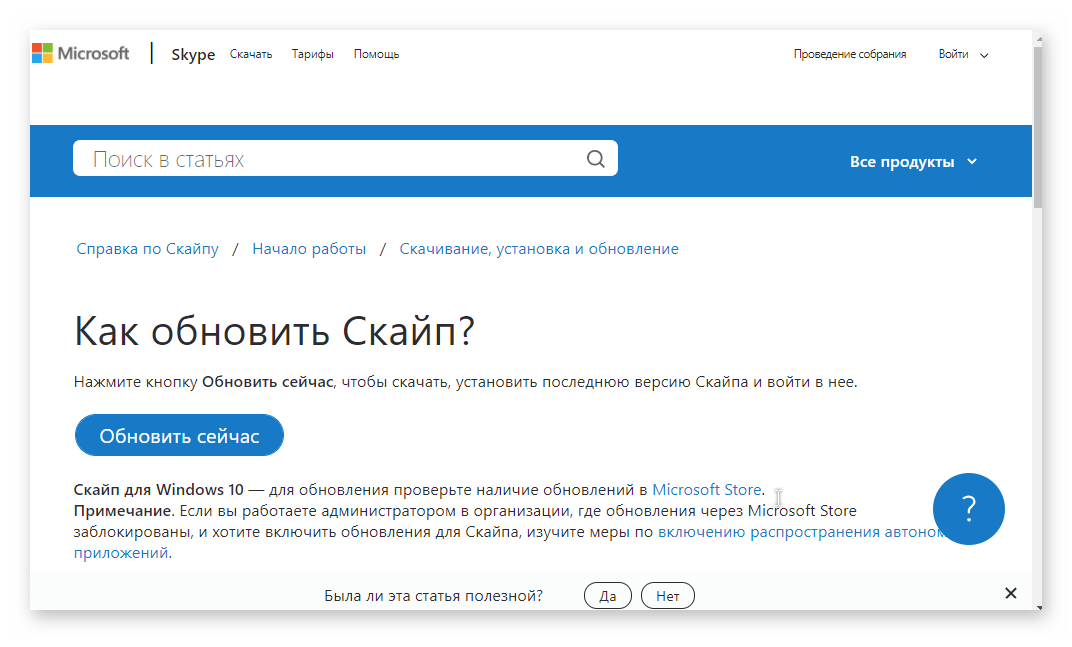
- Скачайте и запустите двойным кликом актуальную версию установщика и выполните обновление, следуя подсказкам в мастере установки.
Некорректное обновление программы
В некоторых случаях обновления в системе могу становиться криво. Причин этому много. Настройки пользователя, вирусная активность, обрыв соединения в момент обновления. В этом случае могу не работать какие-то функции. В этом случае рекомендуется переустановить программу для связи.
- Откройте «Панель управления».
- В списке выполните правый клик мыши на программе Скайп и выберите «Удалить».
- Следуйте подсказкам мастера удаления. После рекомендуется перезагрузить ПК.
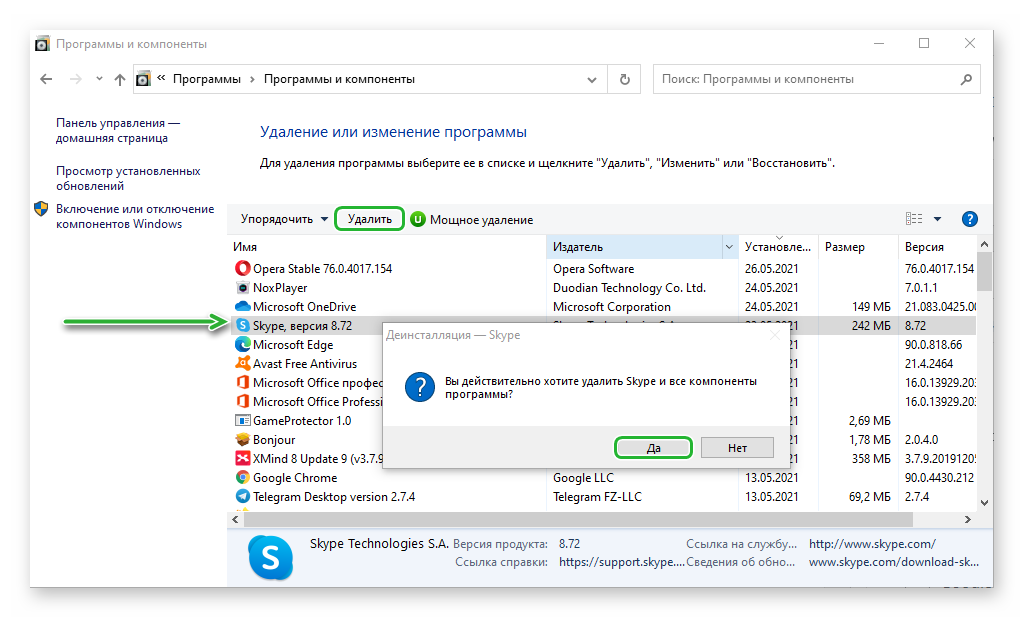
- Чтобы установить Скайп отправляйтесь на официальный сайт, чтобы скачать рабочую версию программы.
- На загруженном файле выполните двойной клик для инициализации процедуры установки.
- После авторизуйтесь в своей учетной записи.
Проверьте теперь работает ли микрофон.
Проблемы с драйверами
Если на ПК вследствие вирусной активности или критических ошибок слетели драйверы устройств для микрофона, их нужно переустановить.
Что делать, если в Скайпе не слышно меня собеседнику:
- Выполните правый клик мыши на кнопке «Пуск» и в выпадающем списке выберите «Диспетчер устройств».
- Разверните ветку «Звуковые, игровые и видеоустройства». Посмотрите список ПО, если на драйвере микрофона есть предупреждающий знак, значит драйвер поврежден.
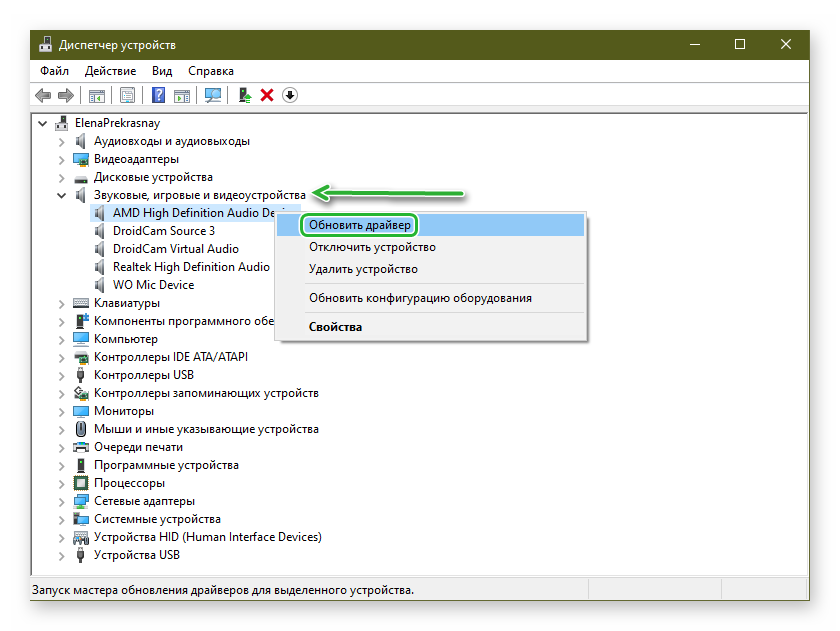
- Если его совсем нет, значит его нужно установить. Компьютер просто не может определить, что было подключено новое устройство.
- В этом случае отправляйтесь на официальный сайт производителя микрофона, чтобы скачать подходящее ПО.
- Или если вы не знаете какое ПО нужно скачать воспользуйтесь программами DriverPack Solution или Driver Booster. И их помощью обновите или установите актуальные драйверы, и перезагрузите ПК. После проверьте работу микрофона в Скайп.
Естественно, само устройство должно быть исправно и на ПК не должно быть вирусов.
Проблема со звуком на стороне собеседника
Если вы все проверили, а ваш собеседник вас так и не слышит уточните в переписке у него, работают ли у него динамики, не забыл ли он отключить/подключить наушники. И уточните, возможно у него отключен звук на устройстве. По аналогии ему рекомендуется проверить настройки динамиков, а также не слетели ли у него драйверы устройств.