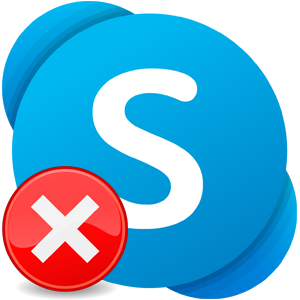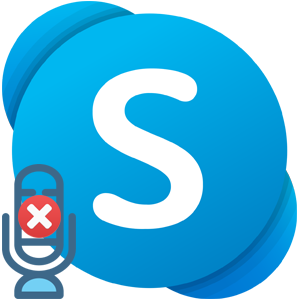Операционная система Windows XP любима многими пользователями из-за своей надежности и классического интерфейса. Но она вышла в далеком 2001 году, то есть больше 20 лет назад, и по этой причине сильно устарела. Компания Microsoft давным-давно отказалась от ее поддержки, то же самое относится и к большинству разработчиков. В результате многие программы попросту не запускаются на компьютерах и ноутбуках под управлением этой ОС. В данной статье мы расскажем, почему не работает Скайп на Windows XP и можно ли что-то с этим сделать.
Подробная информация
Если попробовать скачать Skype с официального сайта и запустить установочный файл, то отобразится такая вот ошибка:
А все дело в том, что в минимальных системных требованиях программы значится Windows 10. Самое очевидное решение в такой ситуации – отыскать более старую версию Скайпа и воспользоваться ей, чтобы избежать проблем с совместимостью. Но такой вариант, к сожалению, не сработает. А значит, нужно искать что-то еще.
В настоящий момент существует только одно рабочее решение – использование веб-версии Skype, которая запускается через браузер. Рассмотрим его более подробно.
Запуск Skype Web на Windows XP
Браузерная версия по своей функциональности практически ничем не отличается от ПК-версии, при этом не требует установки. Но если попробовать ее запустить в любом браузере на Виндовс ХР, например, в Google Chrome, то отобразится еще одна ошибка: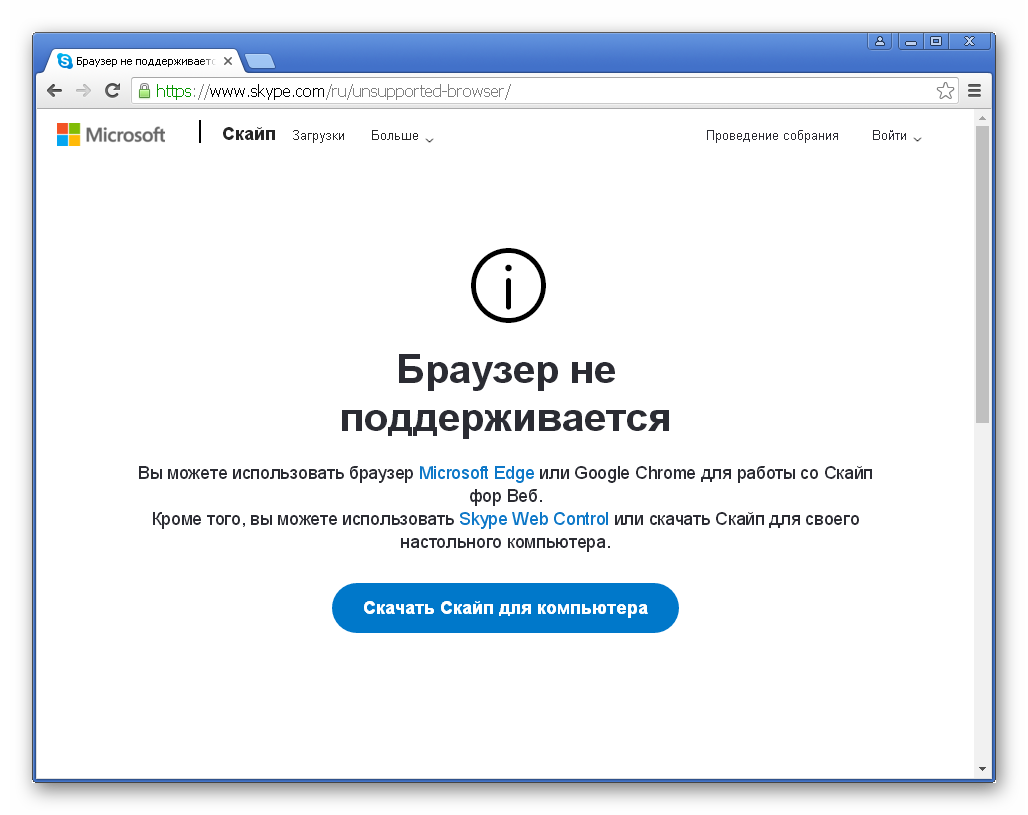
Все дело в том, что запуск Skype Web возможен только на новых версиях браузеров, которые не поддерживаются на устаревшей операционной системе. Но, к счастью, это ограничение можно обойти, если указать для веб-сайтов более новую версию браузера, подменив данные User Agent. Мы рассмотрим эту процедуру в отдельных инструкциях для Google Chrome, Opera, Mozilla Firefox и Яндекс.Браузера.
Google Chrome
Для данного интернет-обозревателя нужно сделать специальный ярлык, тогда через него без проблем получится запустить Skype Web. И тут есть два варианта:
- Загрузить уже готовый ярлык с нашего сайта.
- Создать его вручную.
Готовый ярлык
Вот ссылка на скачивание архива с уже готовым ярлыком:
Просто извлеките файл с расширением .lnk в любое удобное место, например, на рабочий стол. Далее, закройте все работающие окна Хрома и дважды кликните по ярлыку, чтобы запустить уже настроенную версию браузера. А теперь просто переходите на сайт Skype Web и войдите в систему, указав данные от своего аккаунта.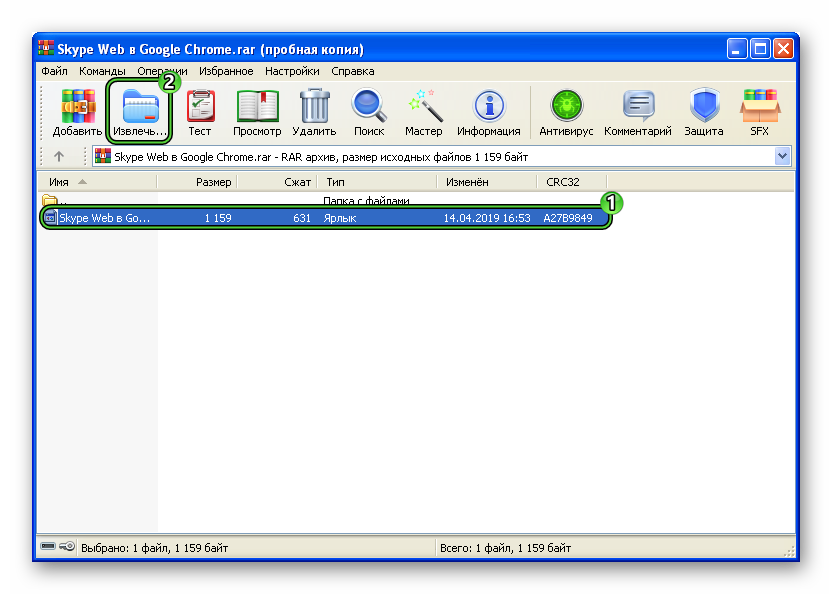
Сделать ярлык для запуска самостоятельно
Вот пошаговая инструкция:
- Наведите курсор мыши на пустую область рабочего стола Windows, где нет никаких элементов.
- Щелкните правой клавишей, чтобы вызвать контекстное меню.
- Выберите отмеченный пункт:
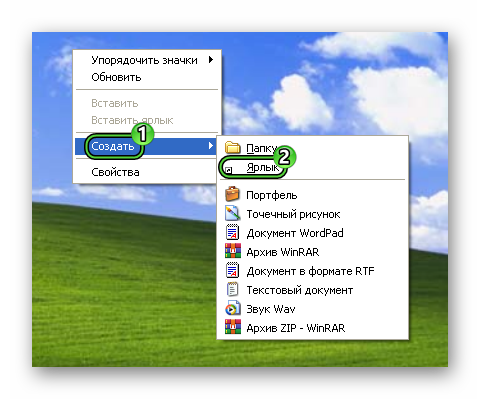
- В текстовое поле скопируйте и вставьте следующую команду:
"C:\Program Files\Google\Chrome\Application\chrome.exe" -user-agent="Mozilla/5.0 (Windows NT 6.1) AppleWebKit/537.36 (KHTML, like Gecko) Chrome/73.0.3683.103 Safari/537.36" https://web.skype.com/ - Кликните по кнопке «Далее».

- Укажите любое имя для этой иконки и подтвердите действие.
Opera
В случае с браузером Opera ситуация аналогична. По этой причине мы не будем детально описывать оба варианта, а сделаем все кратко.
- Ссылка на загрузку готовой иконки:
- А если вы хотите ее сделать самостоятельно, то во время создания в графе «Укажите размещение объекта» вставьте другую команду:
"C:\Program Files\Opera\launcher.exe" -user-agent="Mozilla/5.0 (Windows NT 6.1) AppleWebKit/537.36 (KHTML, like Gecko) Chrome/73.0.3683.103 Safari/537.36" https://web.skype.com/
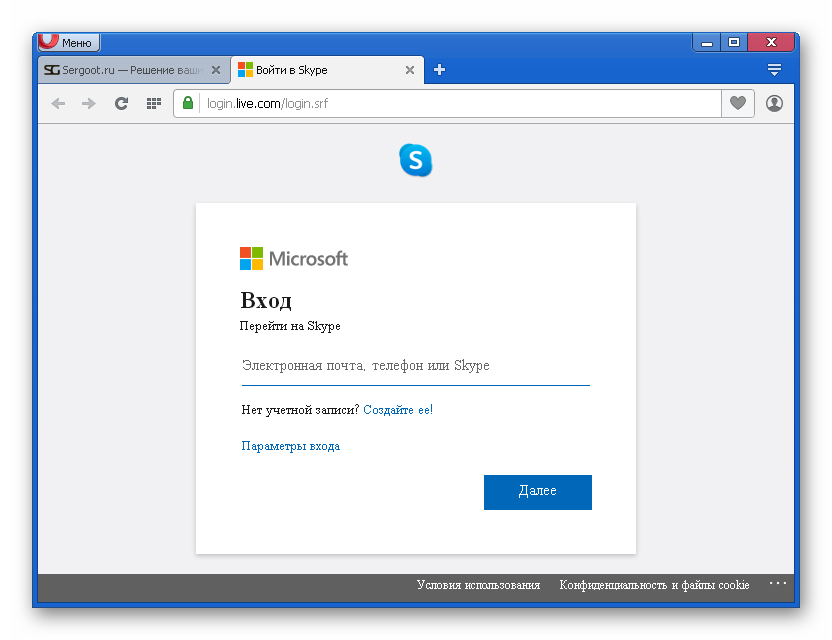
Яндекс.Браузер
Процедура для Яндекс.Браузера полностью аналогична тому, что мы описали для Google Chrome и Opera. Поэтому опять обо всем вкратце.
- Ссылка на загрузку готовой иконки:
- Или при ручном создании заполните графу «Укажите размещение объекта» следующим текстом:
"C:\Documents and Settings\Admin\Local Settings\Application Data\Yandex\YandexBrowser\Application\browser.exe" -user-agent="Mozilla/5.0 (Windows NT 6.1) AppleWebKit/537.36 (KHTML, like Gecko) Chrome/73.0.3683.103 Safari/537.36" https://web.skype.com/
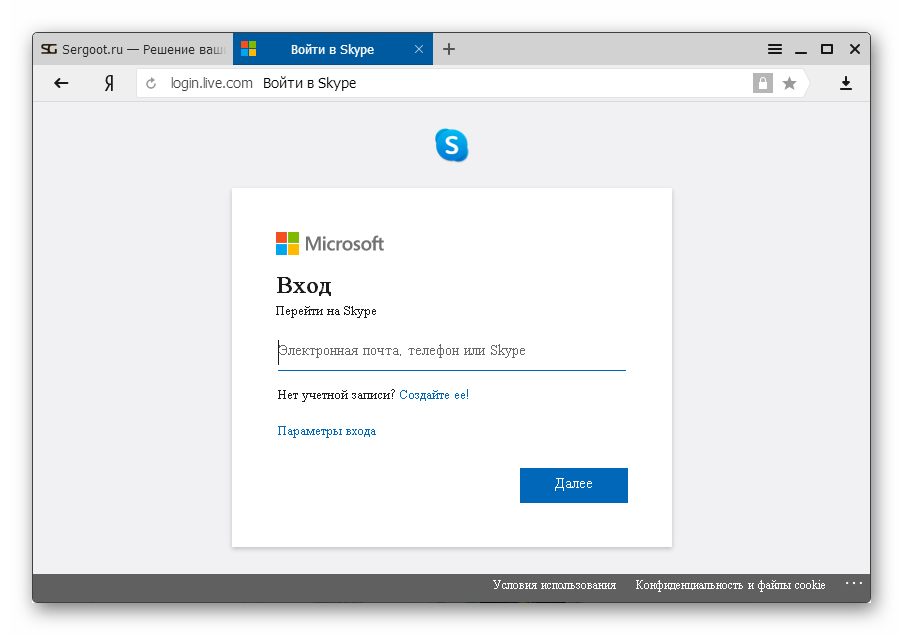
Mozilla Firefox
А вот в случае с Mozilla Firefox подход будет несколько иной:
- Запустите браузер и откройте пустую вкладку. Это очень удобно делать комбинацией клавиш
Ctrl +T . Альтернативный вариант – просто кликнуть по «плюсику» на верхней панели. - Скопируйте ссылку
about:config. - Вставьте ее в адресную строку браузера.
- Нажмите клавишу
Enter на клавиатуре, чтобы загрузить страницу параметров. - Далее, нажмите на пункт «Я принимаю на себя риск!».
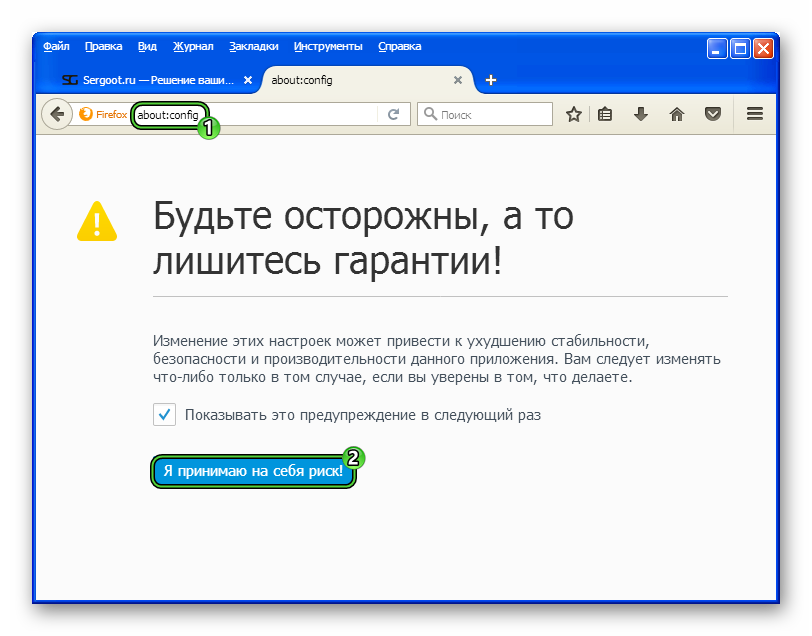
- Непосредственно на этой странице кликните правой клавишей по любому месту.
- В отобразившемся списке наведите курсор на «Создать», а затем выберите «Строка».
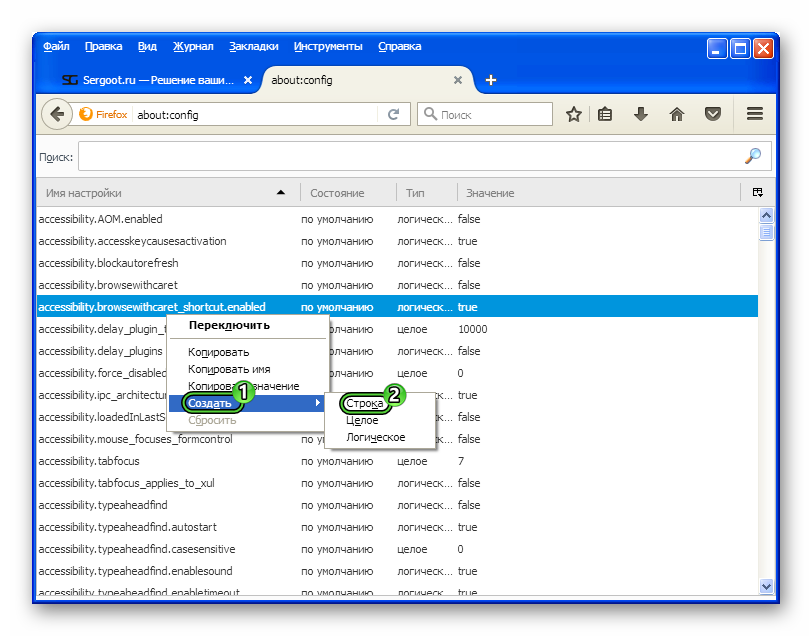
- В текстовое поле вставьте название
general.useragent.override. - Кликните по кнопке «ОК» для подтверждения.

- В окне ввода значения вставьте следующую команду:
Mozilla/5.0 (Windows NT 6.1) AppleWebKit/537.36 (KHTML, like Gecko) Chrome/73.0.3683.103 Safari/537.36 - Подтвердите завершение процедуры кнопкой «ОК».

- Перезапустите браузер.
Теперь вы сможете без каких-либо проблем пользоваться веб-версией Skype. Для этого перейдите по ссылке http://web.skype.com/ и авторизуйтесь в системе.
Завершение
В рамках данной статьи мы объяснили, почему не запускается Скайп на Windows XP. Все дело в том, что разработчики программы некоторое время назад попросту отказались от поддержки столь старой операционной системы, вышедшей более 20 лет назад.
Единственный действенный способ для запуска Скайпа – использование веб-приложение, которое запускается прямиком из браузера и не требует установки. Но из-за технических ограничений в браузере придется вручную подменить User Agent, иначе опять появится ошибка совместимости.