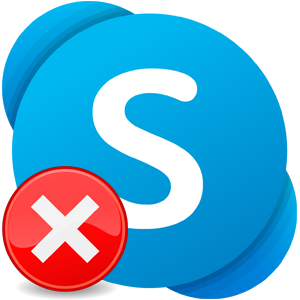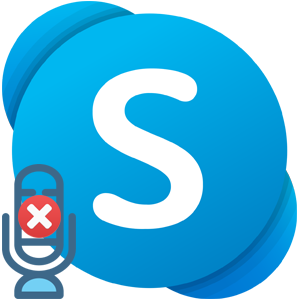Весьма неприятно, когда при звонке в Skype выясняется, что собеседник вас не слышит, хотя со звуком у него все в порядке. К сожалению, такая вот ситуация встречается довольно часто, каждый пользователь может с ней столкнуться. Так что же делать, когда Скайп не видит микрофон или он по каким-то причинам не работает? Давайте разберем эту проблему по ходу статьи.
Руководство
В Сети есть много постов и топиков, связанных с проблемами использования микрофона в Skype. Они условно делятся на три вида:
- Неправильные настройки программы.
- Некорректные системные параметры.
- Повреждение самого устройства
Давайте посмотрим, что можно сделать в этих случаях. Для удобства восприятия разобьем дальнейшее повествование на несколько логических блоков.
Изменение настроек Skype
Если программа не видит микрофон, есть вероятность того, что по умолчанию используется стороннее устройство. Для проверки этой теории нужно зайти на страницу настроек. Предлагаем пошаговую инструкцию:
- Открываем главное окно Скайпа.
- Кликаем по отмеченным кнопкам, чтобы перейти к нужному меню.
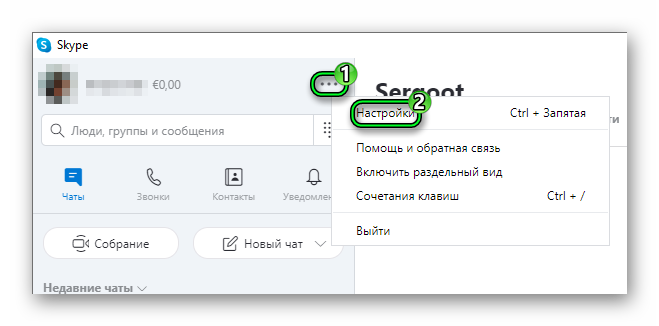
- Теперь переходим к разделу «Звук и видео» в левом меню.
- Находим блок «Звук» и пункт «Микрофон» в нем.
- Выбираем другое звуковое устройство. Если оно будет указано правильно, то «точки» будут заполняться в зависимости от громкости.
- Желательно также на время отключить автонастройку и выкрутить ползунок на максимум.
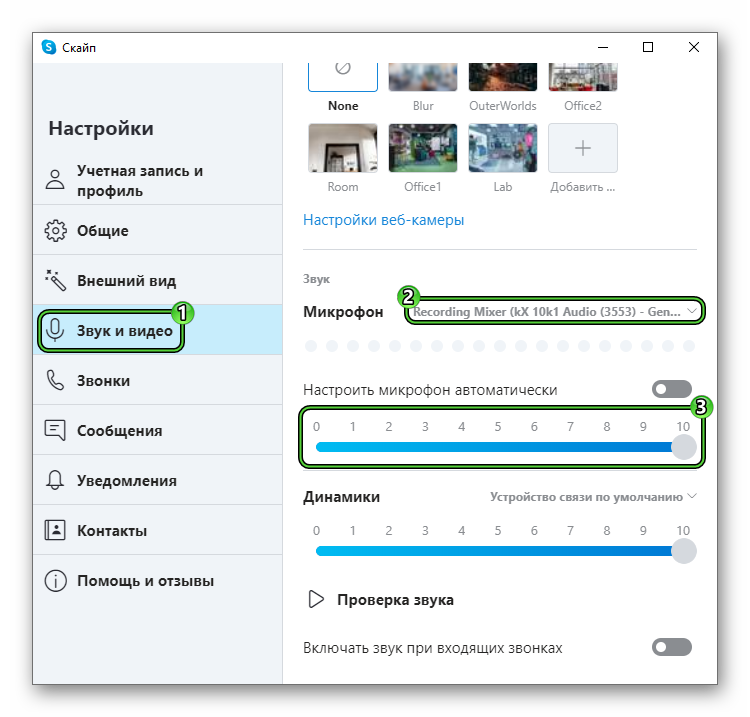
Как бы это банально не звучало, но перезагрузка ПК или ноутбука может быть полезна при возникновении проблем с видимостью периферийных устройств.
Системные неполадки
Если со Skype все в порядке, то стоит обратить внимание на настройки операционной системы. Возможно, она по умолчанию использует другое устройство или выдает недостаточную громкость записи голоса. Для проверки этой версии:
- Открываем Панель управления Windows. Универсальный вариант – нажать
Win +R и выполнить команду control.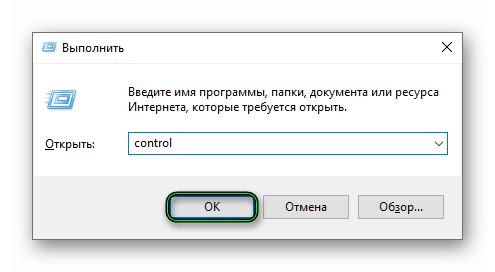
- Переключаем отображение элементов на «Крупные значки».
- Кликаем на значок «Звук».
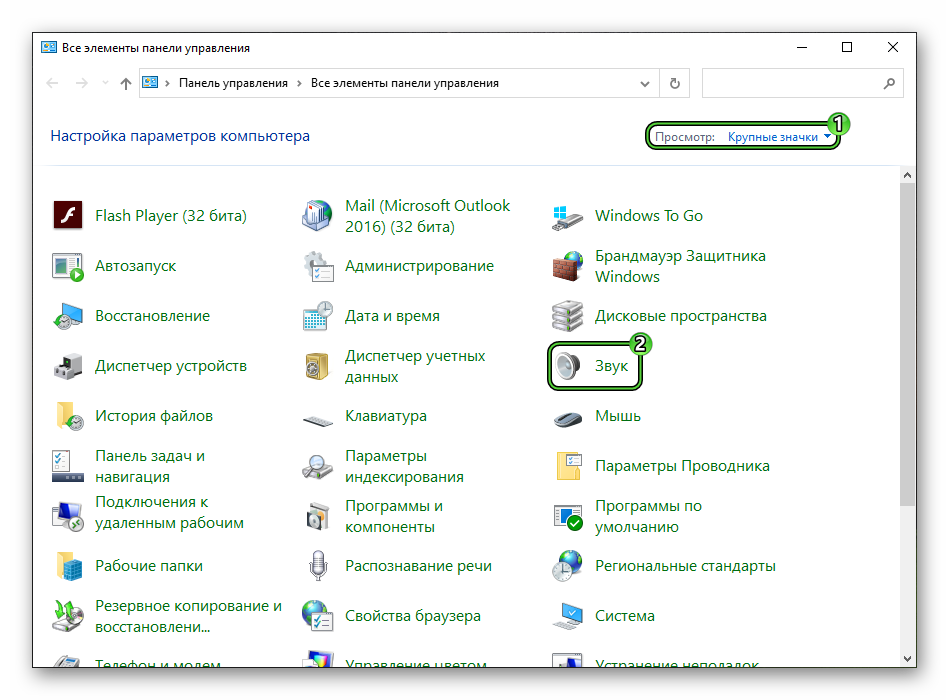
- В новом окошке открываем раздел «Запись».
- Убедитесь, что нужное устройство активно и используется по умолчанию. При необходимости переключите систему на него.
Тестовая запись голоса покажет, насколько хорошо микрофон работает. Если зеленая шкала уровня микрофона не доходит и до половины, рекомендуем вручную повысить уровень громкости до максимального. Откорректируйте системные настройки под себя. Делается это в свойствах устройства.
Если перечисленные выше шаги не принесли успеха, остается последний вариант.
Механическое повреждение
Не исключено, что микрофон вышел из строя, или на «последнем издыхании». Проверить его работоспособность можно на другой программе, использующей периферию в функционале. К примеру, другой мессенджер. Если он видит устройство, и использует без проблем, проблема программного характера. Возможно, переустановка Скайпа решит вопрос. Если же другая программа не видит микро, то но вышел из строя, придется его заменить.
Но для начала попробуйте просто отключить и подключить его вновь. Убедитесь, что устройство вставлено в правильный разъем. На компьютере его желательно втыкать на задней панели, а не спереди.
Итоги
К сожалению, решить проблему с микрофоном не всегда удается программными методами, так как есть вероятность его выхода из строя. Пара простых тестов покажут, где кроется проблема и куда стоит копать. Как только причина определена, используйте методы, описанные в этой статье.