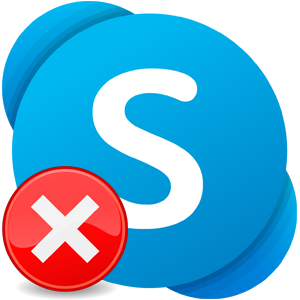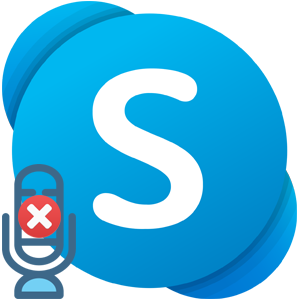Если Скайп не видит камеру, то невозможно совершать видео звонки. Никоим образом. Поэтому проблему нужно решать. Обычно это проблемы с драйверами, самим мессенджером или с операционной системой. Сейчас мы поговорим об исправлении ситуации.
Обновление Скайпа
Первое, что нужно сделать – установить новую версию мессенджера. Если она еще не инсталлирована. Это можно сделать при помощи встроенных механизмов самой программы. Вот соответствующая инструкция с нужным алгоритмом.
- Запускаем мессенджер, кликаем по кнопке с тремя точками и в появившемся контекстном меню выбираем пункт «Настройки».

- В левом столбце перемещаемся на вкладку «Помощь и отзывы». Если будет доступна новая версия, то появится кнопка «Обновить». Нужно просто кликнуть по ней.
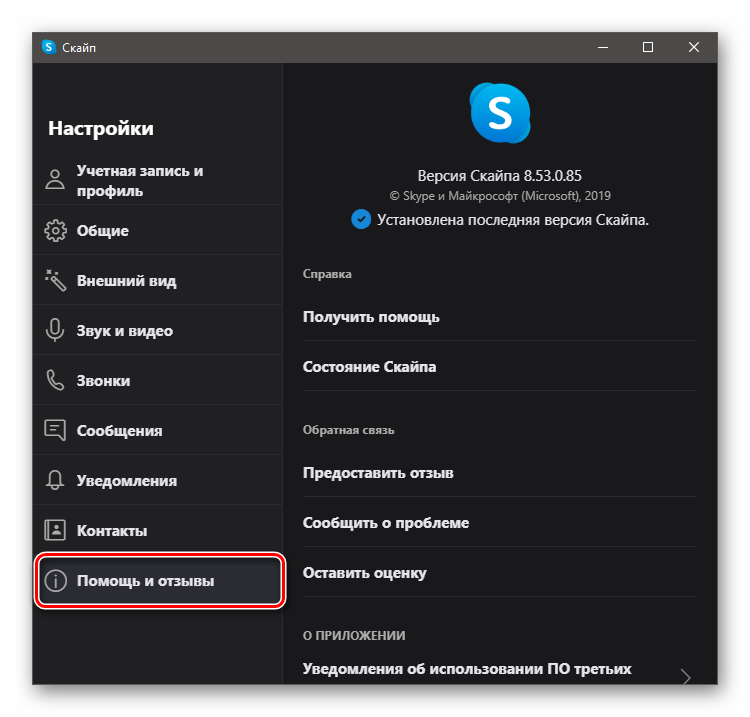
Мессенджер перезапустится. И после рестарта у вас будет совершенно новая версия. Можно будет тестировать работу веб-камеры. Если дело было в устаревшей редакции Skype, то проблема должна исчезнуть.
Исправление настроек
Если в настройках мессенджера выставлено не то устройство, то изображения с веб-камеры вы не увидите. Нужно правильно настроить Скайп. Только после этого можно будет им полноценно пользоваться.
- Итак, после запуска приложения кликаем по кнопке с тремя точками и переходим в настройки мессенджера.

- Затем перемещаемся в раздел «Голос и видео». Здесь ищем блок «Камера» и меняем устройство по умолчанию.
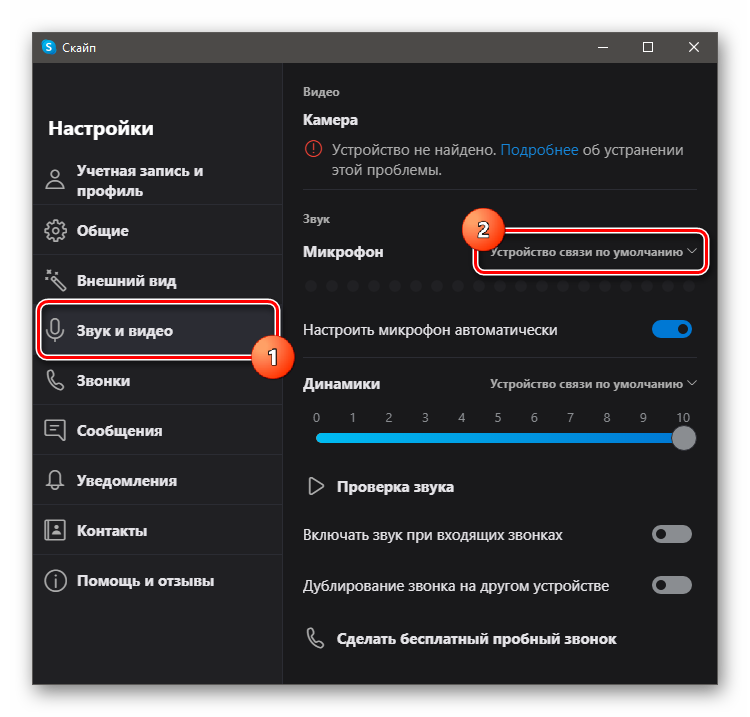
Осталось только проверить работоспособность программы. Если дело было именно в настройках, то этот вариант должен помочь. А если ничего не изменилось, то стоит перейти к следующей главе нашего материала.
Обновление драйверов веб-камеры
Если драйвера устройства устарели или слетели, то такая проблема тоже может появиться. Значит, их нужно обновить. Лучше всего для этого использовать инструментарий Windows. Так гораздо безопаснее и надежнее. Вот что нужно сделать.
- Нажимаем на клавиатуре
Win +R для вызова инструмента «Выполнить». В строку вводимdevmgmt.mscи жмем кнопку «ОК».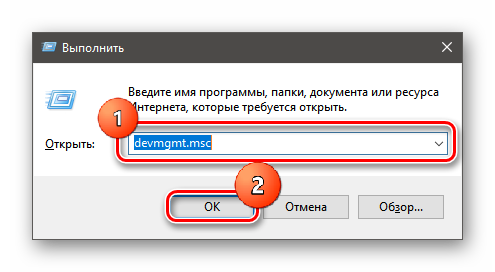
- Откроется «Диспетчер устройств». Здесь ищем раздел камеры, в нем ищем наименование устройства и кликаем по нему правой кнопкой мыши. В контекстном меню щелкаем «Обновить драйвера».
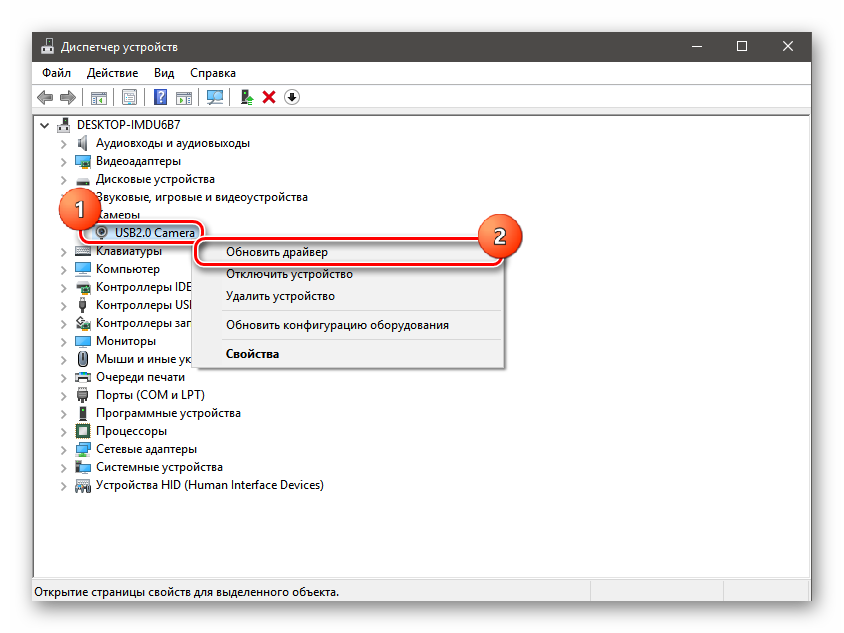
- Появится окошко для выбора типа обновления. Кликаем пункт «Автоматический поиск драйверов».
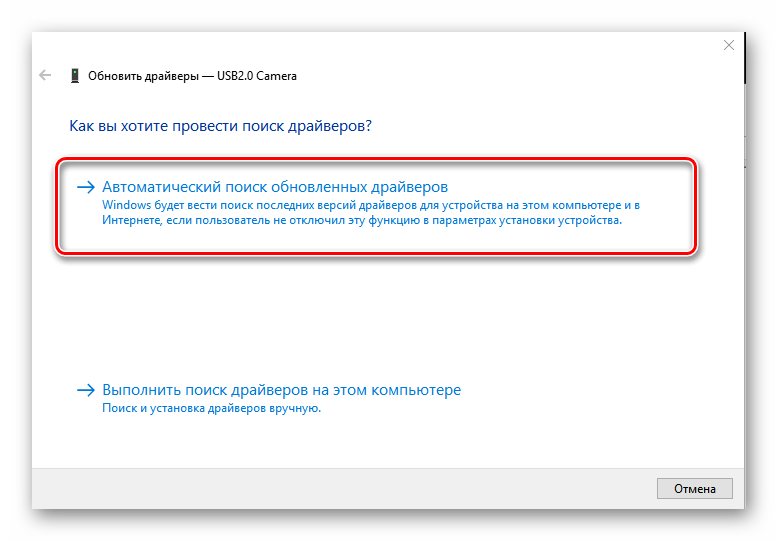
Если ан серверах компании Microsoft имеются нужные файлы, то они будут загружены и установлены. После этого обязательно нужно перезагрузить компьютер. Проверять работоспособность камеры можно только после рестарта.
Сброс настроек мессенджера
Если мессенджер не желает работать, то дело может быть в настройках пользователя. Возможно случился сбой. Возможно, старые файлы пользователя конфликтуют с новыми компонентами программы. Вот инструкция по этому поводу.
- Вызываем инструмент «Выполнить» при помощи клавиш
Win +R , вписываем в соответствующую строку%AppData%и жмем на «ОК».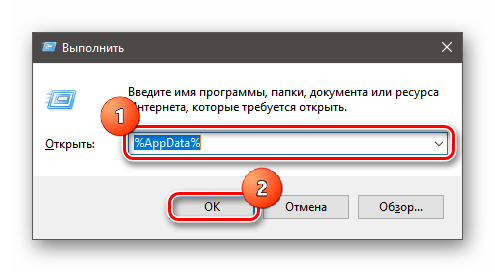
- Появится окно проводника с нужным каталогом. Теперь нужно просто удалить папку «Skype». Так проще всего.
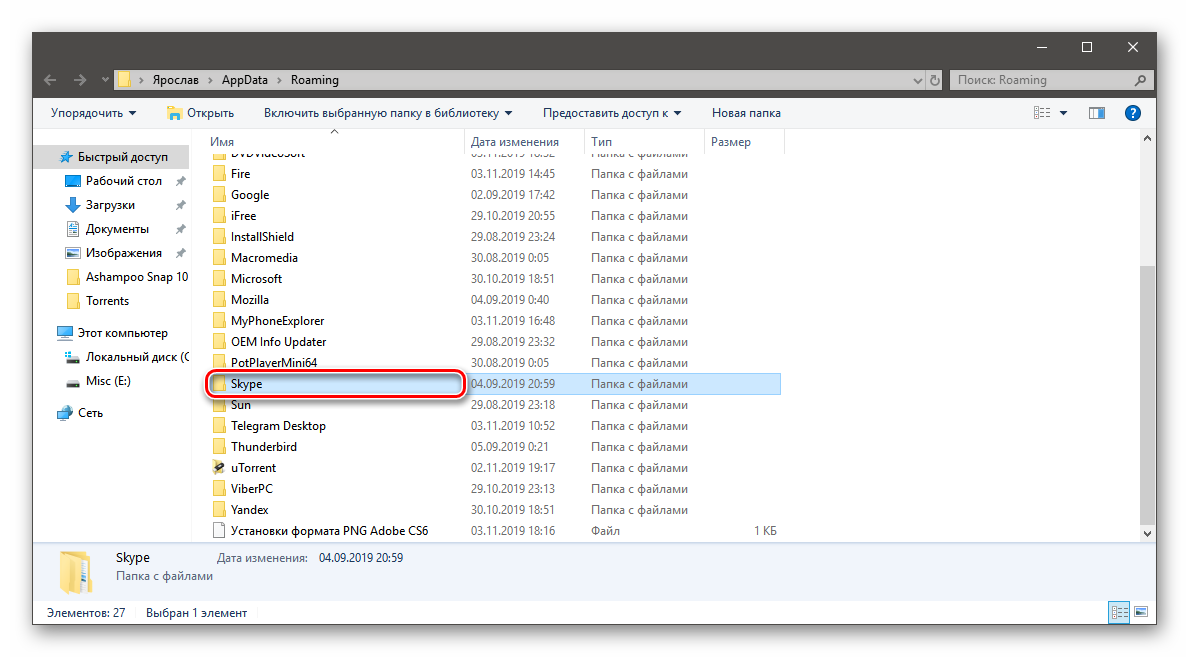
За сохранность самой программы переживать не нужно. После следующего запуска мессенджера папка создастся автоматически. Но учтите, что в этом случае вы потеряете все данные. Включая историю сообщений. Зато есть вероятность, что мессенджер станет работать нормально.
Восстановление файлов Windows
Точно такая же ситуация может возникнуть в том случае, если повреждены некоторые файлы операционной системы. Нужно их восстановить. Тогда, возможно, Skype заработает так, как нужно. Вот подробная инструкция.
- Открываем меню «Пуск», переходим в папку «Служебные – Windows», кликаем правой кнопкой мыши по пункту «Командная строка», выбираем «Дополнительно» и затем «Запуск от имени администратора».
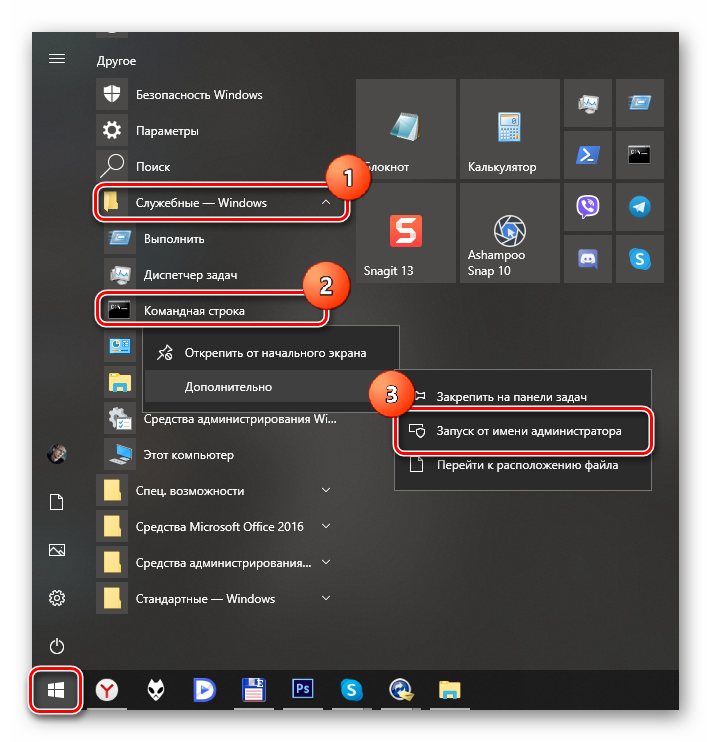
- Появится консоль, в которую нужно вписать
sfc /scannowи нажатьEnter .
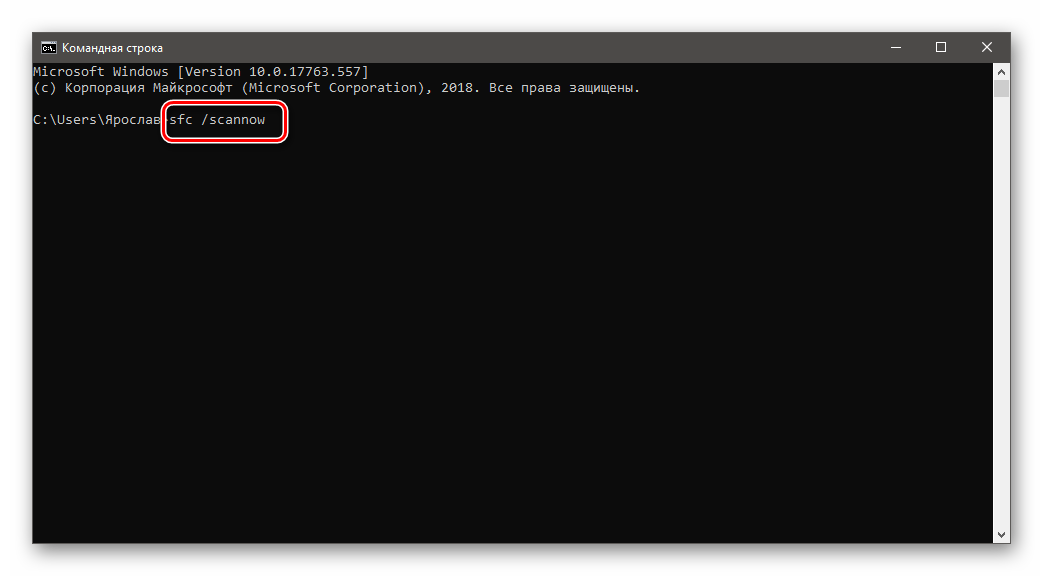
Начнется процесс восстановления файлов. После этого обязательно нужно будет перезагрузить машину. Только после рестарта можно будет понять, работает камера в Скайпе или нет. Если нет, то остается всего один вариант.
Если вышеописанный способ не помог, то это значит, что возникли более серьезные проблемы. Решение: полностью переустановить Skype вручную. Мы разобьем процесс на два этапа. Сначала займемся удалением.
- Открываем меню «Пуск», ищем каталог «Служебные – Windows» и кликаем по пункту «Панель управления».
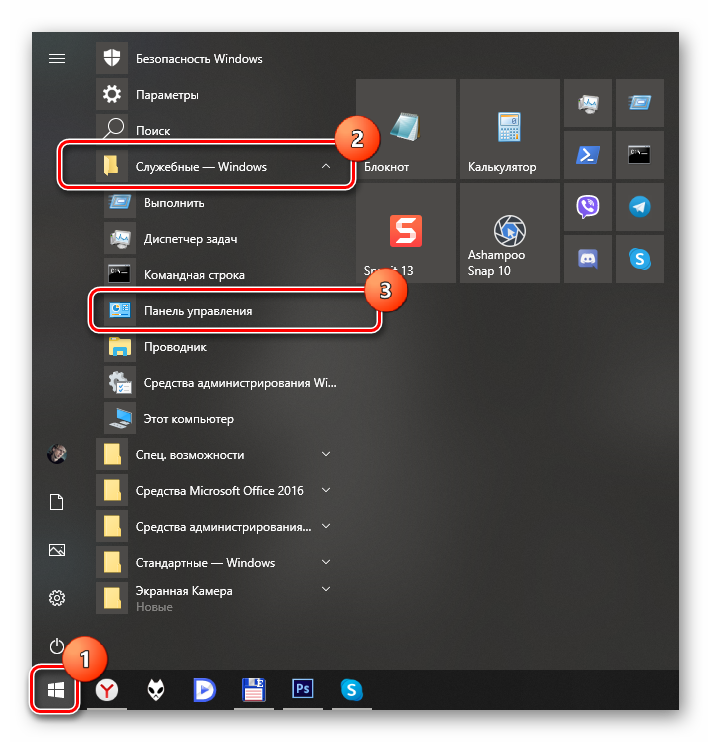
- В самой панели щелкаем по апплету «Программы и компоненты».
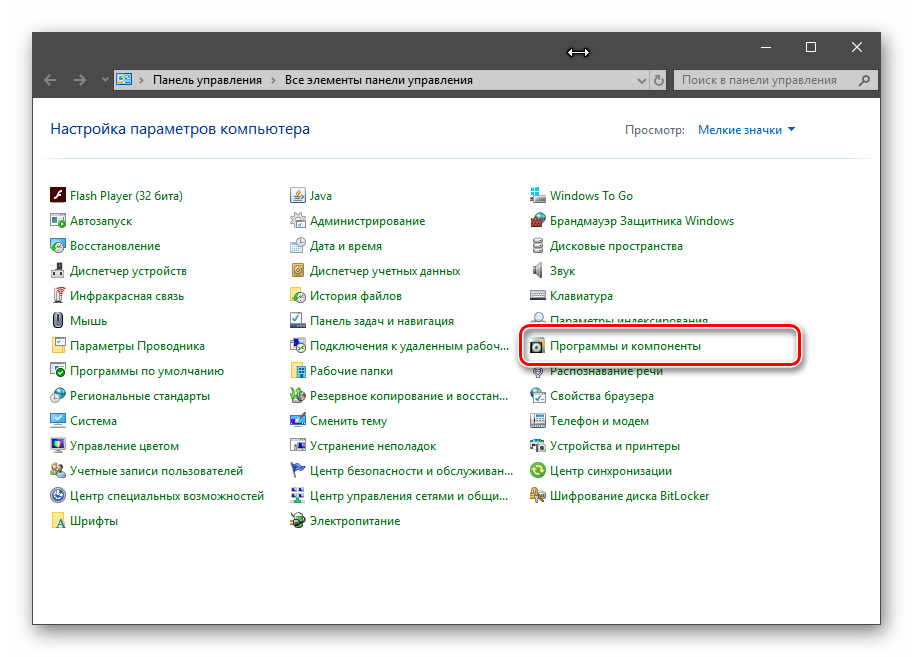
- Ищем в списке установленных приложений «Skype», щелкаем по нему правой кнопкой мыши и выбираем пункт «Удалить».
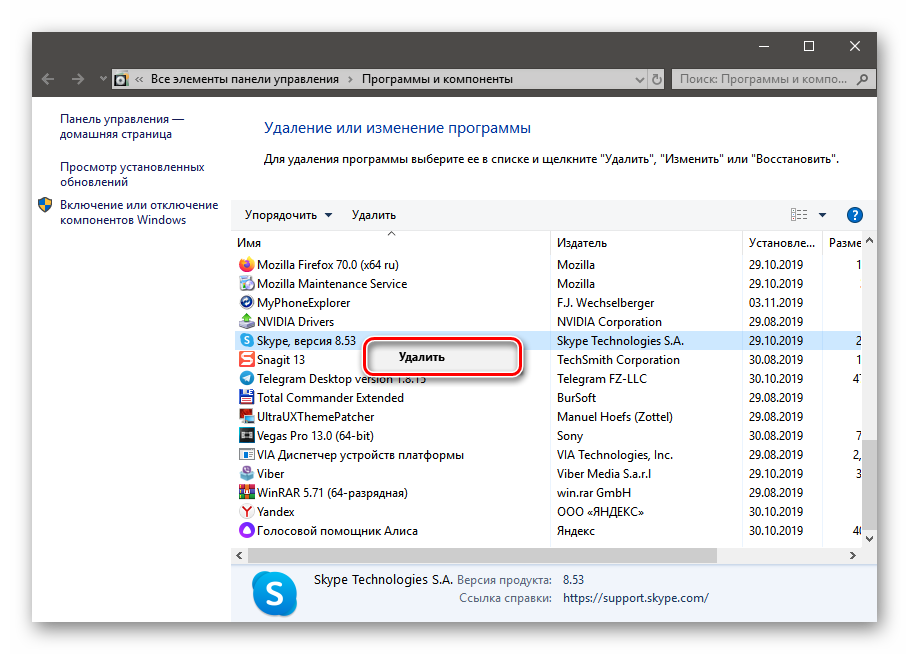
- Откроется мастер установки, в котором тоже нужно будет нажать на кнопку «Удалить».
Все остальное произойдет без участия пользователя. Теперь останется только перезагрузить машину. Без рестарта сделанные изменения не будут применены. После перезагрузки можно будет приступать к установке новой версии Скайпа.
- Открываем браузер, переходим на официальный сайт и нажимаем на кнопку «Скачать Скайп для Windows».
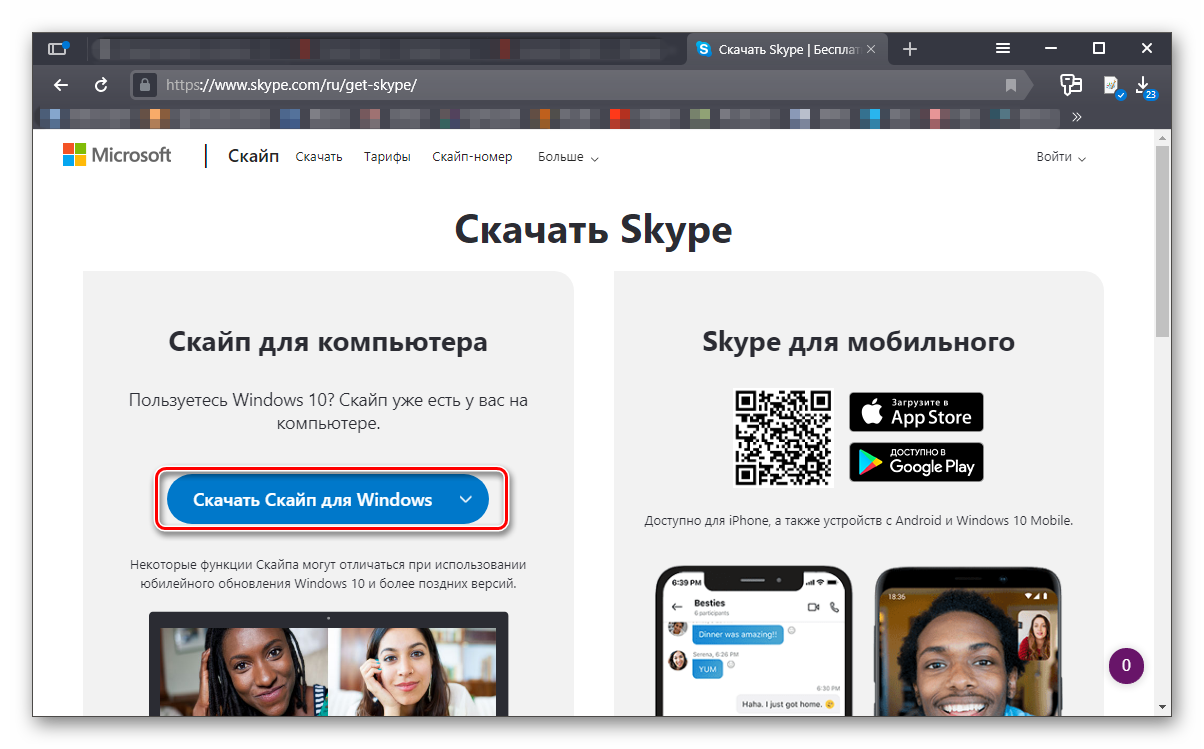
- Дожидаемся завершения загрузки, открываем «Проводник Windows», переходим в каталог с загрузками и запускаем только что скачанный файл двойным кликом.
- В окне инсталлятора просто кликаем «Установить».
После завершения установки вводим регистрационные данные и производим первичную настройку мессенджера. Без этого его использовать не получится. После полной переустановки Skype должен работать нормально.
Заключение
Если Скайп не обнаружил веб-камеру, то можно попробовать как-то исправить ситуацию. Из всех перечисленных выше способов наиболее радикальным (и действенным) является последний. Но применять его нужно только в крайнем случае.