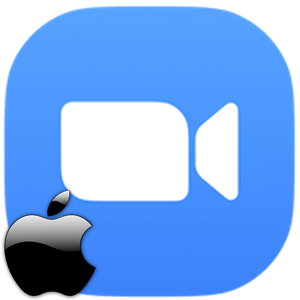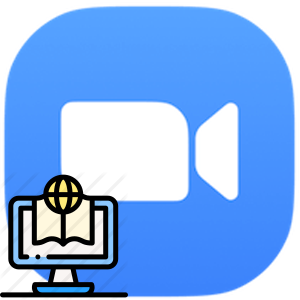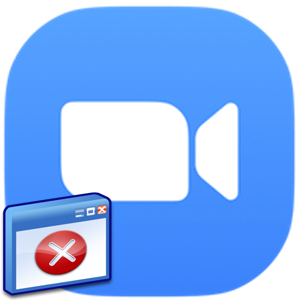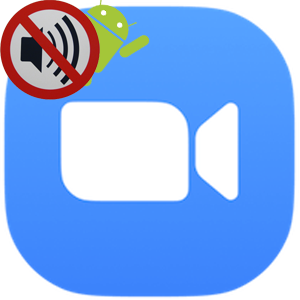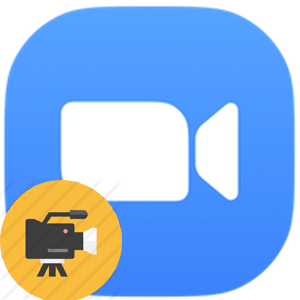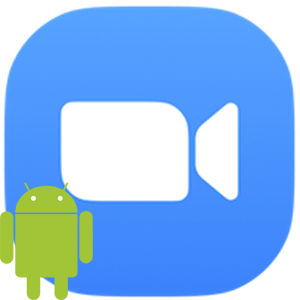При подключении к конференции пользователи могут столкнуться проблемой звука. Обычно неполадка становится очевидной уже в процессе общения. И тогда пользователи задаются вопросом, «почему в Зуме не слышно собеседника» — этот важный вопрос разберем в этой статье.
Первые шаги
Если в Зуме не слышно собеседника на смартфоне или ПК, для начала важно обратить внимание на то, работают ли у вас наушники, а также настроена ли громкость.

Проверка наушников
Многие задаются вопросом, почему в зуме не слышно говорящего — но ситуация, на самом деле, смешная. Так может происходить банально из-за того что у вас к ПК или к самим колонкам подключены наушники, и вы о них забыли. Проверьте, отключены ли наушники, либо выньте штекер, подключите колонки и проверьте качество связи с собеседником.
Настройка громкости
Эта проблема актуальна как для компьютера, так и для смартфона. Проверьте, включена ли громкость. В случае с телефоном, если не слышно говорящего, увеличте громкость с помощью кнопок громкости справа (или слева) на торце устройства.
Нестабильное интернет-соединение
Для начала проверьте порты маршрутизатора или ПК на предмет технической неисправности, тоже самое касается и оптоволоконного кабеля. Осмотрите их на предмет механических повреждений. Если проблема не в этом, тогда перейдите в системные настройки подключения или откройте параметры роутера. Удостоверьте, что там все оптимально налажено.
Также рекомендуем обратиться к вашему провайдеру для выяснения ситуации на линии. Есть вероятность, что специалисты проводят технические работы или профилактические мероприятия.
Неправильные настройки программы
Как правило, проблема отсутствия связи с собеседником – это отсутствие подключения. Если вы присоединились к беседе, важно кликнуть по пункту «Подключить звук». Так проблема решится на 100%.
Если собеседника все еще не слышно, тогда:
- Переходим в актуальную конференцию.
- Кликаем по стрелке, направленной вверх в левом нижнем углу панели функциональных кнопок.
- В выпадающем списке выбираем вариант «Настройки звука».
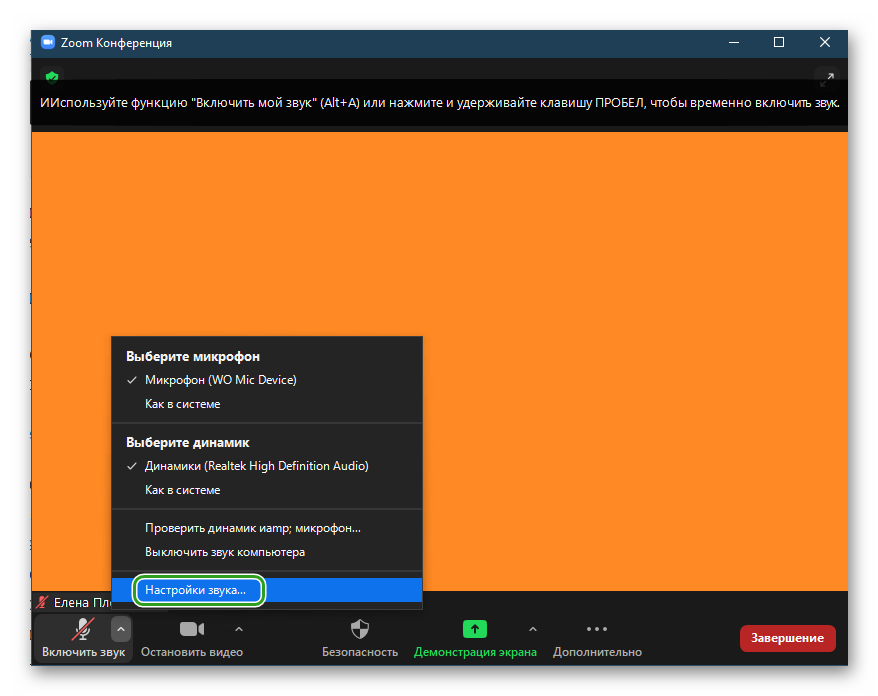
- В открывшемся окне кликаем по вкладке «Звук» и находим блок «Динамики» .
- Из выпадающего списка в блоке «Динамик», выберите актуальное оборудование.
- Кликните по кнопке «Проверить», переместите ползунок параметра «Громкость» с крайнего левого положения хотя бы до середины.
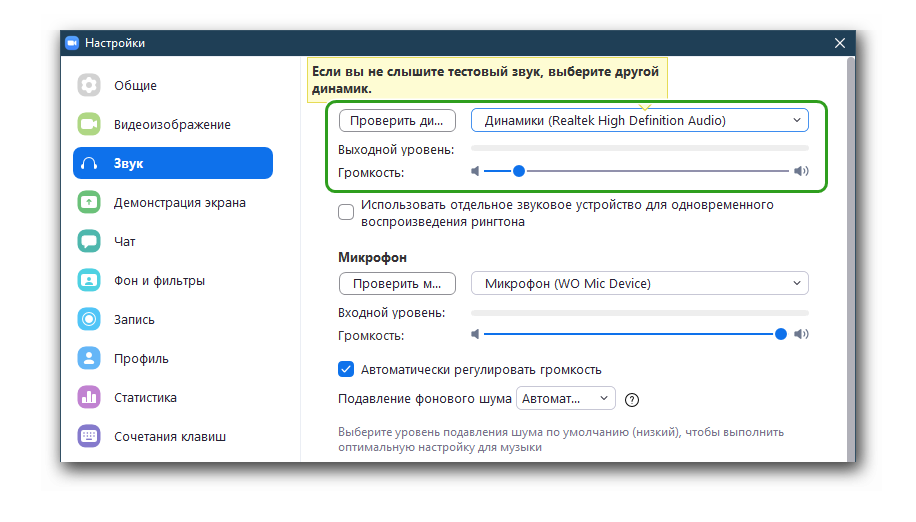
Таким образом получится правильно настроить звуковое сопровождение в мессенджере. Также важно убедиться в том, что сам компьютер использует нужное устройство воспроизведения.
Проверяем устройства:
- Выполняем правый клик мыши по кнопке «Пуск».
- В контекстном меню выбираем вариант «Система».
- Кликаем по вкладке «Звук» в навигационной панели слева.
- В блоке «Вывод» кликаем по выпадающему списку для выбора актуального устройства.
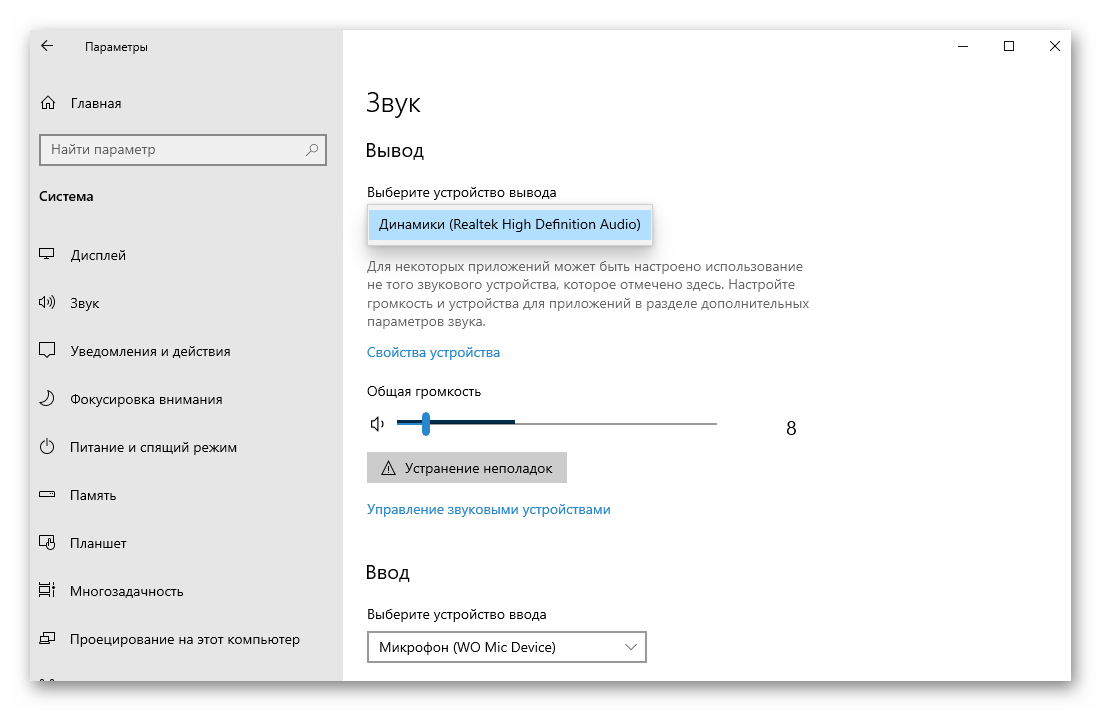
Если речь идет о мобильном устройстве, важно проверить, дано ли разрешение приложению для смартфона использовать периферийные устройства.
Проверяем мобильные устройства:
- Переходим в «Параметры» смартфона.
- Пролистываем страничку системных настроек до упора.
- Находим иконку Zoom и тапаем по ней.
- В окне дополнительной информации о приложении активируем ползунок напротив пункта «Микрофон».
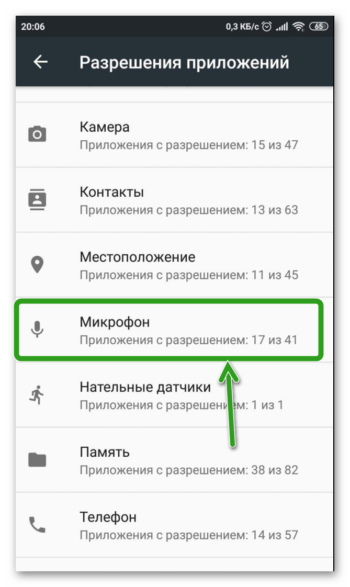
- Тумблер загорается зеленым, что свидетельствует об активности функционала.
Теперь остается проверить, слышат ли вас собеседники. Спросите собеседника как вас слышно, и если у него наблюдаются неполадки помогите ему настроить свое устройство, если проблема на его стороне.
Заключение
Есть масса причин, почему вы не слышите собеседника или он вас в Zoom. Обратите внимание на физическую неисправность комплектующих, которые задействованы в процессе. Также стоит обратить внимание на качество интернета и системные настройки приложения.
В этой ситуации поможет только комплексный подход и постепенная проверка по шагам. Конечно, времени на этот процесс уйдет гораздо больше, однако и результат вас порадует.