В режиме «картинка в картинке» вы можете воспроизводить свое любимое видео поверх других открытых окон на Windows 11, 10, 8, или 7 шт. Вы можете использовать этот режим на некоторых популярных видеосайтах, включая YouTube и Netflix.
- Просмотр онлайн-видео в режиме «картинка в картинке» в Windows
- Как использовать режим «картинка в картинке» в Google Chrome
- Как использовать Режим «картинка в картинке» в Mozilla Firefox
- Как использовать режим «картинка в картинке» в Microsoft Edge
- Просмотр офлайн-видео в режиме «картинка в картинке» в Windows
Просмотр онлайн-видео в режиме «картинка в картинке» в Windows
Для просмотра онлайн-видео (например, видео на YouTube) в режиме «картинка в картинке» на ПК с Windows, используйте современный веб-браузер, такой как Chrome, Firefox или Edge. Эти браузеры предлагают возможность превращать ваши онлайн-видео в плавающие окна на вашем ПК.
Примечание. На снимках экрана ниже мы используем Windows 10. Однако он работает одинаково в Windows 11, Windows 8 и даже Windows 7.
Как использовать режим «картинка в картинке» в Google Chrome
В Chrome вы может использовать встроенную опцию или расширение для включения режима «картинка в картинке» для онлайн-видео. Для метода расширения мы уже написали руководство, так что ознакомьтесь с ним. Здесь мы сосредоточимся только на встроенной опции.
Для начала откройте Chrome и откройте сайт, на котором находится ваше видео. Здесь мы будем использовать видео с YouTube.
Запустите воспроизведение видео. Затем щелкните правой кнопкой мыши на видео, и вы увидите черное меню. Не выбирайте какие-либо параметры в этом меню.
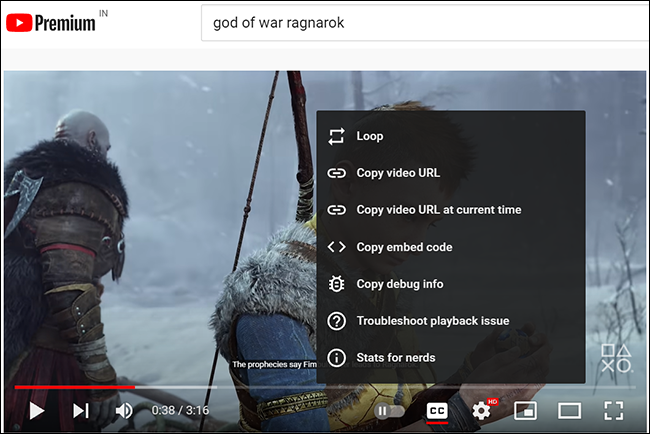
Снова щелкните видео правой кнопкой мыши (за пределами черной области меню), и вы увидите новое меню. В этом меню выберите «Картинка в картинке».
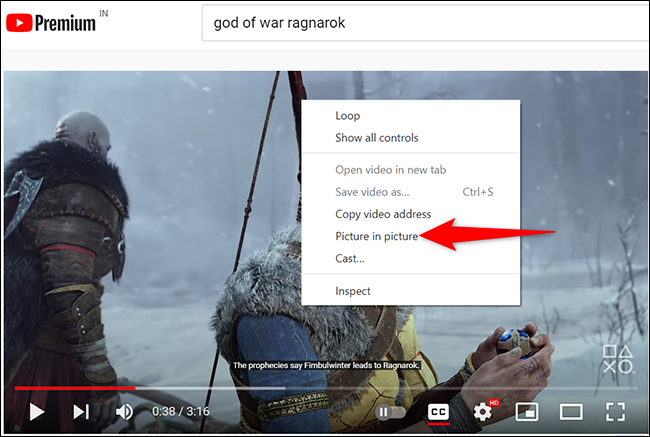
И сразу же Chrome отсоединит ваше видео и превратит его в плавающее окно на вашем экране.
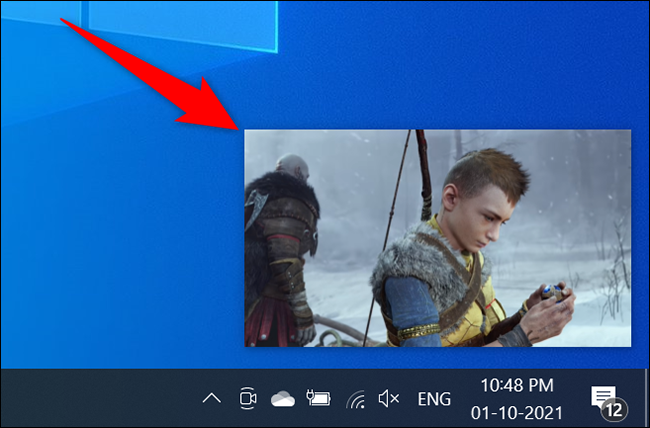
Ваше видео будет продолжать воспроизводиться, пока вы работаете с другими приложениями на своем ПК. Если вы хотите отключить это видео «картинка в картинке», наведите курсор на плавающее видео и нажмите «X» в правом верхнем углу.
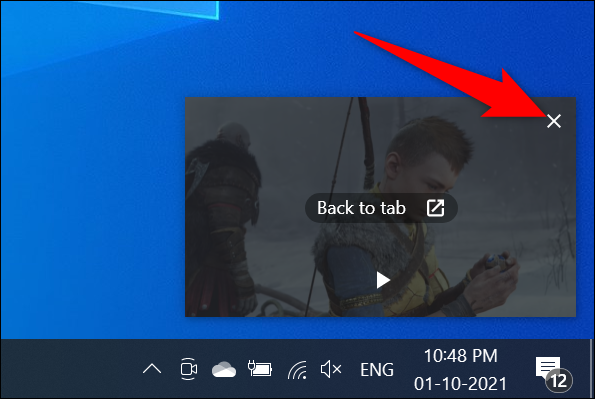
И Chrome отключит режим «картинка в картинке».
Как использовать Режим «картинка в картинке» в Mozilla Firefox
Как и Chrome, Firefox также имеет встроенный режим «картинка в картинке».
Чтобы использовать этот режим, сначала запустите сайт. где находится ваше видео. Затем запустите воспроизведение видео на этом сайте.
Справа от видео вы увидите квадратный значок со стрелкой, указывающей в правый нижний угол. Щелкните этот значок, чтобы активировать режим «картинка в картинке».
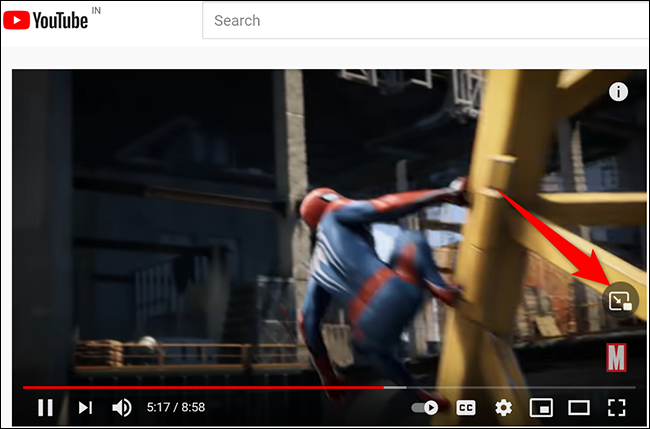
Firefox отсоединит ваше видео и добавит его в виде плавающего окна на ваш экран. Теперь вы можете открывать другие приложения и окна, по-прежнему имея возможность смотреть видео.
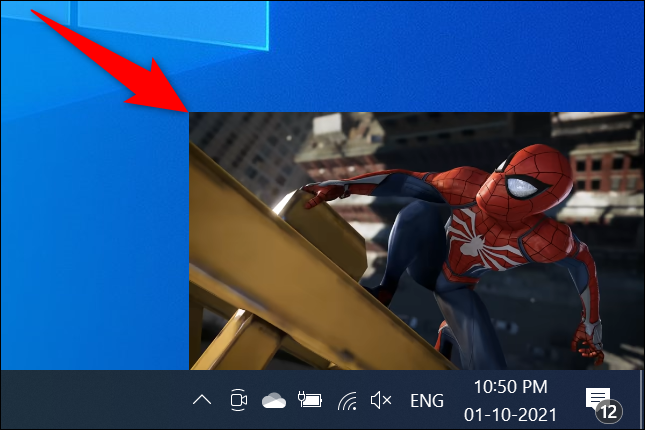
Чтобы отключить режим «картинка в картинке», наведите курсор на плавающее видео и нажмите «X» в правом верхнем углу.
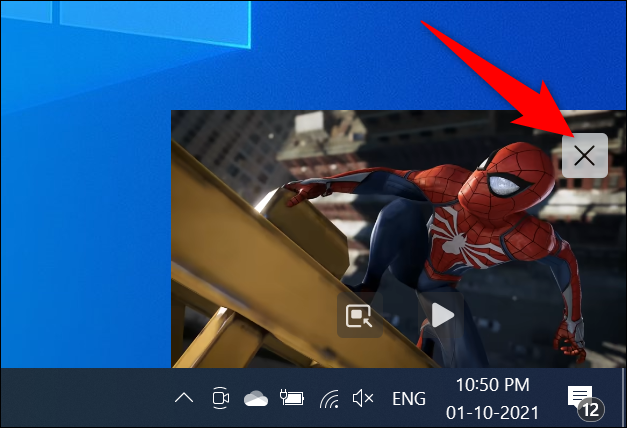
И это все.
Как использовать режим «картинка в картинке» в Microsoft Edge
Microsoft Edge также поставляется со встроенным режимом «картинка в картинке». Вы можете получить доступ к этому режиму из контекстного меню для ваших видео.
Чтобы использовать эту функцию, откройте Edge и запустите сайт, на котором находится ваше видео. Начните воспроизведение видео.
Когда видео воспроизводится, наведите указатель мыши на видео и щелкните его правой кнопкой мыши. Вы увидите черное меню; не выбирайте никаких опций в этом меню.
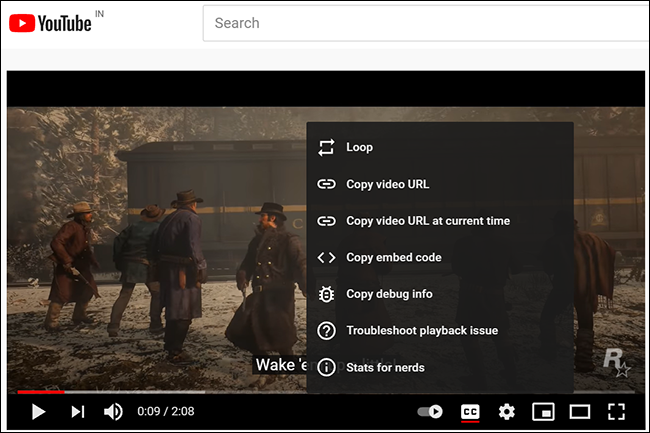
Щелкните правой кнопкой мыши за пределами черного меню (но все еще на видео), и вы увидите новое меню. В этом новом меню выберите «Картинка в картинке».
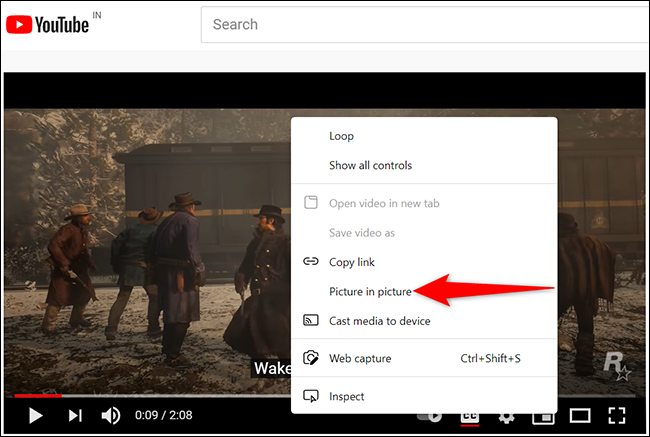
И Edge добавит ваше видео в виде плавающего окна в правом нижнем углу экрана.
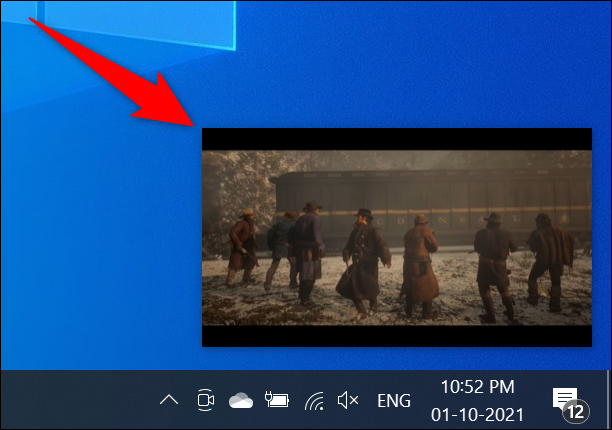
Когда вы закончили просмотр видео и хотите закрыть его, в правом верхнем углу плавающего видео нажмите «X».
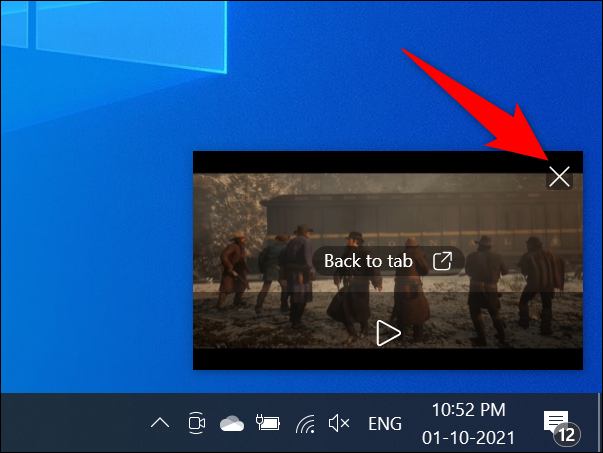
Описанная выше процедура может работать не на всех сайтах, таких как Vimeo. В таких случаях используйте расширение Edge, чтобы включить режим «картинка в картинке» в браузере.
Просмотр офлайн-видео в режиме «картинка в картинке» в Windows
Для просмотра локально сохраненных видео в режиме «картинка в картинке» используйте встроенную программу «Фильмы и усилители»; Приложение TV доступно в Windows 10 и Windows 11. Это приложение также называется Films & ТВ в некоторых регионах.
Для начала откройте папку с вашим видео. Щелкните видео правой кнопкой мыши и в открывшемся меню выберите Открыть с помощью > Фильмы и ТВ (или Кино и ТВ).
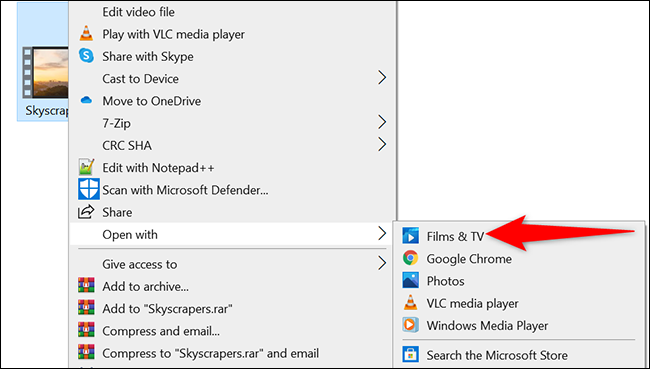
В Фильмы и ТВ, в правом нижнем углу нажмите значок «Воспроизвести в мини-виде».
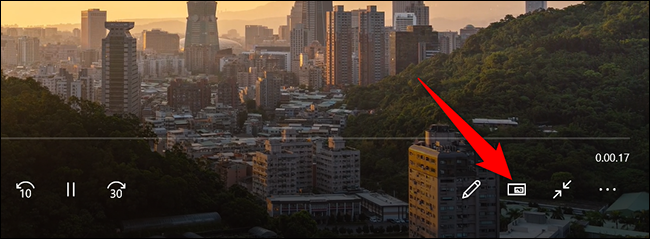
Приложение отсоединит ваше видео и добавит его в виде плавающего окна в правом верхнем углу экрана.

Ваше видео будет продолжать воспроизводиться, даже если вы поменяете приложение. Если вы хотите закрыть это плавающее видео, наведите указатель мыши на плавающее видео и нажмите «X» в правом верхнем углу.
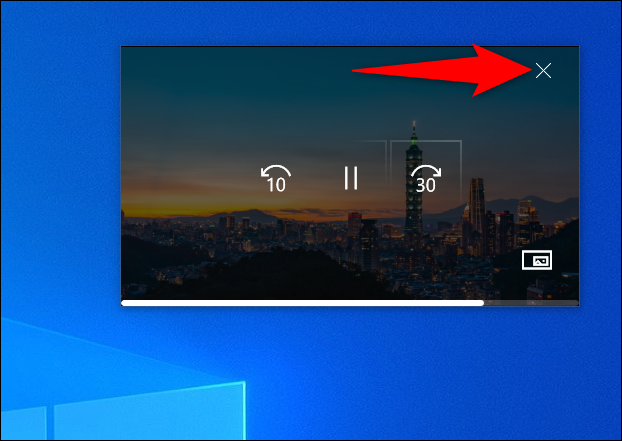
Вот и все.
Если вы смотрите Netflix и хотите посмотреть любимые шоу в режиме «картинка в картинке», а затем используйте официальное приложение Netflix для Windows 10 и 11. В этом приложении при воспроизведении видео вы можете щелкнуть режим «картинка в картинке» на нижней панели, чтобы отсоединить видео.








