Если на вашем видеоадаптере есть инструмент для удаления драйверов, используйте его для удаления драйверов. Если нет, удалите драйверы, выбрав Диспетчер устройств > Видеоадаптеры и выбрав драйвер из списка.
Удаление драйверов дисплея позволяет исправить проблемы с драйверами или установить собственный. Вы можете использовать собственный инструмент вашего видеоадаптера для завершения процесса. Или вы можете использовать настройки или диспетчер устройств Windows. Мы покажем вам, как это сделать в Windows 10 и 11.
Какой метод удаления следует использовать
Если ваш видеоадаптер предлагает инструмент для удаления драйверов, этот инструмент должен быть вашим первым выбором для удаления установленных драйверов. Если у вас нет такого инструмента, используйте настройки для удаления драйверов.
Если ваши драйверы не отображаются в настройках, используйте диспетчер устройств, так как этот инструмент позволяет удалить драйверы независимо от того, есть инструмент удаления или нет. Это универсальный способ удалить драйверы для всех ваших аппаратных устройств, включая видеоадаптеры.
Используйте настройки для удаления драйверов дисплея.
Использование приложения «Параметры Windows» — один из способов избавиться от драйверов дисплея. В этом методе вы удаляете свои драйверы просто как приложение на вашем ПК. .
Примечание. Если вы не нашли свои драйверы в списке приложений с помощью этого метода, используйте метод Диспетчера устройств ниже.
В Windows 10
Запустите настройки, нажав
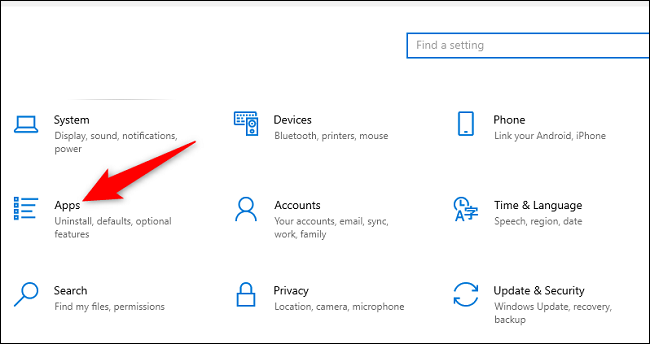
На странице “Приложения и возможности” нажмите кнопку “Поиск в этом списке” и введите название производителя видеоадаптера (например, Nvidia). Либо вручную найдите свои драйверы в списке.
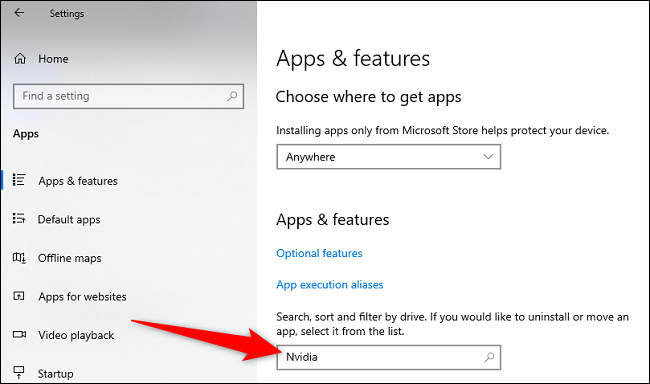
Выберите свои драйверы в списке и нажмите “Удалить.”
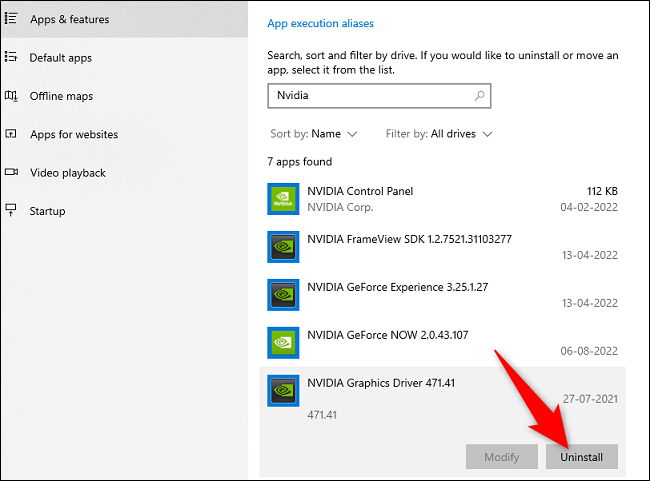
Нажмите “Удалить” в приглашении.
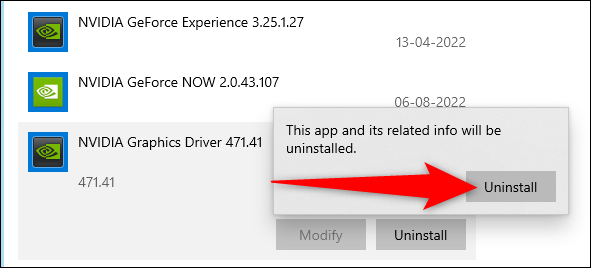
Windows начнет удалять выбранные вами драйверы.
В Windows 11
Начните с запуска настроек с помощью
В настройках на левой боковой панели выберите “Приложения” Затем на правой панели нажмите “Приложения и приложения. Возможности.”
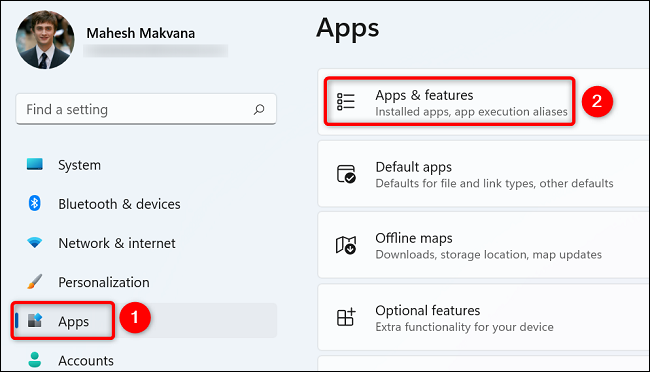
В разделе “Приложения и Возможности”, найдите драйверы дисплея. Затем рядом с этими драйверами щелкните трехточечное меню и выберите «Удалить».” Выберите “Удалить” в запросе на завершение.
Используйте диспетчер устройств для удаления драйверов дисплея
Вы также можете избавиться от драйверов с помощью диспетчера устройств на вашем ПК с Windows. Шаги одинаковы независимо от того, используете ли вы ПК с Windows 10 или 11.
Для начала запустите Диспетчер устройств на вашем компьютере. Вы можете сделать это, открыв “Пуск” меню, поиск “Диспетчер устройств” и выберите инструмент в результатах поиска.
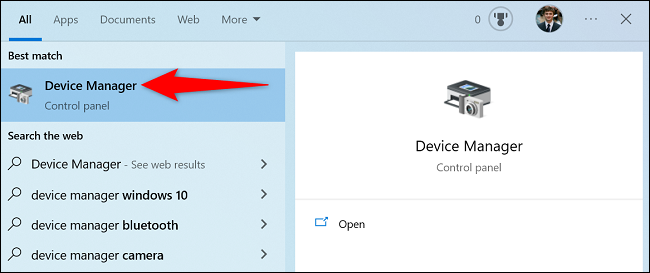
В диспетчере устройств рядом с пунктом “Адаптеры дисплея” щелкните значок со стрелкой вправо, чтобы развернуть меню.
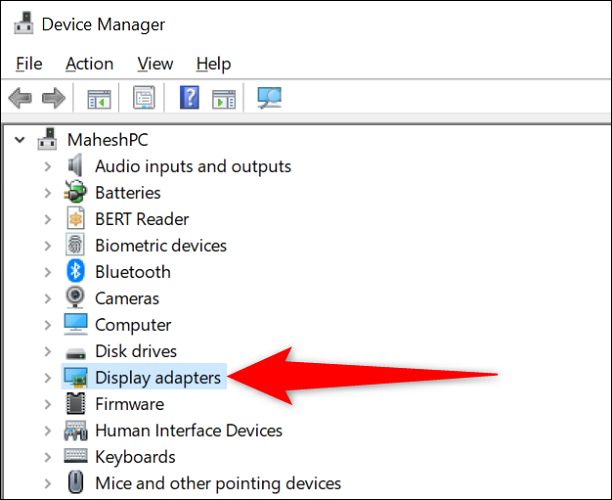
В расширенном разделе “Видеоадаптеры” меню, щелкните правой кнопкой мыши видеоадаптер и выберите “Удалить устройство”
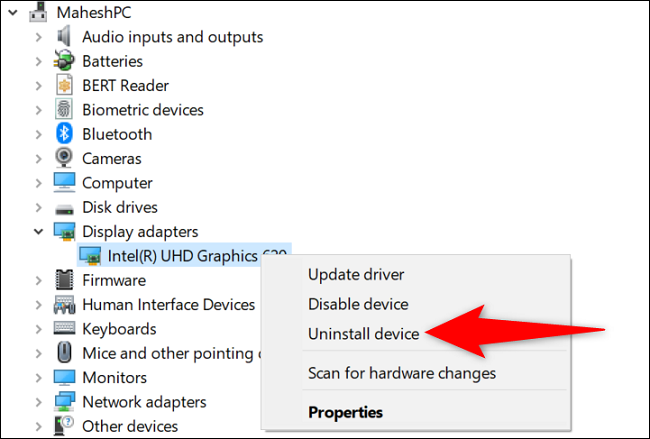
В разделе “Удалить устройство” подсказку, включите “Удалить программное обеспечение драйвера для этого устройства” , затем нажмите “Удалить.”
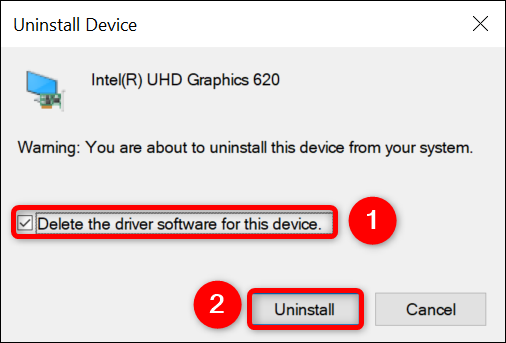
Диспетчер устройств начнет удаление драйверов дисплея. Все готово.
Теперь, когда ваши драйверы удалены, вы можете загрузите свежие новые драйверы для Nvidia или другие видеоадаптеры.








