Чтобы записывать звук или разговаривать с людьми в Интернете, вам нужно включить встроенный микрофон на ПК с Windows 10 или 11. (если он есть). Вы можете активировать его для всех своих приложений или определенных, используя настройки. Мы покажем вам, как это сделать.
Что хорошо в Windows управление микрофоном заключается в том, что вы можете разрешать и запрещать доступ к вашему микрофону любому приложению. Таким образом, вы можете позволить своему доверенные приложения используют микрофон, запрещая доступ ко всем другим приложениям.
Включить доступ к микрофону в Windows 10
Чтобы начать использовать микрофон в Windows 10, сначала запустите приложение «Настройки», нажав
В настройках выберите “Конфиденциальность”
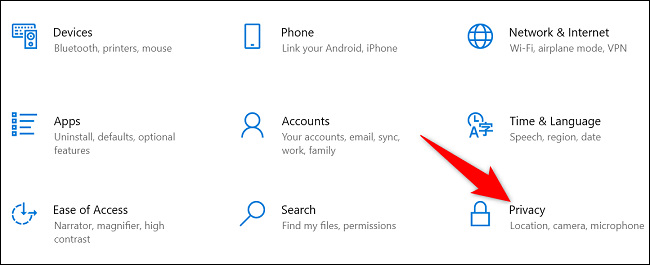
В разделе “Конфиденциальность” боковой панели слева выберите “Микрофон”
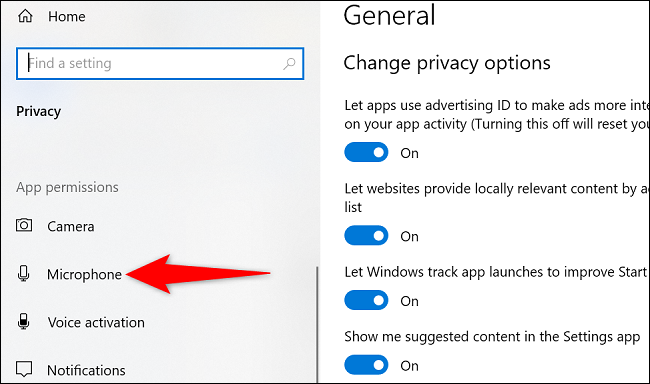
На правой панели в разделе “Разрешить доступ к микрофону на этом устройстве” нажмите “Изменить” кнопка. Затем включите открывшийся переключатель.
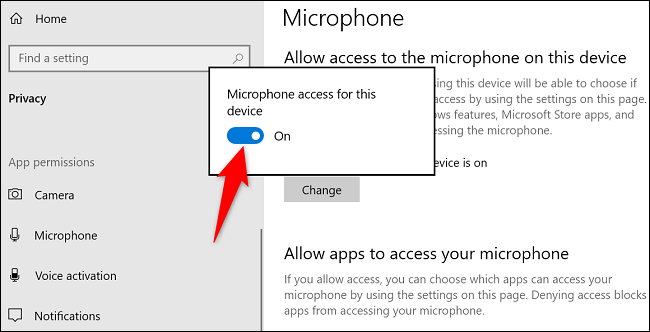
Вы успешно включили микрофон на своем ПК.
Примечание. Если вы обнаружите, что на вашем ПК нет встроенного микрофона, рассмотрите возможность подключения внешнего микрофона.
Чтобы разрешить установленным приложениям использовать ваш микрофон, в разделе “Разрешить приложениям доступ к вашему микрофону” нажмите кнопку.
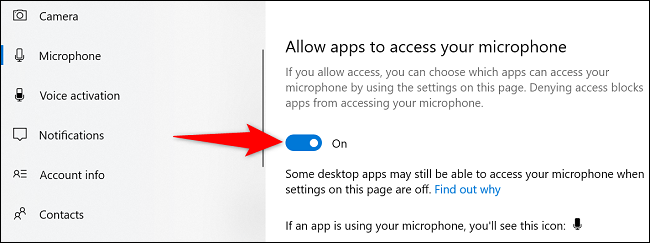
Если вы хотите управлять настройками микрофона отдельно для каждого приложения, установленного из Microsoft Store, используйте раздел “Выберите, какие приложения Microsoft Store могут получить доступ к вашему микрофону» раздел.
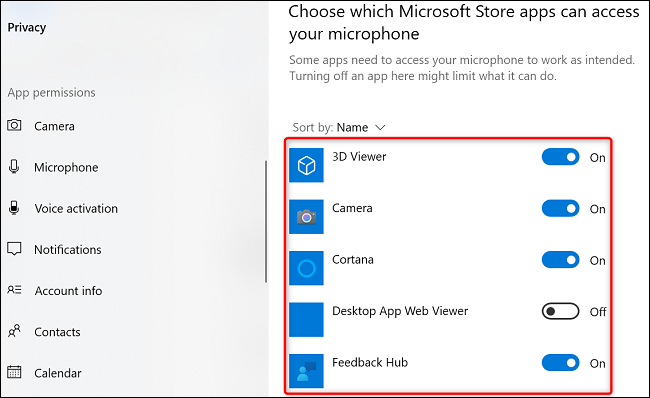
Аналогичным образом, чтобы разрешить приложениям, не принадлежащим Microsoft Store, использовать ваш микрофон, используйте параметр “Разрешить настольным приложениям доступ к вашему микрофону” раздел.
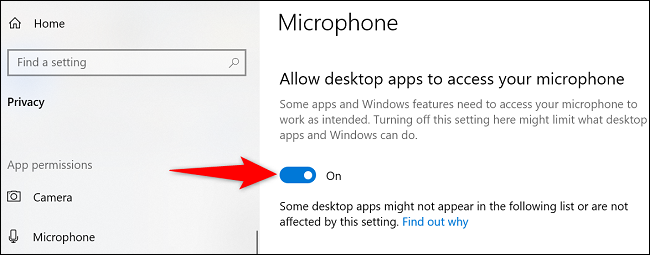
И вот как вы включаете и используйте встроенный микрофон ПК с Windows 10. Наслаждайтесь!
Активируйте микрофон в Windows 11
Чтобы включить микрофон в Windows 11, сначала откройте Настройки, нажав
В меню «Настройки» на левой боковой панели выберите “Конфиденциальность & Безопасность.”
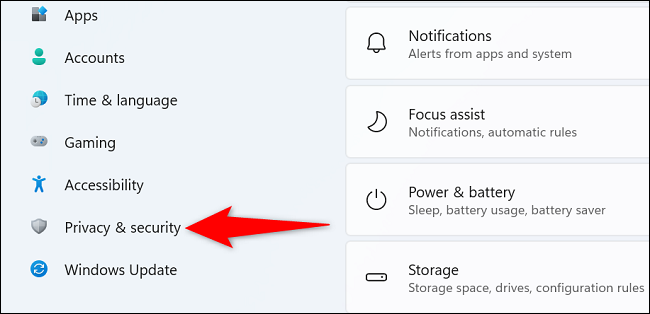
На правой панели в разделе “Разрешения приложения” нажмите “Микрофон.”
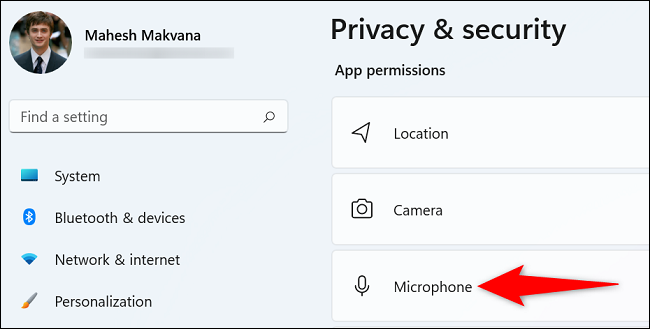
В верхней части “Микрофона” на странице включите параметр “Доступ к микрофону” вариант. Теперь ваш микрофон готов к использованию.
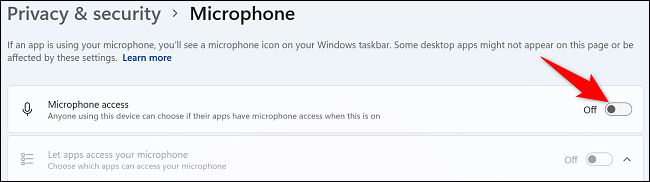
Чтобы разрешить использование микрофона приложениям из Магазина Microsoft и не из Магазина, включите “Разрешить приложениям доступ к микрофону” вариант.
На той же странице используйте переключатели рядом с вашими приложениями, чтобы разрешить или запретить доступ к микрофону для каждого приложения отдельно.
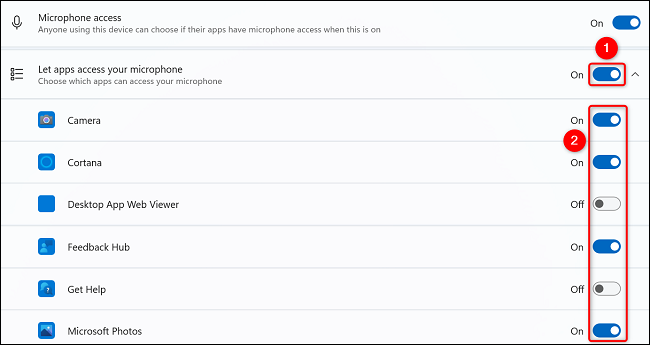
Все готово.
Запись аудио на ПК с Windows
После того, как вы включили микрофон, вы можете протестировать или записывать аудио с его помощью. Вы можете сделать это с помощью встроенного приложения «Диктофон».
Начните с запуска приложения «Диктофон» на своем ПК. Вы можете открыть это приложение, открыв меню «Пуск» и выполнив поиск «Диктофон». г, выбрав приложение в результатах поиска.
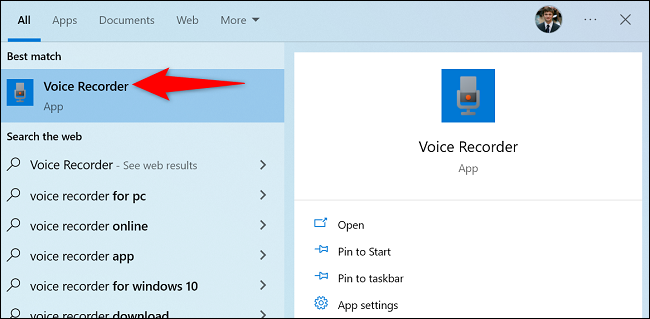
Когда приложение откроется, в левом нижнем углу нажмите значок микрофона, чтобы начать новую аудиозапись.
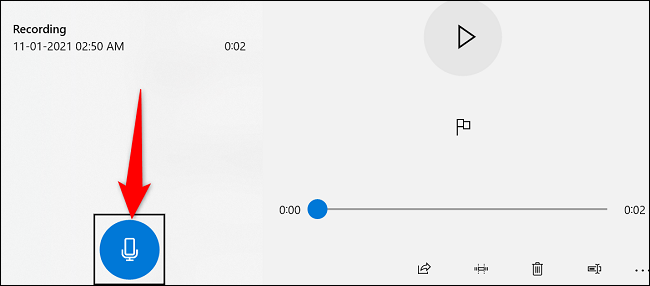
Когда вы закончите запись, нажмите большую кнопку остановки, чтобы остановить запись. Это сохранит записанный звук в виде файла в приложении.
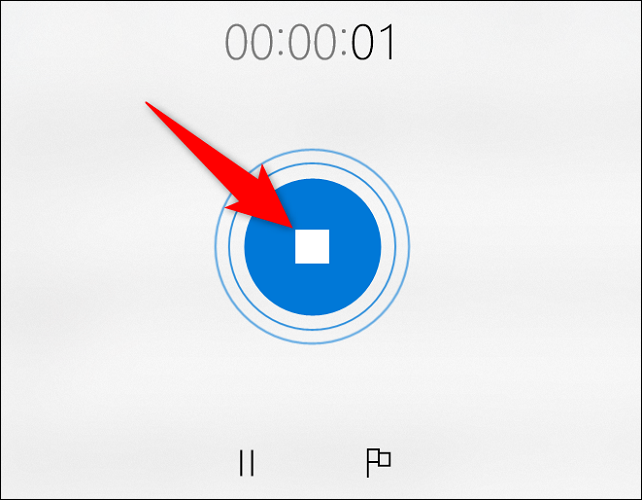
Вы найдете все свои голосовые записи на левой боковой панели приложения.
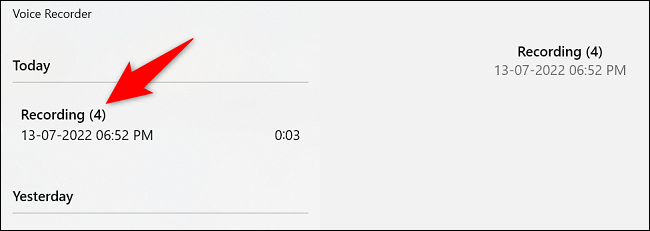
Именно так вы активируете и используете микрофон на своих ПК с Windows 10 и Windows 11. Удачной записи!








