Если вы устали от того, что экран вашего ПК с Windows 10 или 11 автоматически становится ярче или тусклее , это легко отключить. Все, что для этого нужно — быстро перейти в настройки.
Знакомство с автоматической яркостью Windows
Прежде чем мы начнем, важно знать, что автоматическая (или адаптивная) яркость применима только к устройствам Windows со встроенными экранами. таких как ноутбуки, планшеты и настольные ПК «все в одном». Если вы используете внешний монитор, вы, вероятно, не увидите элементы управления адаптивной яркостью в настройках.
Некоторые устройства Windows автоматически настраивают яркость экрана в зависимости от условий окружающего освещения, а некоторые нет. Если это так, эти изменения основаны на показаниях датчика освещенности, встроенного в ваше устройство.
Кроме того, некоторые компьютеры позволяют автоматически изменять яркость в зависимости от того, что вы видите на экране, что помогает экономить заряд батареи. . Microsoft называет эту функцию «адаптивным управлением яркостью контента» или CABC. В зависимости от того, какие из этих функций поддерживает ваш ПК с Windows, вы можете увидеть один или два флажка для управления этими параметрами в настройках, которые мы рассмотрим ниже.
Как отключить адаптивную яркость в Windows 10 или 11.
Когда вы будете готовы отключить автояркость, сначала откройте настройки Windows, нажав Windows+i. Или вы можете щелкнуть правой кнопкой мыши кнопку «Пуск» и выбрать «Настройки» в списке.
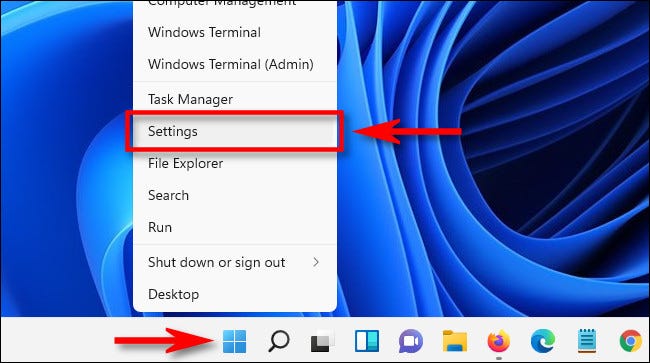
Когда откроется приложение «Настройки», в Windows 10 нажмите «Система», затем выберите «Экран» на боковой панели. В Windows 11 нажмите «Система» на боковой панели, затем выберите «Экран».
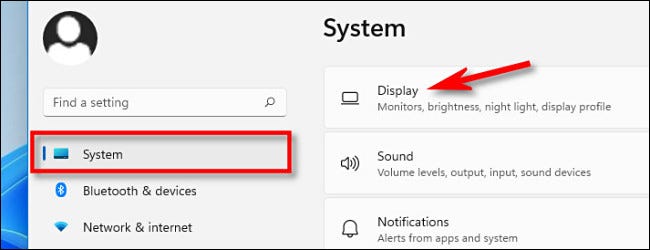
В разделе «Яркость и цвет» в Windows 10 найдите ползунок «Яркость» и снимите флажок «Автоматическая настройка контрастности». на основе отображаемого содержимого, чтобы улучшить заряд батареи» или «Автоматическое изменение яркости при изменении освещения». Если вы видите оба параметра, снимите оба флажка.
В Windows 11 нажмите маленькую стрелку рядом с ползунком «Яркость», чтобы развернуть небольшое меню, затем снимите флажок «Помочь улучшить заряд батареи, оптимизировав отображаемый контент и яркость».
Если вы видите «Автоматически менять яркость при изменении освещения», снимите этот флажок.
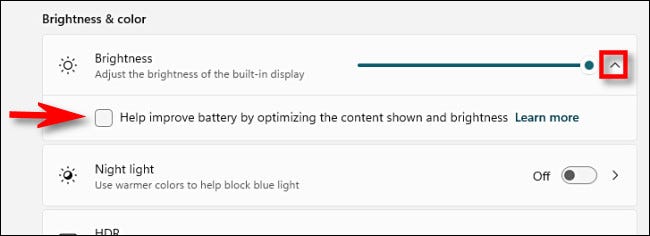
После этого закройте Настройки. Отныне яркость вашего экрана всегда будет оставаться такой, какой вы установили ее вручную. Удачных вычислений!








