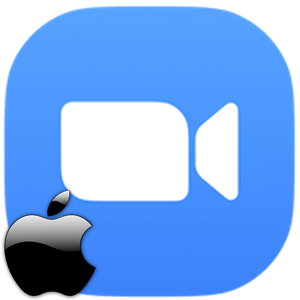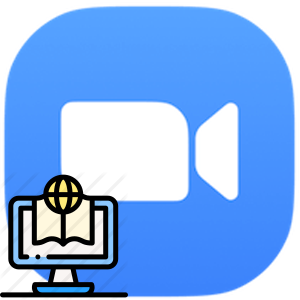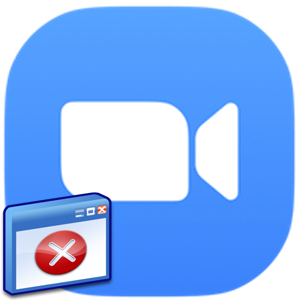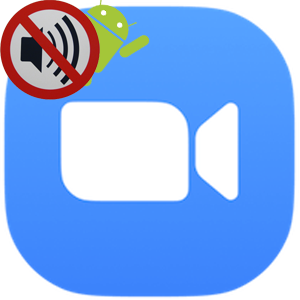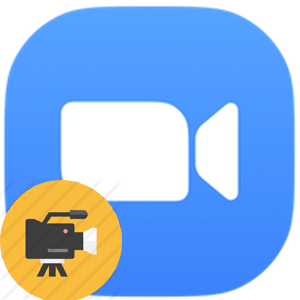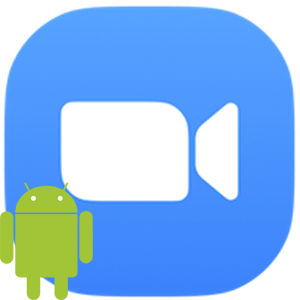В онлайн-конференциях Зум участники могут общаться не только с помощью голоса и видео, также разработчики предусмотрели и текстовый чат. Помимо сообщений, туда можно скидывать различные файлы, например, презентации, пояснительные документы, графики и т. д. В данной статье мы расскажем, как отправить файл в Zoom и что для этого нужно сделать. Давайте со всем разбираться.
Руководство
В настоящий момент пересылка документов возможна как в рамках видеоконференции, так и в обычном чате с пользователем. Причем такая функция доступна на компьютере и в мобильном приложении. Специально для вашего удобства мы разделили статью на две части.
Случай №1: Программа на компьютере или ноутбуке
Если вы хотите прикрепить файл в Zoom-конференции, то сделайте следующие шаги:
- Запустите программу на своем ПК.
- Начните видеоконференцию или подключитесь к уже существующей.
- Кликните по иконке «Чат» в нижней части пользовательского интерфейса. Форму переписки также можно вызвать с помощью комбинации клавиш
Alt +H .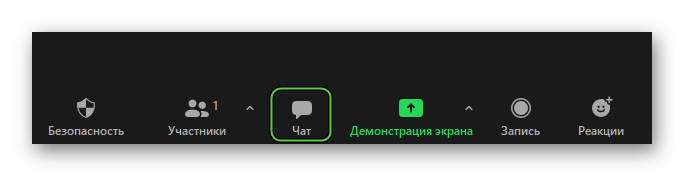
- В новом окне нажмите на кнопку «Файл» в правом нижнем углу.
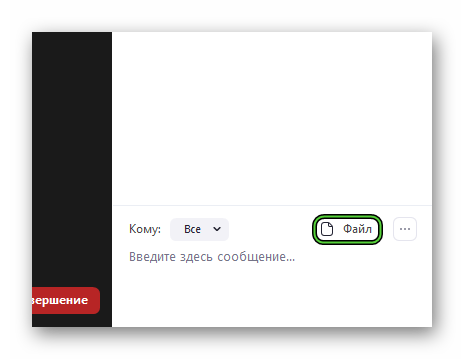
- В контекстном меню выберите «Ваш компьютер».
- С помощью Проводника Windows укажите нужный документ.
- Дождитесь его загрузки в переписке.
Теперь другие участники смогу его скачать, открыть и посмотреть.
Такая же возможность присутствует и в личной переписке. Воспользоваться ей выйдет так:
- В программе Зум перейдите на вкладку «Контакты».
- Кликните по профилю пользователя, с которым хотите связаться.
- Нажмите на опцию «Чат». Также вы можете открыть любую переписку со вкладки «Чат».
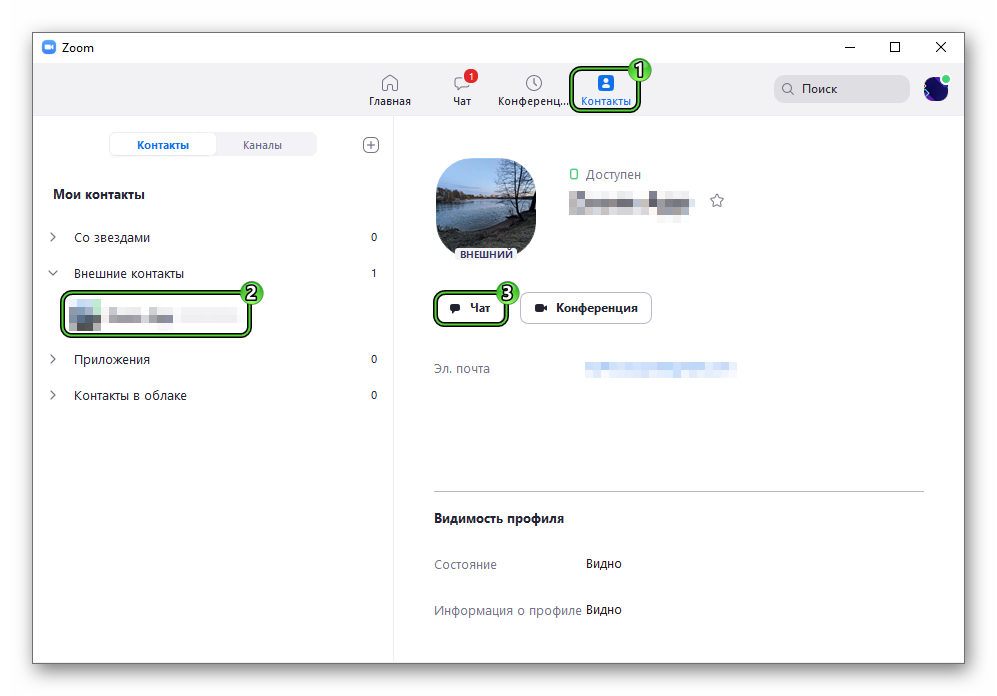
- В новом окне кликните по кнопке «Файл» (нижняя часть экрана).
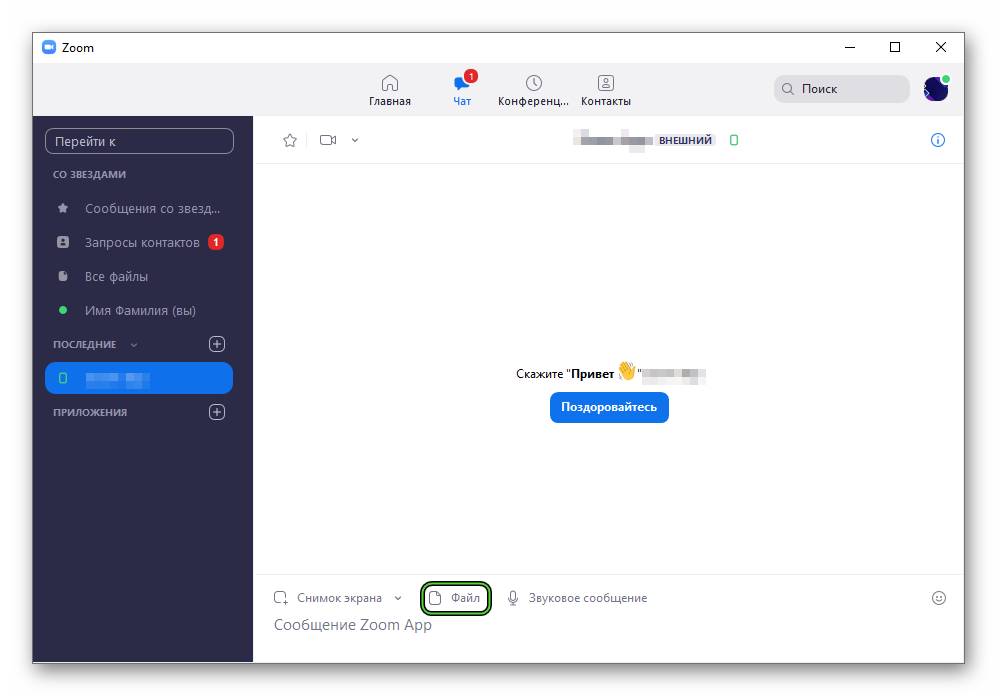
- В контекстном меню выберите вариант «Ваш компьютер».
- Прикрепите документ и дождитесь его отправки.
Если с этим пока все понятно, тогда поговорим о том, как поделиться файлом в мобильной версии приложения.
Случай №2: Приложение для смартфона или планшета
В версиях приложения для iOS и Android OS нет возможности обмениваться файлами через чат конференции, в этом плане оно весьма ограниченным. Более того, нельзя даже просматривать и скачивать то, что отправят другие пользователи. Но вот в рамках личных переписок такая функция предусмотрена.
Пошаговая инструкция:
- Запускаем мобильную версию Зума у себя на устройстве.
- Тапаем по вкладке «Контакты» в нижней части пользовательского окна.
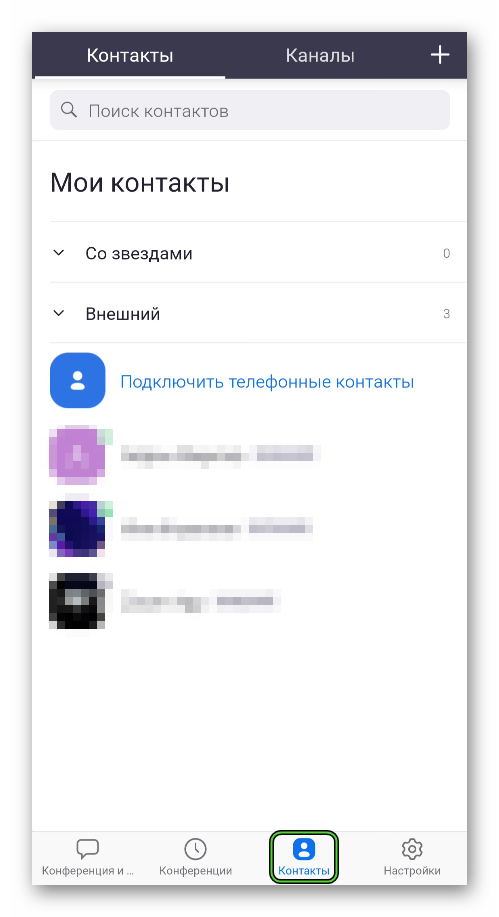
- Пролистываем список друзей до нахождения нужного и переходим в окно его профиля, нажав на имя.
- Активируем кнопку «Чат».
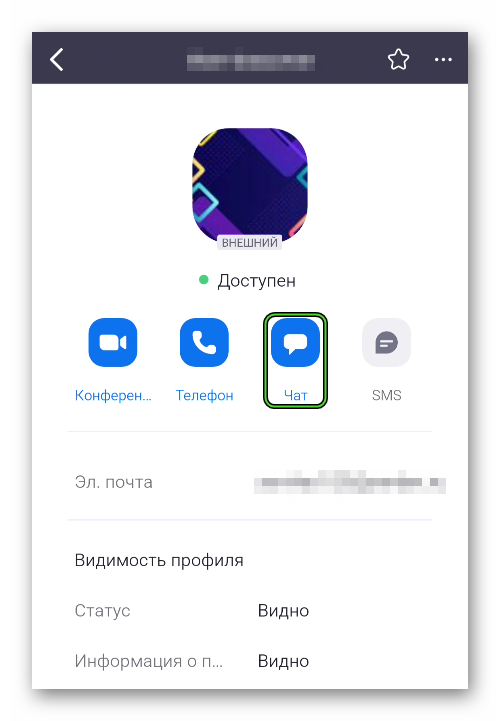
- В пустом окне нажимаем иконку в виде плюсика левее формы ввода сообщений.
- В появившейся форме нажимаем на «Отправить файл».
- А затем – на «Файл» в контекстном меню.
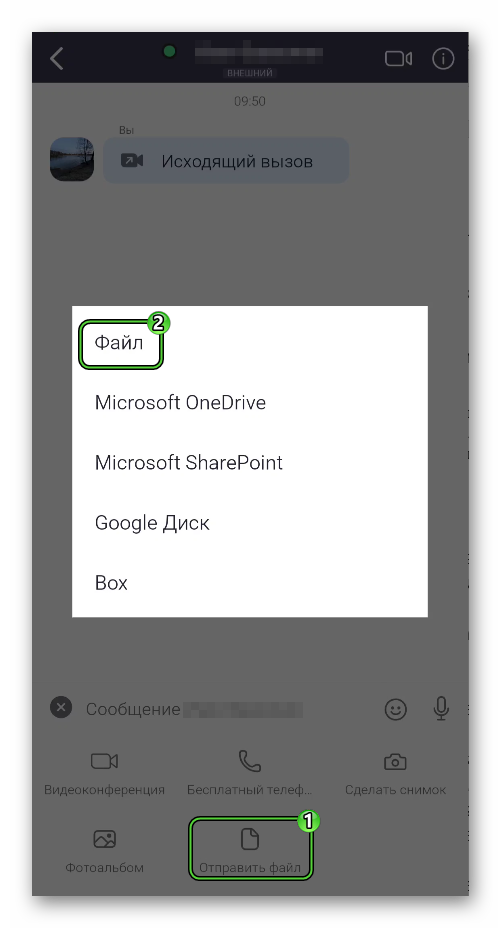
- Прикрепляем нужный документ с помощью файлового менеджера и дожидаемся его отправки.
Дополнение
Если вам будет срочно нужно загрузить какой-нибудь файл с телефона и отправить его в конференцию, то попробуйте переместить его в любое облачное хранилище (Яндекс.Диск, Облако Mail.ru, Google-диск и т. д.), а в общем чате оставьте ссылку. Другие участники смогут пройти по ней и запустить скачивание. Альтернативный вариант – переслать все отдельному человеку через личные сообщения и попросить поделиться со всеми, если он общается не с мобильного устройства, а с компьютера или ноутбука. Каких-то других способов обойти данное ограничение, к сожалению, нет.