Используя функцию разделения экрана в Windows 10 и Windows 11, вы можете одновременно использовать несколько приложений на своем экране. Вы также можете закреплять приложения по бокам и углам экрана. Мы покажем вам, как использовать эту продуктивную функцию Windows.
Существует два способа разделения экрана на вашем ПК. Один из способов — перетаскивание окна вашего приложения, а другой — использовать сочетание клавиш. Мы объясним, как использовать оба этих метода.
Разделить экран в Windows 10
Чтобы одновременно использовать два приложения на экране, сначала запустите оба приложения. Затем выделите первое приложение.
Перетащите строку заголовка вашего первого приложения (панель с параметрами “Свернуть” и “Закрыть” ) к краю стороны, на которой вы хотите разместить свое приложение. Например, если вы хотите закрепить приложение в левой части экрана, перетащите строку заголовка приложения влево.
Windows покажет вам, как будет выглядеть ваше приложение. На этом этапе отпустите перетаскивание, и ваше приложение будет закреплено в выбранном вами месте.
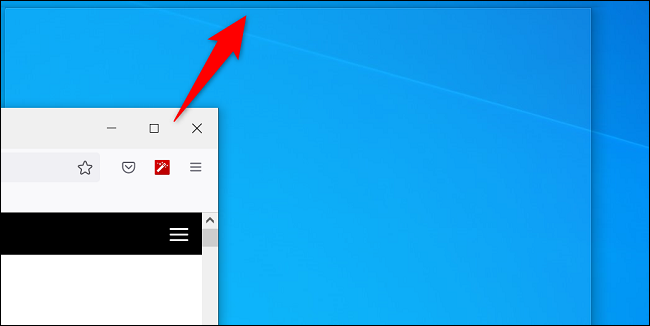
На противоположной стороне от первого закрепленного приложения вы увидите другие открытые приложения. Здесь выберите приложение, которое вы хотите использовать, чтобы заполнить другую половину экрана.
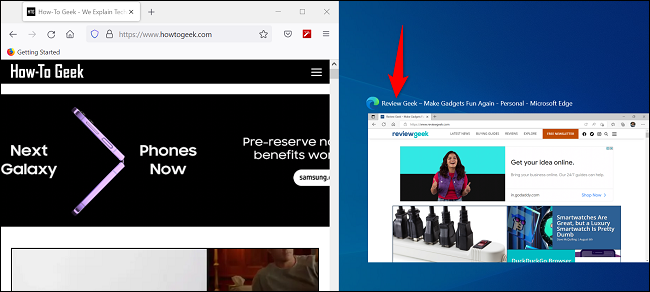
Windows прикрепит второе приложение к противоположной стороне от первого приложения.
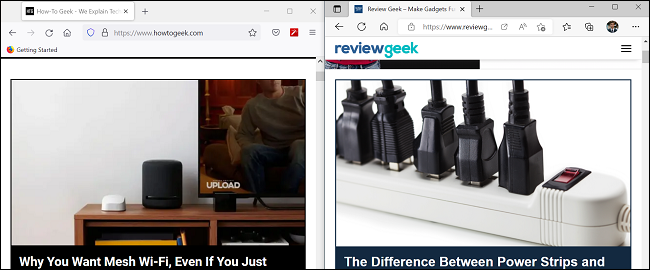
Если вы хотите использовать четыре приложения одновременно, перетащите первое приложение в один из углов экрана. Затем перетащите другие приложения в оставшиеся углы, и Windows закрепит их там.
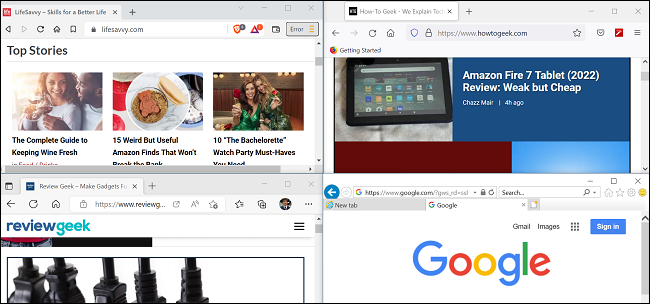
Чтобы использовать сочетание клавиш для разделения экрана, в первом приложении нажмите
Чтобы закрепить приложения в углах, дважды нажмите
Позже, чтобы выйти из режима разделения экрана, нажмите кнопку «Восстановить» в строке заголовка вашего приложения. Это развернет приложение и выведет его из режима разделенного экрана.
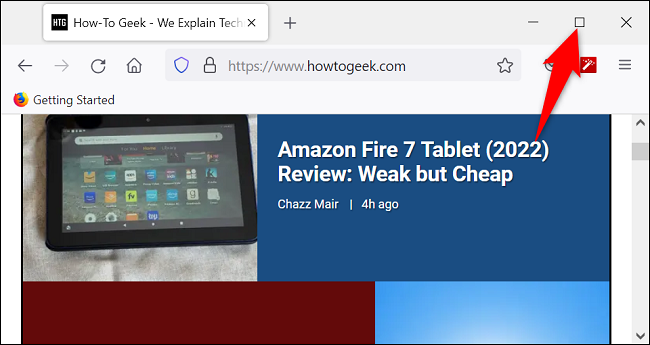
Так вы работаете с несколькими приложениями одновременно, используя встроенную функцию Windows. Очень полезно!
Разделить экран в Windows 11
Если вы используете Windows 11, вы можете использовать то же самое способ, как указано выше, для доступа к режиму разделенного экрана. Кроме того, вы можете использовать встроенную функцию Snap Windows для быстрого закрепления ваши приложения в разные уголки экрана.
Чтобы использовать его, сначала включите эту функцию, выбрав «Настройки» > Система > Многозадачность и переключение на “Snap Windows” вариант.
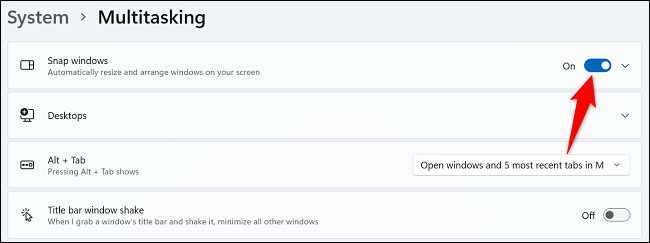
Когда вы будете готовы разделить экран, нажмите
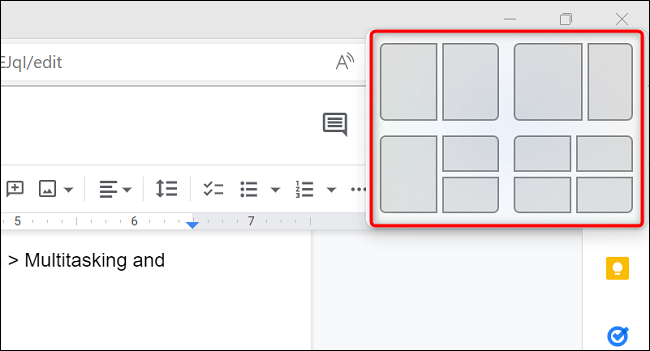
Windows 11 закрепит ваше текущее приложение в выбранном макете. Затем вам будет предложено выбрать другие приложения, чтобы заполнить оставшиеся места в выбранном макете.

Тогда вы сможете работать со всеми открытыми приложениями, как если бы они работали на вашем компьютере по отдельности. Наслаждайтесь!








