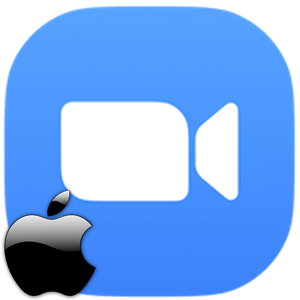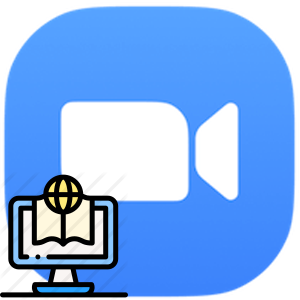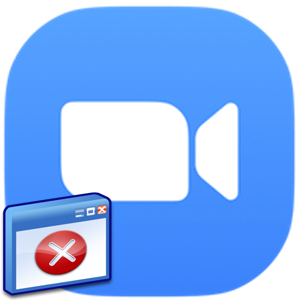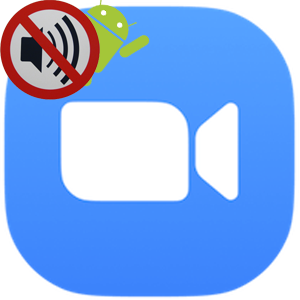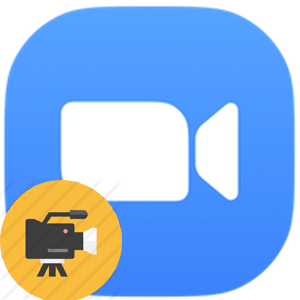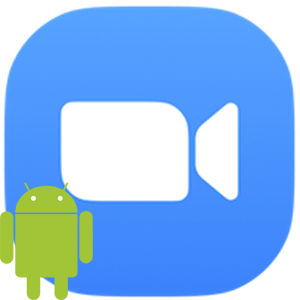Zoom – это простой в использовании мессенджер, который команда разработчиков периодически обновляет. Сама платформа удобна для проведения тренингов и семинаров, а также переговоров, учебного процесса. И так как приложение работает с периферийными устройствами полезно будет знать, как настроить микрофон в Zoom и как потом его проверить.
О настройках микрофона
Перед началом конференции важно проверить микрофон в условиях Zoom-а, потому что потом не будет времени на донастройку устройства записи голоса. Сама процедура довольно проста в освоении, однако требует немного внимательности.

Системные настройки
Есть несколько вариантов открыть окно настроек приложения Zoom.
Если вы ещё не авторизованы в системе, то достаточно таких шагов:
- Запускаем мессенджер и авторизуемся в системе.
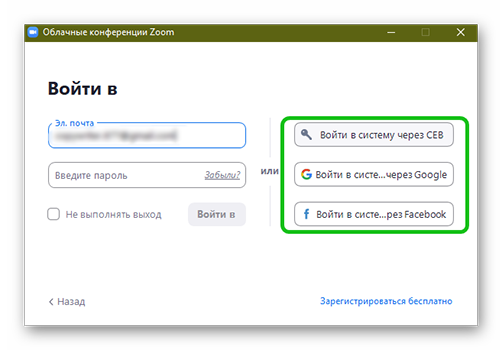
- Кликаем по иконке профиля в правом верхнем углу приложения.
- В выпадающей боковой шторке выбираем пункт «Настройки».
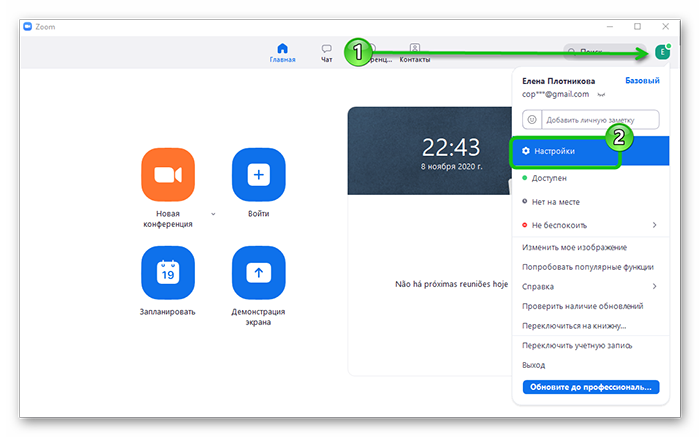
Если вы уже авторизованы в системе:
- Открываем системный трей и выполняем правый клик мыши по иконке мессенджера.
- В выпадающем списке выбираем вариант «Настройки…».
Система автоматически запустит нужное окно настроек.
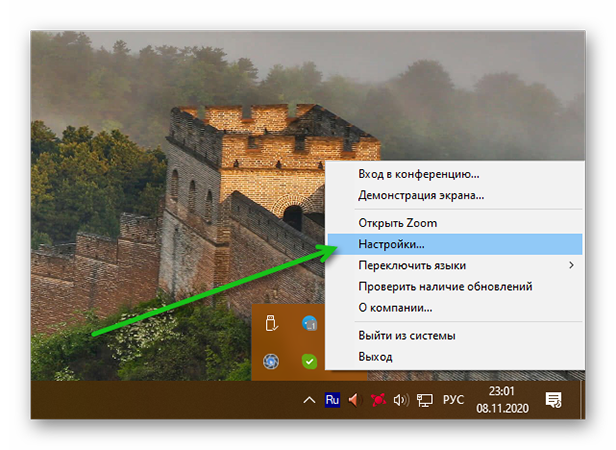
Пользовательская наладка
Как только перед вами открылось окно с системными параметрами, кликаем по вкладке «Звук» в левой части навигационной панели. Справа отобразится набор опций, находим блок «Микрофон».
Здесь у нас есть следующие функции для настройки:
- Кнопка «Проверить» – активирует возможность прослушать запись своего голоса. Довольно удобно это сделать после манипуляций с другими параметрами устройства записи.
- Выпадающий список с названием устройства – здесь можно выбрать микрофон, который встроен в ваш ноутбук, к примеру, или стационарное устройство.
- Входной уровень – возможность искусственно усилить вашу речь за счет системных настроек. Довольно полезно, если комплектующая старенькая.
- Громкость – ползунок, за счет которого настраивается уровень вашего голоса при разговоре. Крайнее правое значение – это максимум, а крайнее левое – минимум.
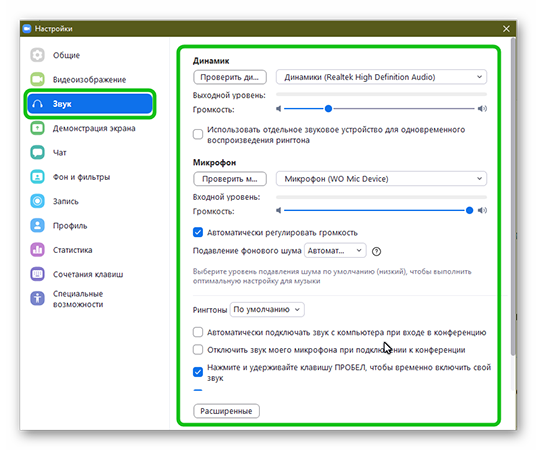
На этой же страничке есть и несколько других любопытных параметров, которые пригодятся пользователю:
- «Отключить звук своего…» – собеседники не будут слышать ваш голос и посторонние шумы сразу после авторизации в конференции, пока вы вручную не активируете устройство записи.
- «Нажмите и удерживайте…» – функция позволяет настроить работу микрофона на кнопку ПРОБЕЛ. При нажатии устройство перестает работать или активируется голосовым управлением.
- «Автоматическое регулирование» – это возможность настроить уровень и громкость устройства записи в зависимости от требуемой ситуации и обстановки вокруг вашего рабочего места.
После этих манипуляций, кликаем по кнопке «Расширенные» в правом нижнем углу пользовательского окна.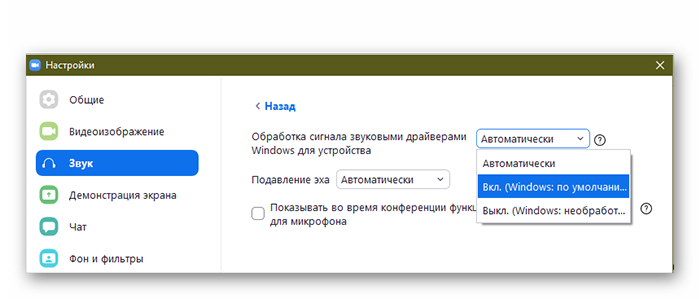
Система автоматически откроет дополнительный список параметров. «Обработка аудио» – это возможность автоматического или ручного подавления сторонних шумов вокруг вашего рабочего места, это же касается эхо (постоянного или прерывистого).
Проверка звука
Для проверки работы устройства записи голоса:
- Запускаем любой браузер.
- Копируем и вставляем в адресную строку вот эту ссылку — https://zoom.us/test.
- В открывшейся страничке кликаем по синей кнопке «Войти».
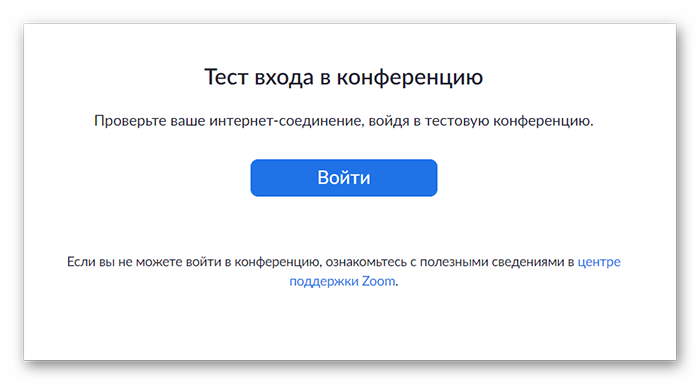
- Вводим данные для авторизации.
- Соглашаемся с предложением системы открыть Zoom Meetings.
- Ждем автоматического подключения к тестовой конференции.
- Кликаем по иконке в виде стрелки, направленной вверх, в левом нижнем углу пользовательского окна.
- В выпадающем списке выбираем вариант «Проверить динамик и микрофон».
В гарнитуре или колонках зазвучит мелодия, если вы ее слышите, ответьте «Да» на вопрос «Слышите ли вы рингтон». Далее система попросит вас произнести в микрофон любую фразу. Через время в динамиках проиграет ваше предложение. Оцените его громкость и четкость. Если все хорошо, то процедура наладки микрофона завершена.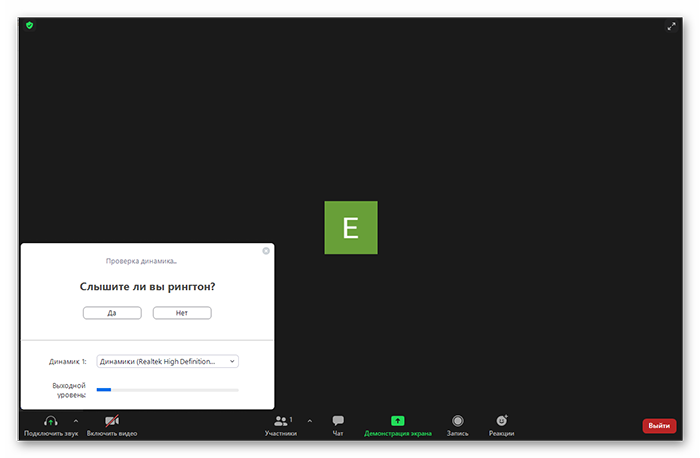
Если же нет, то еще попрактикуйтесь с параметрами «Уровень…» и «Громкость».
Заключение
Настройка микрофона в Zoom – это важный и ответственный процесс, так как от правильной работы устройства записи зависит качество и результат переговоров или учебного процесса, усвоения материала.