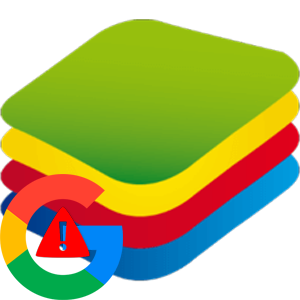Эмулятор Блюстакс является одним из лучших в настоящий момент. У него невысокие системные требования, удобный интерфейс и множество полезных функций. Но при первом запуске или в ходе игровой сессии пользователь может заметить различные неприятные нюансы: неправильный язык, другая ориентация экрана, подлагивания и т.д. Этого всего получится избежать, если выполнена настройка BlueStacks. Давайте разберемся с этим процессом.
Руководство
Для начала займемся подключением учетной записи Google к только что установленному эмулятору. Это нужно для его полноценного использования, возможности устанавливать приложения и т. д. Форма входа появится при первом же запуске, просто введите данные и подтвердите действие.
На вашу почту придет несколько писем от администрации, которая заботится о безопасности аккаунта. Блюстак регистрируется системой, как устройство Samsung Galaxy S8 или OnePlus 5.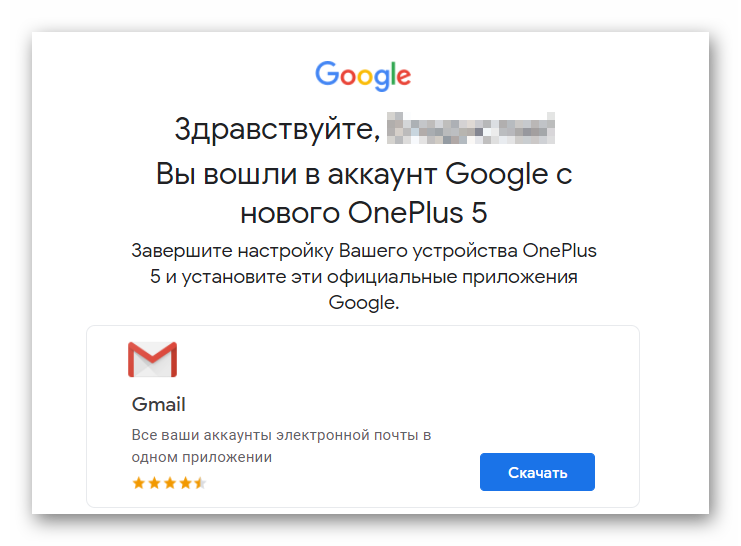
Настройка параметров системы
Ну что, перед нами рабочий стол эмулятора, и море задач-параметров, которые нужно подкорректировать под особенности системы и пользовательские требования. Попасть к ним получится, если кликнуть по выделенным кнопкам: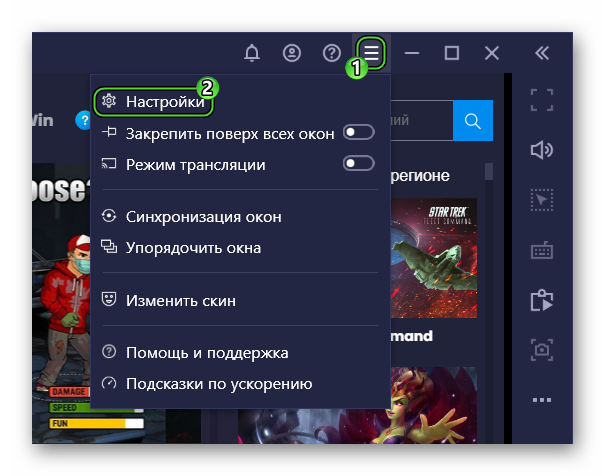
Для удобства восприятия разобьем дальнейшее повествование на несколько логических блоков.
Экран
Эта вкладка в системных настройках отвечает за разрешение экрана и число DPI (пикселей на дюйм). Выбор предусмотренных значений зависит от мощности и производительности железа. К примеру, если у вас средние показатели оперативной памяти, видеопамяти и частоты центрального процессора, рекомендуем выставить разрешение 1280 х 720, а DPI на низкое (160). Для выбора того или иного значения достаточно кликнуть по нему ЛКМ и сохранить изменения. В определенных ситуациях понадобится перезагрузка эмулятора BlueStacks для настройки графики.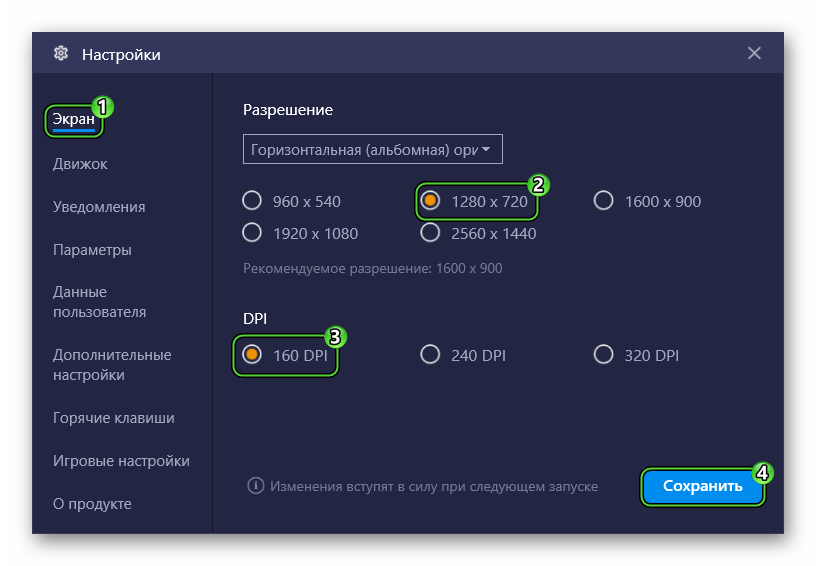
Переходим к следующему пункту.
Движок
На этой вкладке настраивается такие параметры:
- Режим графического ядра – изначально стоит «Производительность», но в случае подглючиваний стоит включить «Совместимость».
- Графический рендеринг – для более слабых ПК рекомендует поставить галочку напротив DirectX, OpenGL производительнее аналога. Функция «использовать продвинутый графический движок» актуальна при запуске «тяжелых» приложений, к примеру, MMORPG. Приписка Бета говорит о нестабильной работе этого режима, будьте бдительны.
- Количество CPU и RAM – в выпадающем списке выбираем имеющееся количество ядер. Если такая функция недоступна, вручную активируйте технологию виртуализации. Ниже находится ползунок, регулирующий выделение оперативной памяти под нужды эмулятора. Задаем приемлемое значение для стабильной работы фоновых программ на ПК, и приложений в сэмулированной среде.
Язык
Для того чтобы поменять язык в Блюстакс, вам достаточно:
- Перейти на рабочий стол («Главная – Мои игры»).
- Открыть «Системные приложения».
- А затем – «Настройки Android».
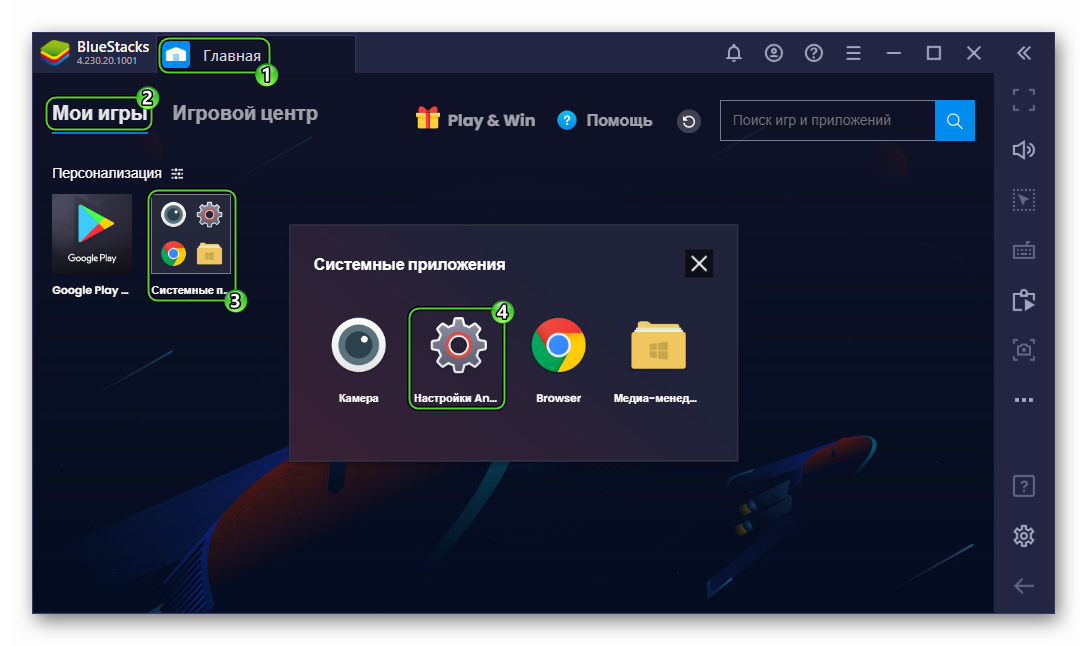
- Выбрать раздел «Язык и ввод».
- Сменить язык в первом пункте язык на нужный.
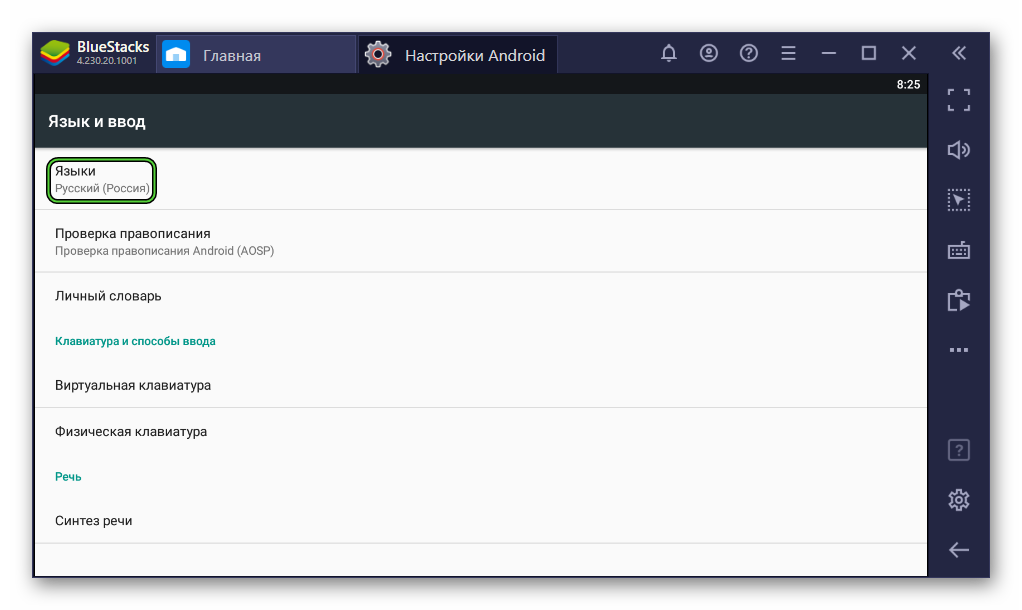
- Закрыть страницу параметров.
Автоматически меняется интерфейс сэмулированной среды и приложений.
Режимы работы и схемы управления
Многих пользователей раздражает курсор на рабочем столе Блюстак во время игры. Для некоторых приложений система предусмотрела два режима управления геймплеем: MOBA и WASD. В первом случае, без использования ЛКМ и ПКМ не обойтись, а вот альтернатива задействует клавиатуру, на которую можно «навесить» геймплейные действия.
Для повторного вызова меню настроек управления нажмите на выделенную кнопку: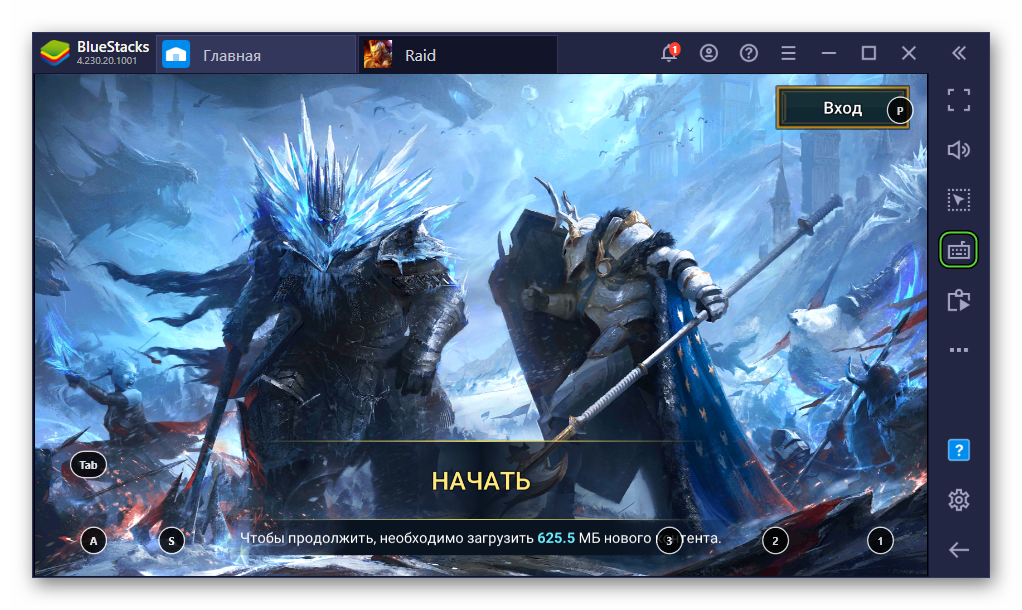
Смена ориентации
В последних версиях эмулятора данная функция реализована очень удобно, никаких сторонних приложений не нужно. Вызвать ее получится следующим образом:
- Откройте нужное приложение.
- В правом меню кликните на значок с тремя точками.
- В подменю нажмите на выделенный значок:
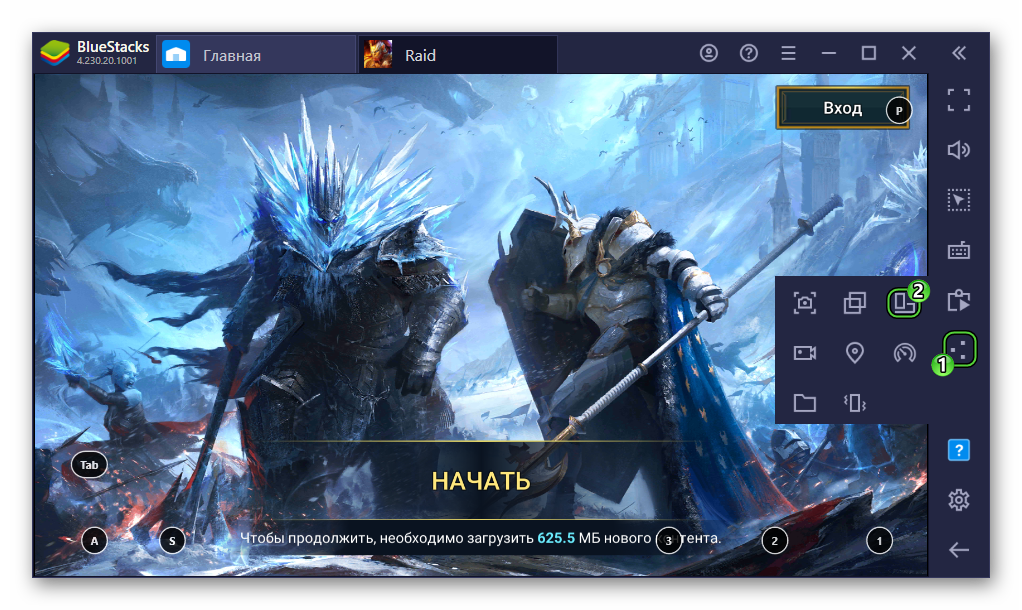
В будущем вы можете использовать комбинацию клавиш
Полноэкранный режим
В обычном режиме работы эмулятора пользователь видит рамки окна программы, которые сильно отвлекают во время игры. Потому разработчики добавили функцию «Полноэкранный режим». Вызывается она нажатием
Пользуйтесь этой клавишей, когда вам нужно сделать BlueStacks на весь экран, например, в ходе игровой сессии.
Выбор виртуального устройства
По умолчанию в качестве виртуального устройства эмулятора выбран Samsung Galaxy S8 или OnePlus 5, но вы можете его изменить. Делается это следующим образом:
- Переходим в настройки программы, нажав на выделенные кнопки:
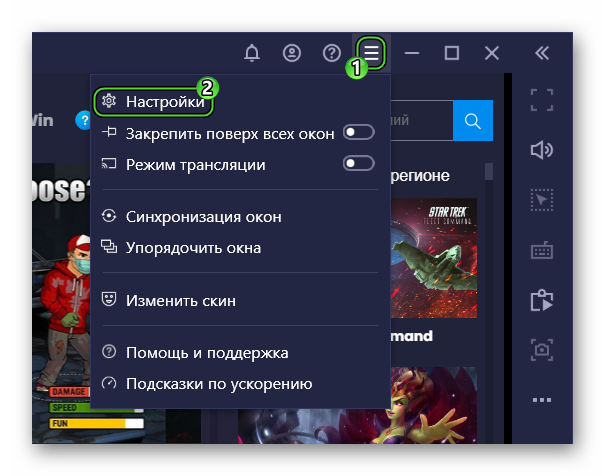
- Открываем раздел «Дополнительные настройки».
- В блоке «Профиль устройства» вы можете выбрать одно из предусмотренных устройств. Ну а если оно отсутствует, то добавьте его вручную.
- В конце сохраните изменения с помощью соответствующей кнопки.
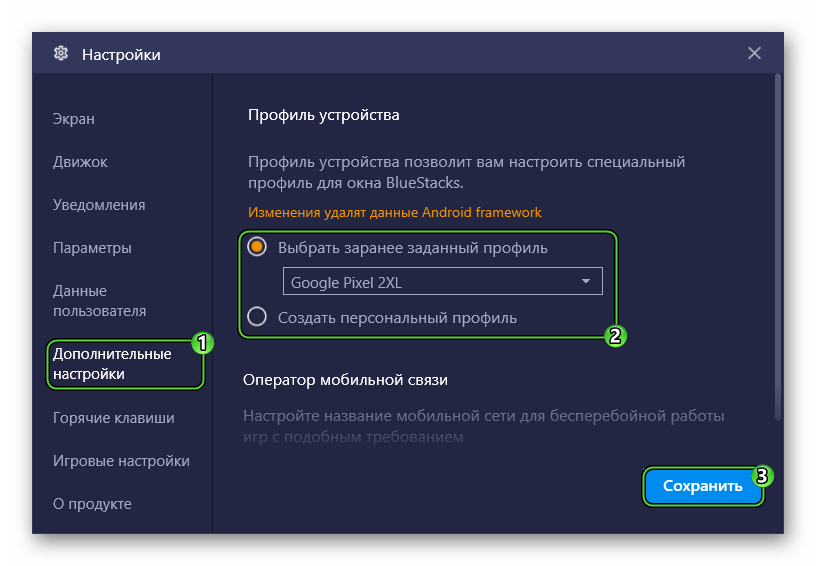
В настоящий момент это самый простой способ, как поменять устройство в BlueStacks
Скрытие курсора
Также пользователям интересно, можно ли убрать курсор мыши в BlueStacks. В шутерных играх он автоматически убирается, а если этого не произошло, то попробуйте полноэкранный режим (кнопка
Итоги
Настройка Bluestacks – дело долгое и муторное, занимает определенное время. Впрочем, все окупится сторицей, когда требовательные к железу приложения будут «летать» в сэмулированной системе. Разработчики все же постарались сделать интерфейс и функционал понятным для восприятия и практического использования доступных возможностей.