Нажмите
Может быть полезно проверить скорость вашей оперативной памяти, чтобы узнать, насколько быстро ваш компьютер может получить доступ к локальной памяти. Хотя это не самый важный фактор для производительности вашего компьютера, это все же полезная информация.
Как проверить скорость оперативной памяти в Windows 11
Чтобы проверить скорость оперативной памяти в Windows 11 компьютер, начните с открытия диспетчера задач. Вы можете быстро запустить Диспетчер задач, нажав клавиши
Теперь перейдите на вкладку «Производительность» на левой боковой панели. Она имеет зигзагообразную линию в поле.
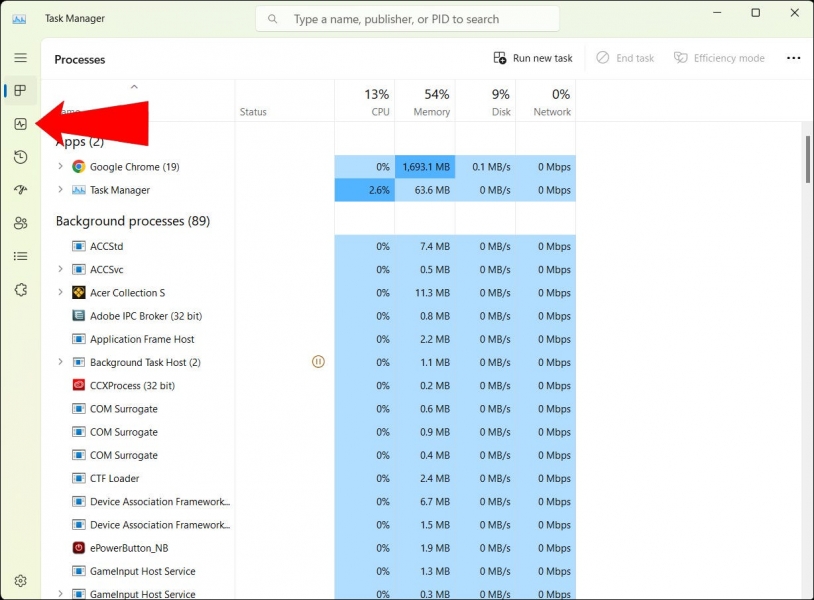
Когда вы это сделаете, вы увидите список, показывающий производительность вашего ЦП, Память, диск, Wi-Fi и графические процессоры. Нажмите «Память», чтобы увидеть скорость оперативной памяти, а также другие сведения.
В правом нижнем углу вы увидите строку с надписью «Скорость». скорость оперативной памяти.
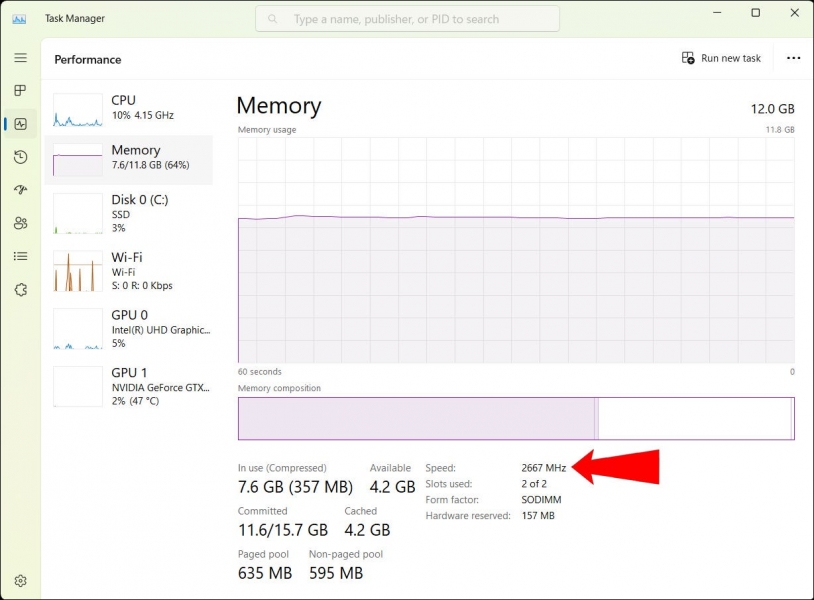
Пока вы здесь, вы можете хорошо проверьте некоторые из ваших других статистических данных, связанных с памятью. Здесь есть много полезной информации, например, используемая и доступная память, объем выделенной памяти, объем кэшированной памяти и многое другое.
Как проверить скорость оперативной памяти в Windows 10
В Windows 10 откройте диспетчер задач, чтобы проверить скорость оперативной памяти. Нажмите
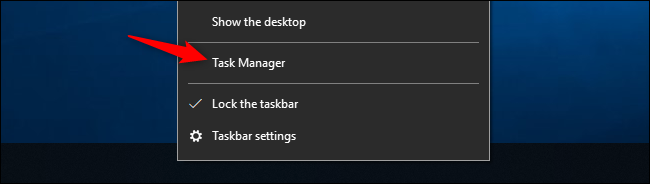
Перейдите на вкладку «Производительность» в верхней части окна диспетчера задач. (Если вы его не видите, нажмите «Подробнее» в нижней части окна.)
Слева нажмите «Память», чтобы отобразить информацию о статистике памяти вашего компьютера. В правом нижнем углу окна вы увидите строку «Скорость»: это скорость вашей оперативной памяти.
Как и в Windows 11, здесь вы найдете дополнительную важную информацию. , включая объем ОЗУ вашего ПК и количество слотов ОЗУ, заполненных.
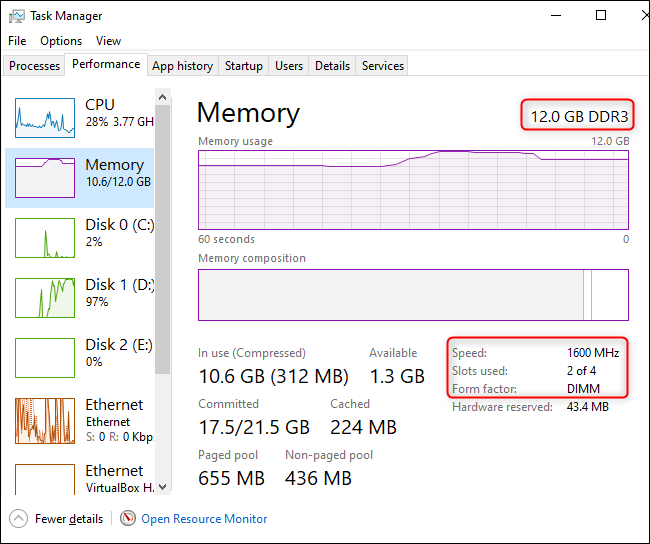
Почему важна скорость оперативной памяти
Чем выше скорость вашей оперативной памяти, тем быстрее ваш компьютер может получить доступ к данным хранятся в локальной памяти вашего компьютера. Однако есть и другие факторы, более важные для производительности вашего ПК, такие как тайминги ОЗУ, тип ОЗУ и размер ОЗУ.
Все эти аспекты работают в сочетании друг с другом. При этом хорошее эмпирическое правило для компьютерного оборудования заключается в том, что чем больше число, тем лучше. В этом случае, чем выше скорость вашей оперативной памяти, тем лучше будет работать ваш компьютер.
Кроме того, имейте в виду, что когда речь идет о скорости оперативной памяти, существует убывающая отдача: удвоение или утроение скорости вашей оперативной памяти не пропорционально увеличить производительность вашего компьютера. Это, безусловно, дает улучшение, но не в соотношении один к одному.
Следует ли вам увеличить скорость оперативной памяти, чтобы повысить производительность вашего компьютера
Если вам нужно увеличить производительность вашего ПК, было бы лучше получить больше ОЗУ, уменьшить объем ОЗУ, который используют приложения, или сразу обновить или заменить микросхемы ОЗУ.

Персональные компьютеры — сложные машины. В общем, один компонент часто может быть узким местом — например, для игр скорость графического процессора будет гораздо важнее, чем скорость оперативной памяти. Хотя более быстрая оперативная память, безусловно, лучше, во многих рабочих нагрузках вы можете не заметить заметного улучшения скорости оперативной памяти, и, возможно, лучше инвестировать в обновление таких компонентов, как ЦП, ГП или твердотельный накопитель.








