Запустите «Диагностика памяти Windows» из меню «Пуск», а затем перезагрузите компьютер, чтобы проверить оперативную память на наличие проблем. Вы также можете загрузить и установить MemTest86 для более тщательной проверки оперативной памяти.
Ваш компьютер дает сбой, зависает или просто работает нестабильно? Может быть проблема с его оперативной памятью. Для проверки вы можете использовать скрытый системный инструмент, входящий в состав Windows 11, 10 и 7, или загрузить и загрузить более продвинутый инструмент.
Как работают инструменты тестирования оперативной памяти
оперативная память (ОЗУ) — это его рабочая память. Операционная система и приложения вашего компьютера постоянно записывают данные в ОЗУ и считывают их обратно. Например, когда вы загружаете подобную веб-страницу, ваш веб-браузер сохраняет ее в оперативной памяти, пока вы ее читаете. Когда вы запускаете компьютерную игру, она загружает информацию из более медленного системного хранилища (например, твердотельного или жесткого диска) в гораздо более быструю оперативную память.
Если оперативная память вашего компьютера неисправна, это может вызвать проблемы. Ваш компьютер будет сохранять данные в ОЗУ и найдет другие данные при чтении ОЗУ. Это может привести к сбоям приложений, зависаниям системы, синим экранам смерти (BSOD), повреждению данных и другим проблемам.
Эти инструменты записывают данные в каждый сектор оперативной памяти вашего компьютера, а затем считывают их обратно. по очереди. Если инструмент считывает другое значение, это указывает на то, что ваша оперативная память неисправна.
Лучшие инструменты для тестирования оперативной памяти требуют перезагрузки компьютера в специальную загрузочную систему. Это убирает Windows (или другую операционную систему) и гарантирует, что инструмент имеет полный низкоуровневый доступ к вашей оперативной памяти. Есть инструменты, которые можно запускать из Windows, например MemTest от HCI Design, но они не будут такими надежными. Мы не рекомендуем их использовать.
Вариант 1. Запустите диагностику памяти Windows
В Windows есть встроенный инструмент для проверки оперативной памяти. Он включен в Windows 10, Windows 11, Windows 7 и все другие современные версии Windows.
Чтобы запустить средство диагностики памяти Windows, откройте меню «Пуск», введите «Диагностика памяти Windows» и нажмите
Вы также можете нажать клавишу mdsched.exe в появившемся диалоговом окне «Выполнить» и нажать
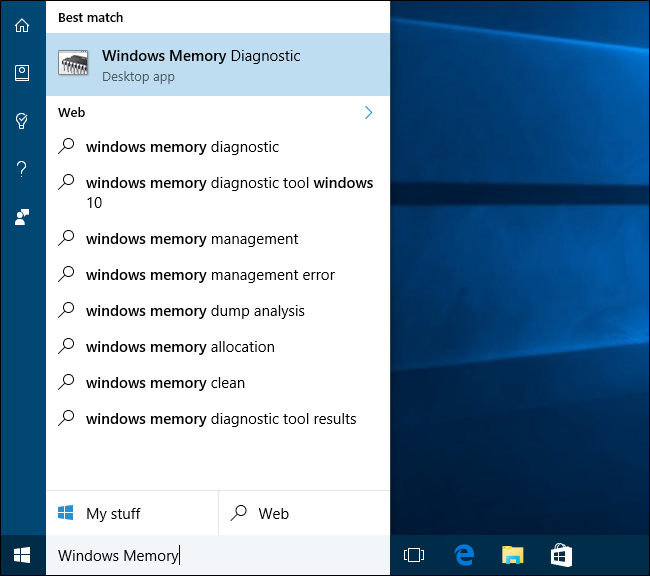
Для выполнения теста вам потребуется перезагрузить компьютер. Во время тестирования вы не сможете пользоваться своим компьютером.
Чтобы согласиться с этим, нажмите «Перезагрузить сейчас и проверить наличие проблем (рекомендуется)». Обязательно сначала сохраните свою работу. Ваш компьютер немедленно перезагрузится.
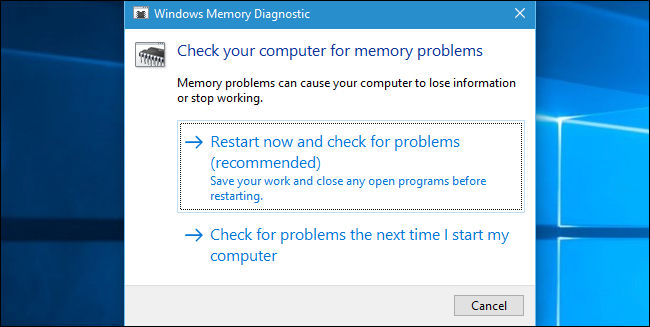
Ваш компьютер перезагрузится, и появится экран средства диагностики памяти Windows. Просто оставьте его в покое и позвольте ему выполнить тест. Это займет несколько минут. Во время этого процесса вы увидите индикатор выполнения, а сообщение «Статус» сообщит вам, были ли обнаружены какие-либо проблемы во время процесса.
Однако вам не нужно смотреть тест—. ;вы можете оставить свой компьютер в покое и вернуться, чтобы посмотреть результаты позже.
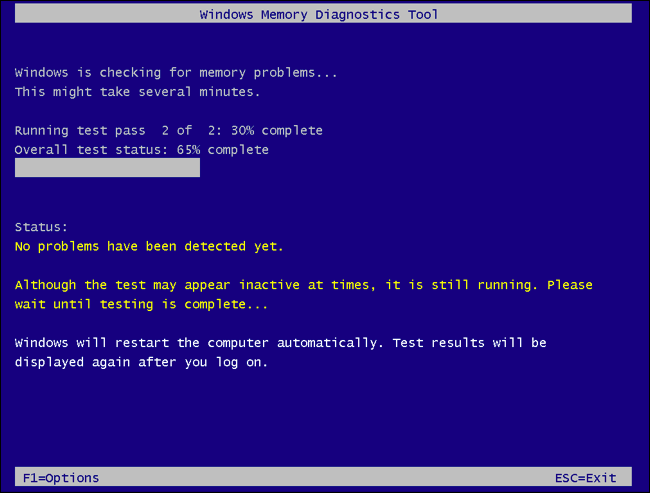
Когда это будет сделано, ваш компьютер автоматически перезагрузится и вернется к рабочему столу Windows. После того, как вы войдете в систему, появятся результаты теста.
По крайней мере, это то, что, по словам инструмента, должно произойти. Результаты не появлялись автоматически в Windows 10. Но вот как их найти, если Windows их не показывает.
Сначала откройте файл Просмотр событий. Щелкните правой кнопкой мыши кнопку «Пуск» и выберите «Просмотр событий». Если вы используете Windows 7, нажмите клавишу eventvwr.msc в диалоговом окне «Выполнить» и нажмите
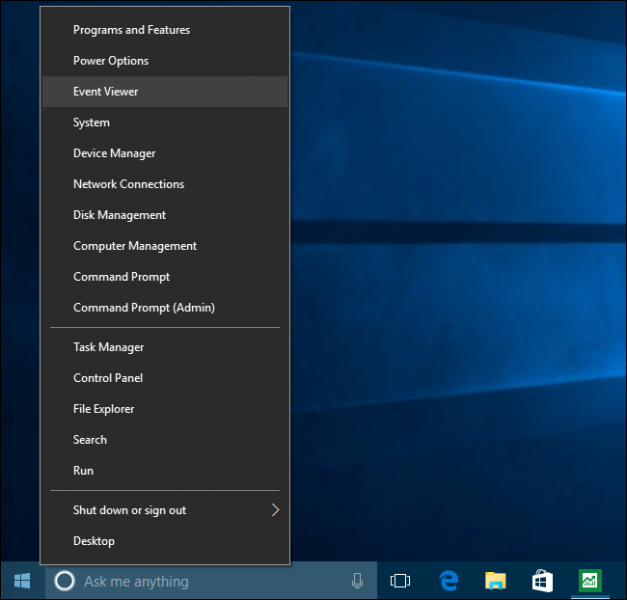
Перейдите к журналам Windows > Система. Вы увидите список большого количества событий. Нажмите «Найти» на правой панели.
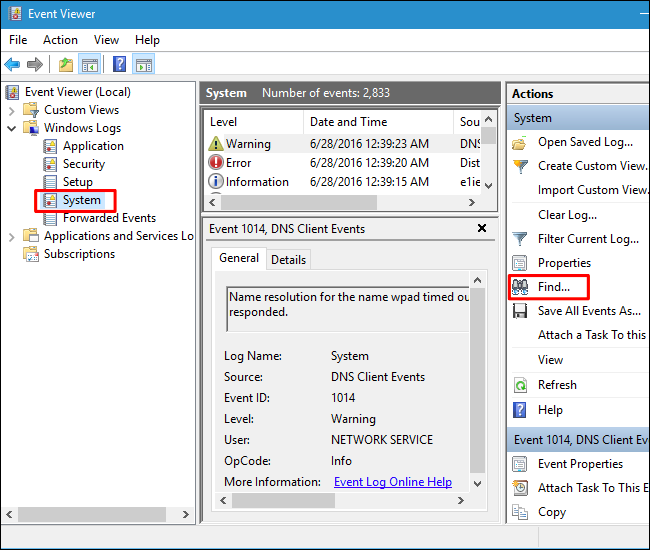
Введите «MemoryDiagnostic» в поле поиска и нажмите «Найти далее». Вы увидите отображаемый результат, а также дополнительные сведения об оперативной памяти в нижней части окна.
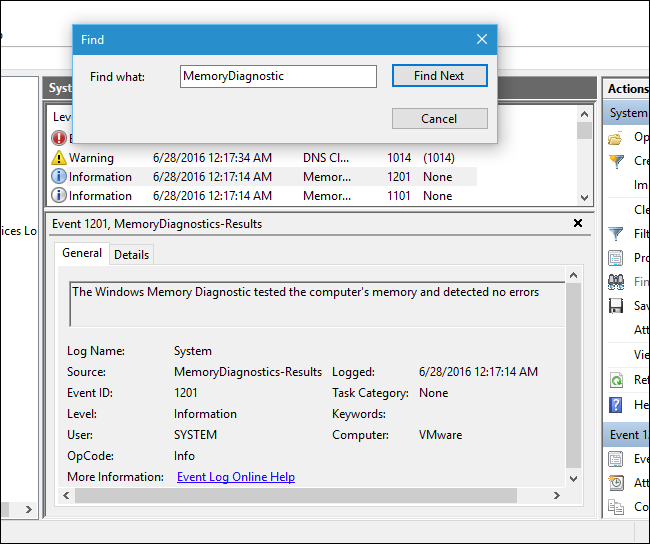
Вариант 2. Загрузите и запустите MemTest86
Если вы ищете для более мощного инструмента тестирования вы можете загрузить и использовать MemTest86. Он выполняет более широкий спектр тестов и может обнаружить проблемы, которые не будут обнаружены включенным тестом Windows. Последние выпуски этого инструмента предлагают платную версию с большим количеством функций, хотя бесплатная версия должна делать все, что вам нужно. Вам не нужно ни за что платить. MemTest86 подписан Microsoft, поэтому он будет работать даже в системах с Безопасная загрузка включена.
Если вам нужен другой вариант, вы также можете попробовать бесплатную версию с открытым исходным кодом MemTest86+. Тем не менее, мы использовали MemTest86 в течение длительного времени.
Оба из них являются самодостаточными загружаемыми инструментами. MemTest86 предоставляет образ USB, который можно скопировать на USB-накопитель. Просто запустите EXE-файл, включенный в загрузку, и предоставьте запасной USB-накопитель, чтобы создать загрузочный USB-накопитель.
Предупреждение. Запись образа MemTest86 на USB-накопитель. диск удалит его содержимое. Сначала убедитесь, что вы создали резервные копии всех важных файлов на диске.
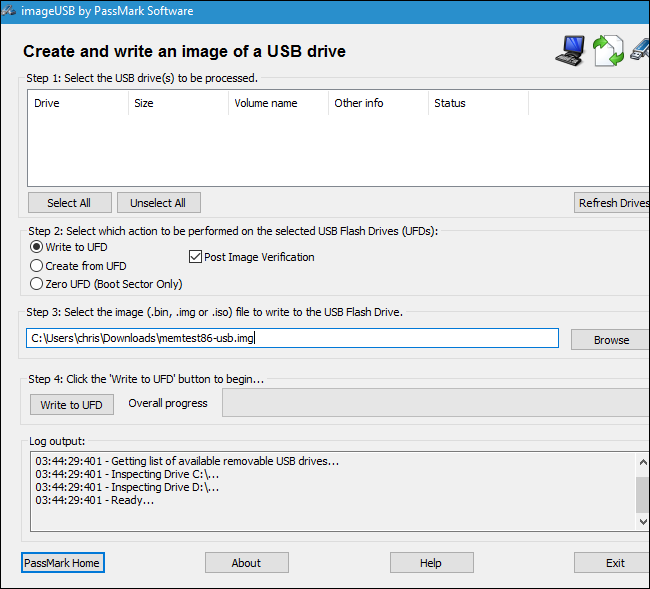
После создания загрузочного носителя перезагрузите компьютер и скажите ему загрузиться с USB-накопителя , на который вы скопировали инструмент проверки памяти.
Инструмент загрузится и автоматически начнет сканирование вашей памяти, выполняя тест за тестом и информируя вас, если обнаружит проблему. Он будет продолжать выполнять тесты, пока вы не решите его остановить, что позволит вам проверить, как ведет себя память в течение более длительного периода времени. Информация о любых ошибках будет отображаться на вашем экране. Когда вы закончите, вы можете просто нажать клавишу
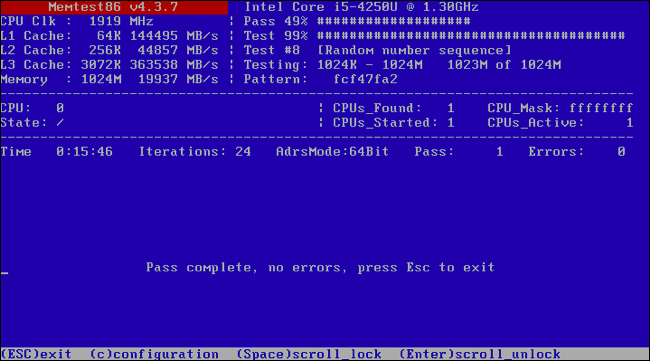
Что делать, если при тестировании памяти обнаружены ошибки
Если при тестировании памяти возникают ошибки, вполне возможно, по крайней мере, одна из планок неисправна и нуждается в замене. Мы рекомендуем вам обратиться к производителю вашего ПК за обслуживанием, если на него все еще распространяется гарантия.
Если у вас есть свободная оперативная память, вы можете поменять свои текущие планки оперативной памяти и посмотреть, надежно ли работает ваш компьютер с другой оперативной памятью. Или, если на вашем ПК установлено несколько планок оперативной памяти, вы можете попробовать удалить одну из них и посмотреть, поможет ли это. Возможно, вы сможете определить неисправный компонент оперативной памяти и заменить его.
Если вы вы собрали свой собственный ПК или просто самостоятельно установили оперативную память, также возможно, что оперативная память по какой-то причине несовместима с вашей материнской платой. Также возможно, что ваша оперативная память не может надежно работать с текущими скоростями, поэтому вы можете уменьшите скорость оперативной памяти в UEFI или Экран настроек BIOS.
После внесения изменений вы можете снова запустить тест оперативной памяти, чтобы проверить, есть ли проблема.








