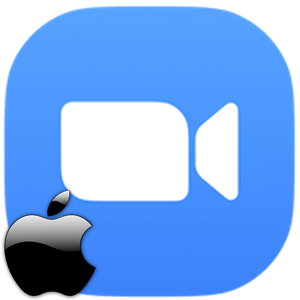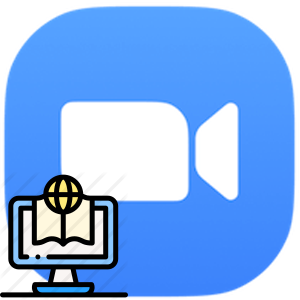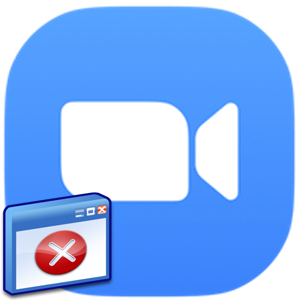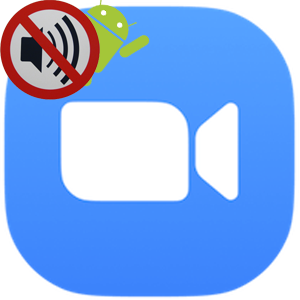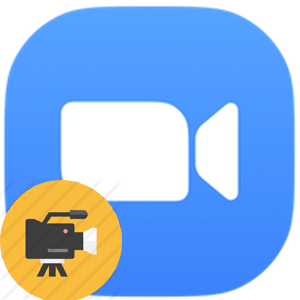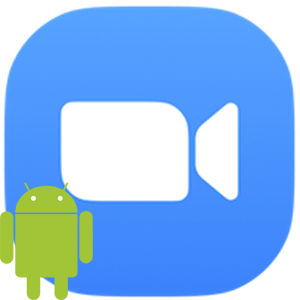Zoom – это популярная платформа для проведения аудио- и видеоконференций, а также корпоративных переговоров, семинаров и тренингов. Однако не всех пользователей устраивает работоспособность системы и набор функций в базовой версии приложения. Поэтому сегодня мы поговорим о том, как удалить Зум. Рассмотрим особенности процедуры для компьютерных и мобильных версий.
Процесс удаления
Есть несколько способов удаления приложения Зум с компьютерной версии и мобильных платформ. Шаги достаточно просты и не требуют от пользователей каких-то серьезных затрат времени и сил.
Очистка Зум в ПК версии
Удалить Zoom с компьютера можно несколькими способами.
Встроенные инструменты Windows 10:
- Кликаем по кнопке «Пуск» и в контекстном меню выбираем «Параметры»/«Приложения».
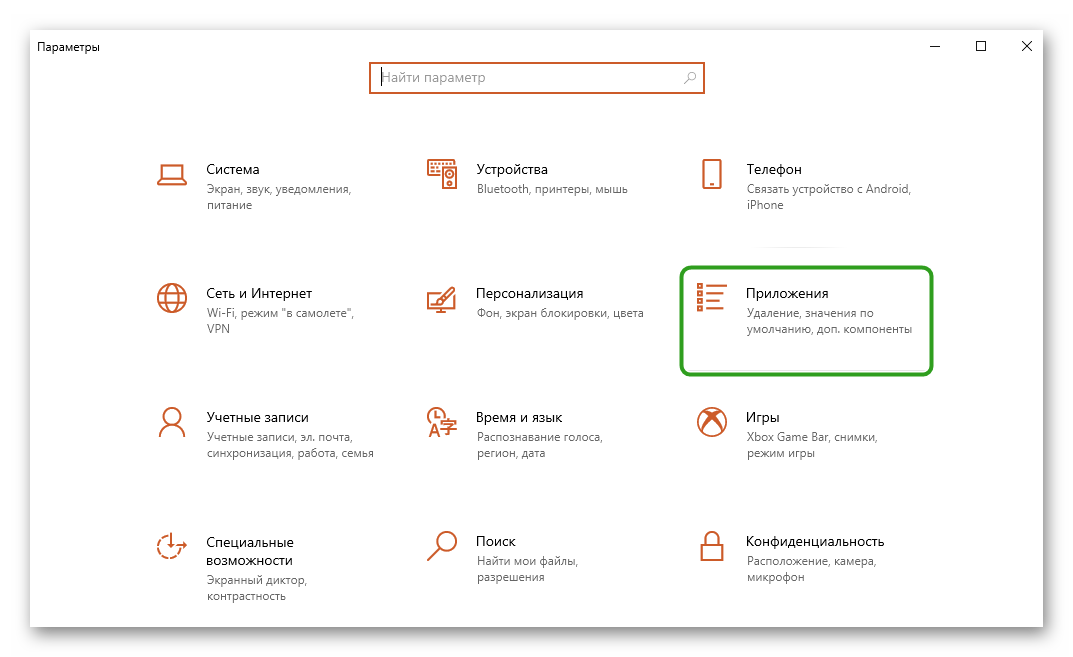
- Пролистываем перечень до нахождения иконки Зума.
- Кликаем по изображению для активации функциональных кнопок.
- Активируем пункт «Удалить».
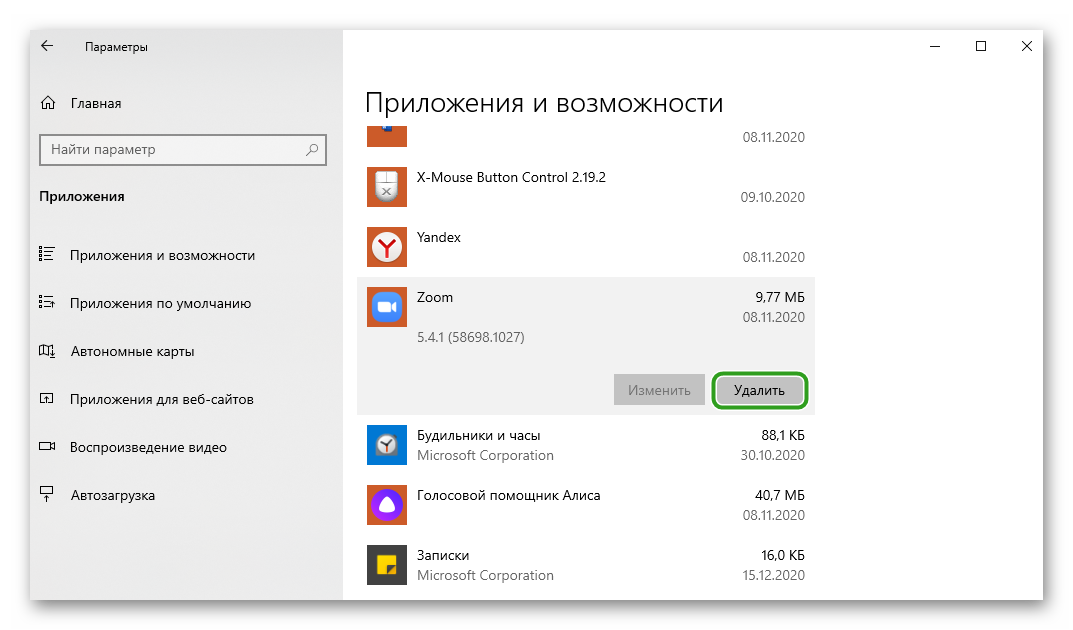
- Подтверждаем действие и ждем завершения процедуры.
С рабочего стола исчезнет ярлык приложения, что подразумевает удаление ПО с компьютера.
Есть и альтернативный вариант очистки жесткого диска от системных и временных файлов программы. Рассмотрим как удалить программу с помощью CCleaner. Этот способ поможет, если стандартным способом удалить мессенджер не получается.
- Скачиваем дистрибутив приложения с официального сайта и устанавливаем его как обычную программу.
- Запускаем утилиту и кликаем по вкладке «Инструменты»/«Удаление программы».
- Пролистываем страничку до нахождения Зума.
- Выделяем объект кликом мышки и жмем кнопку «Деинсталляция» в правом верхнем углу пользовательского окна.
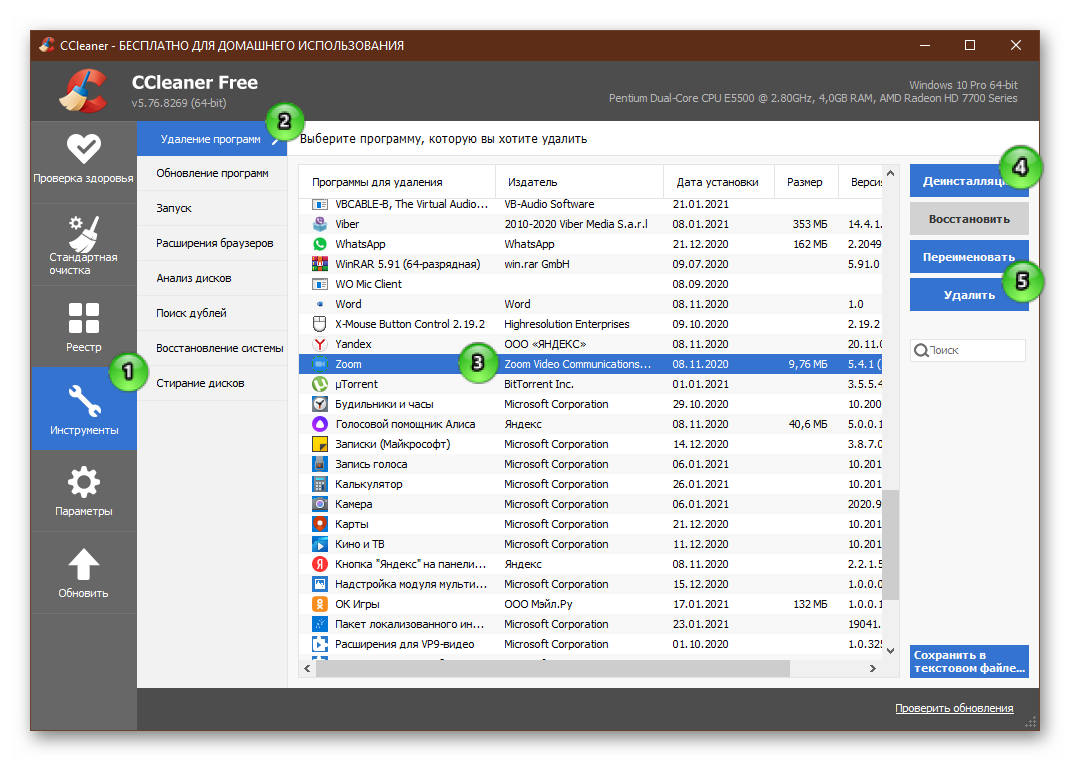
- В зависимости от программы может запустится мастер удаления, где нужно следовать подсказкам на экране.
- Подтверждаем действие и ждем завершения процедуры.
В этом же окне можно удалить временные файлы Zoom и других приложений, а также просканировать систему на предмет сбоев в реестре, исправить найденные ошибки. Как это сделать правильно с мы рассказываем здесь.
Очистка Зум на смартфоне
Чтобы удалить Zoom с телефона:
- Переходим в «Параметры» смартфона любым удобным способом.
- Пролистываем список системных параметров до нахождения блока «Приложения»/«Все приложения».
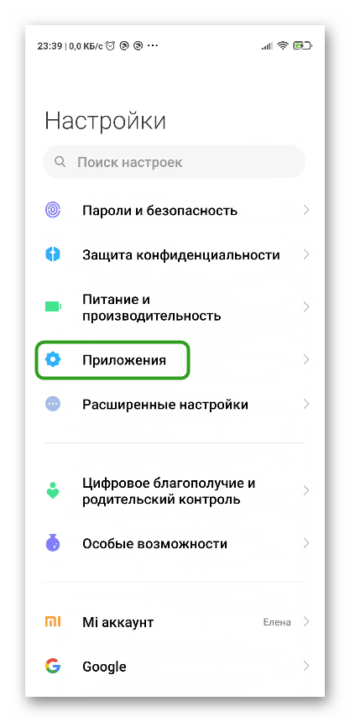
- Ждем, пока система сформируем список установленных программ.
- Пролистываем страничку выдачи до нахождения ярлыка Zoom.
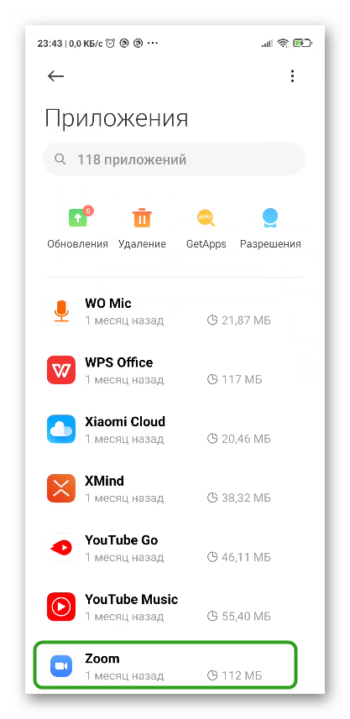
- В окне дополнительной информации поочередно активируем кнопки «Очистить кэш» и «Удалить».
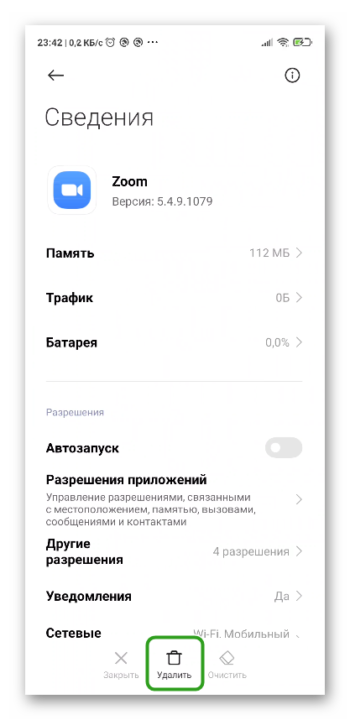
- Оба раза подтверждаем действие и ждем завершения процедуры.
Есть и альтернативный вариант – найти иконку приложения на рабочем столе и длительным тапом перенести на уровень крестика в верхней части пользовательского окна. Система попросит подтвердить удаление, соглашаемся и ждем завершения процедуры.
Заключение
Есть несколько вариантов удаления Зума с ПК и смартфона. Каждая процедура имеет свои особенности за счет разности операционных подходов и протекающих процессов. Однако любой пользователь справится с задачей, не потратив много времени и сил. Выбирайте приемлемый для себя вариант работы с мессенджеров.