ПК с Windows 10 и 11 автоматически проверяют наличие обновлений и устанавливают любые обновления которые они находят. Вы можете взять это под некоторый контроль и включить установку обновлений Windows в свое расписание, но эти параметры скрыты.
Профессиональные, корпоративные и образовательные версии Windows 10 и Windows 11 имеют доступ к групповой политике и настройкам реестра для этого, но даже домашние версии Windows 10 и Windows 11 дают вам возможность остановить автоматическую загрузку обновлений.
- Запретить автоматическую загрузку обновлений при определенном подключении
- Остановить автоматическую перезагрузку компьютера Центром обновления Windows
- Запретить Центру обновления Windows Устанавливать определенные обновления и драйверы
- Используйте групповую политику для отключения автоматических обновлений (только для профессиональных выпусков)
- Используйте реестр, чтобы отключить автоматические обновления (только профессиональные версии)
Запретить автоматическую загрузку обновлений при определенном подключении
Когда вы устанавливаете соединение как «metered», Windows не будет автоматически загружать обновления на него. Windows автоматически установит определенные типы подключений — сотовые соединения для передачи данных, например — как измеренные. Однако вы можете установить любое соединение в качестве измеряемого соединения.
Итак, если вы не хотите, чтобы Windows 10 или Windows 11 автоматически загружали обновления при подключении к домашней сети, просто установите его в качестве дозированного подключения. Windows автоматически загружает обновления, когда вы подключаете свое устройство к сети без учета параметров или когда вы снова устанавливаете сеть, к которой оно подключено, как незарегистрированную. И да, Windows запомнит этот параметр для каждой отдельной сети, поэтому вы можете отключаться от этой сети и подключаться повторно, когда захотите.
У вас есть подключение к Интернету с ограниченным объемом данных? Просто отметьте его как измеренный, и Windows 10 не будет автоматически загружать обновления на него. Если ваше соединение предлагает неограниченные загрузки в определенное время — например, в середине ночи — в это время вы можете время от времени отмечать соединение как нерегулируемое для загрузки обновлений и отмечать его как измеренное после загрузки обновлений.
Чтобы изменить этот параметр для сети Wi-Fi, откройте приложение «Настройки», перейдите в раздел «Сеть и Интернет» Wi-Fi и щелкните название сети Wi-Fi, в которой вы находитесь в данный момент. Нажмите переключатель для параметра “Установить как измеряемое подключение” на странице свойств, если вы используете Windows 10. В Windows 11 нажмите переключатель рядом с «Измеряемое подключение». Этот параметр влияет только на сеть Wi-Fi, которую выредактируете в данный момент, но Windows запомнит этот параметр для каждой отдельной сети Wi-Fi.
Чтобы изменить этот параметр для проводная сеть Ethernet, откройте «Настройки», перейдите в раздел «Сеть и Интернет» и нажмите на название вашего Ethernet-соединения. Включите опцию “Установить как измеряемое подключение” на странице свойств.
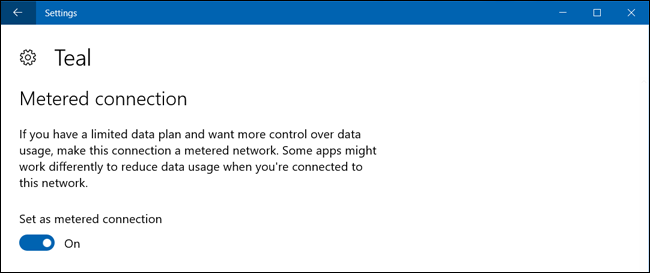
После включения этой опции Центр обновления Windows сообщит «Обновления доступны. Мы загрузим обновления, как только вы подключитесь к Wi-Fi, или вы можете загрузить обновления, используя свое подключение для передачи данных (может взиматься дополнительная плата).» Пометив соединение как измеренное, вы обманули Windows, заставив ее думать, что это мобильное подключение для передачи данных – например, вы можете привязывать свой компьютер к своему смартфону. Вы можете нажать кнопку Загрузить, чтобы загрузить и установить обновления на досуге.
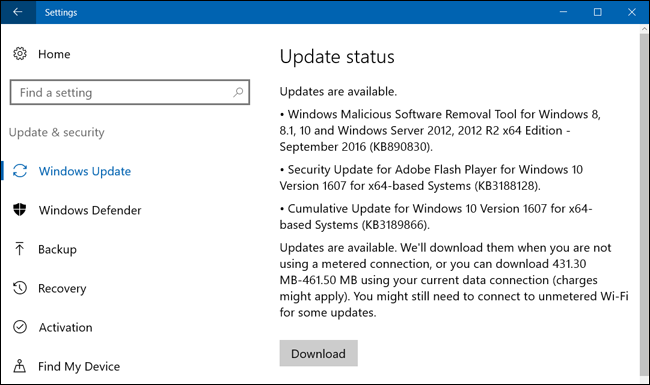
Остановить автоматическую перезагрузку компьютера Центром обновления Windows
Так что, возможно, вы не возражаете против автоматической загрузки, но вы просто не хотите, чтобы Windows перезагружалась, пока вы чем-то заняты. Windows 10 и 11 могут помочь — каждая из них позволяет вам устанавливать интервал времени каждый день, называемый “Активные часы”, в течение которого она не будет автоматически перезагружаться.
Что бы установите активные часы в Windows 10 перейдите в Настройки > Обновление & Безопасность > Обновление Windows. Нажмите или коснитесь “Изменить активные часы” в разделе Обновить настройки. Оттуда вы можете установите время, в которое вы не хотите, чтобы Windows автоматически перезагружалась.
В Windows 11 перейдите в Настройки > Обновление & Безопасность > Дополнительные параметры и выберите опцию в “Активные часы”. По умолчанию Windows 11 автоматически настроит ваш компьютер. Время работы зависит от фактического использования вашего компьютера, но вы можете изменить его, если хотите.
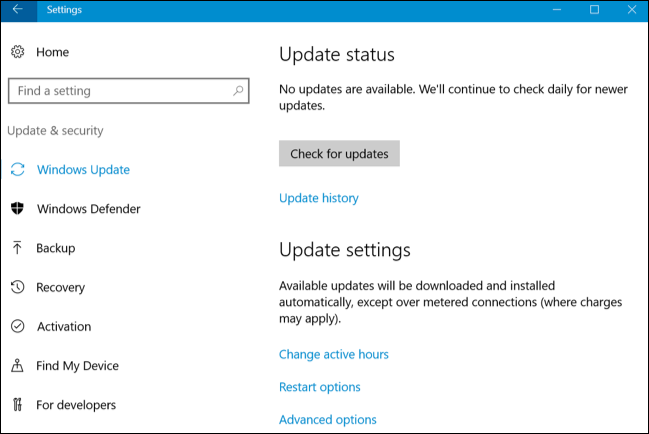
Вы также можете переопределить эти активные часы, чтобы запланировать определенные перезагрузки, когда обновление будет готово.
Если вы используя Windows 11, вы можете приостанавливайте обновления на срок до пяти недель одновременно.
Запретить Центру обновления Windows Устанавливать определенные обновления и драйверы
Если Windows 10 или 11 настаивают на установке определенного обновления или драйвера, который вызывает проблемы, вы можете запретить Центру обновления Windows устанавливать это конкретное обновление. Корпорация Майкрософт не предоставляет встроенного способа блокировки автоматической загрузки обновлений и драйверов, но она предлагает загружаемый инструмент, который может блокировать обновления и драйверы, чтобы Windows не загружала их. Это дает вам возможность отказаться от определенных обновлений — удалить их и “скрыть” их установку до тех пор, пока вы их не покажете.
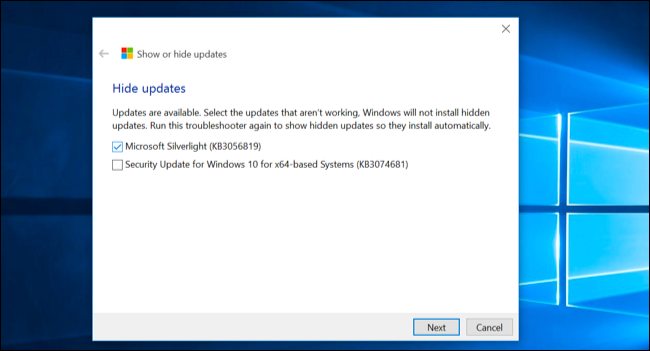
Используйте групповую политику для отключения автоматических обновлений (только для профессиональных выпусков)
Вам действительно следует оставить автоматические обновления включенными по соображениям безопасности. Но есть опция, которая позволит вам выбрать способ установки обновлений по вашему собственному расписанию, но она скрыта в групповой политике. Только Professional , Корпоративные и образовательные версии Windows 10 имеют доступ к редактору групповой политики. Чтобы получить доступ к редактору групповой политики, нажмите клавишу Win + R, введите следующую строку в диалоговом окне запуска и нажмите Enter:
gpedit.msc
Перейдите в раздел Конфигурация компьютера> Административные шаблоны> Компоненты Windows > Центр обновления Windows.
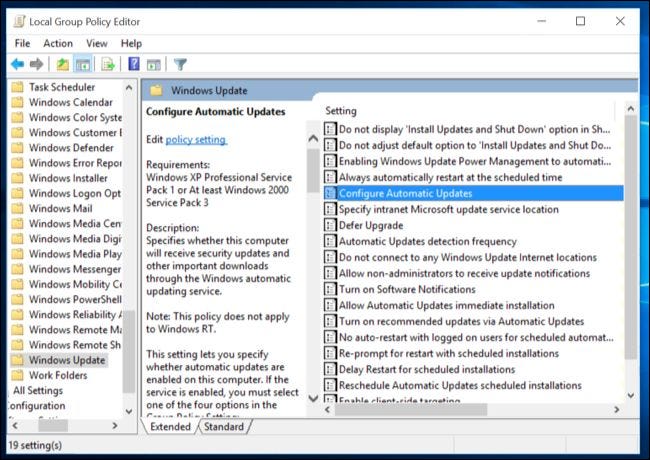
Найдите параметр “Настроить автоматические обновления” на правой панели и дважды щелкните его. Установите для него значение “Включено, ” а затем выберите предпочитаемую настройку. Например, вы можете выбрать “Автоматическая загрузка и уведомление об установке ” или “Уведомлять о загрузке и уведомлять об установке.” Сохраните изменения.
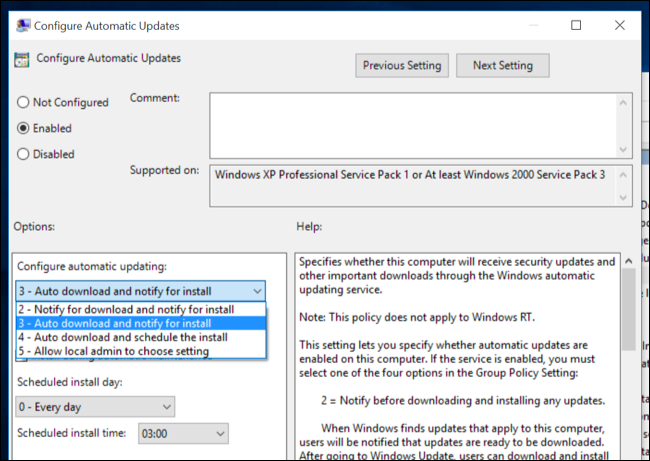
Перейдите на панель центра обновления Windows, нажмите “Проверить наличие обновлений”, а затем выберите «Дополнительные параметры». Вы должны увидеть, как ваша новая настройка применяется здесь. Вы также увидите примечание о том, что “Некоторыми настройками управляет ваша организация, ” информирующее вас о том, что эти параметры могут быть изменены только в групповой политике.
Чтобы отключить это позже, вернитесь в редактор групповой политики, дважды щелкните параметр “Настроить автоматические обновления”, а затем измените его с “Включено” на “Не настроено.” Сохраните внесенные изменения, снова посетите панель центра обновления Windows, нажмите “Проверить наличие обновлений ”, а затем выберите “Дополнительные параметры.” Вы увидите, что все возвращается к настройкам по умолчанию. (Центр обновления Windows, похоже, замечает изменение настроек только после того, как вы нажмете “Проверить наличие обновлений.”)
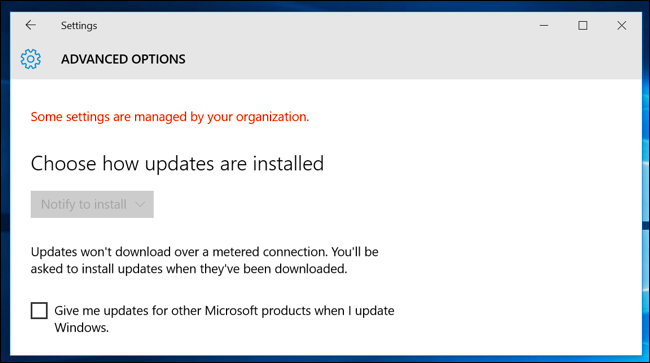
Используйте реестр, чтобы отключить автоматические обновления (только профессиональные версии)
Этот параметр также можно настроить в реестре. Редактирование реестра делает точно то же самое, что и вышеупомянутый параметр групповой политики. Однако, похоже, что это также работает только в профессиональных версиях Windows 10.
Скачайте наш способ отключения автоматических обновлений реестра Windows 10 и дважды щелкните по одному из файлов reg, чтобы Центр обновления Windows уведомлял о загрузке и уведомлял об установке, автоматически загружал и уведомлял об установке или автоматически загружал и планировал установку. Существует также файл .reg, который удалит значение реестра, созданное другими файлами, что позволит вам вернуться к настройкам по умолчанию. Это сработало только тогда, когда мы попробовали его в Windows 10 Pro, а не Home.
После изменения этого параметра перейдите на панель центра обновления Windows в приложении «Настройки» и нажмите “Проверить наличие обновлений”. Затем вы можете нажать “Дополнительные параметры ” и вы увидите свои новые настройки здесь. (Вы должны выполнить проверку на наличие обновлений, прежде чем Центр обновления Windows заметит ваши измененные настройки.)
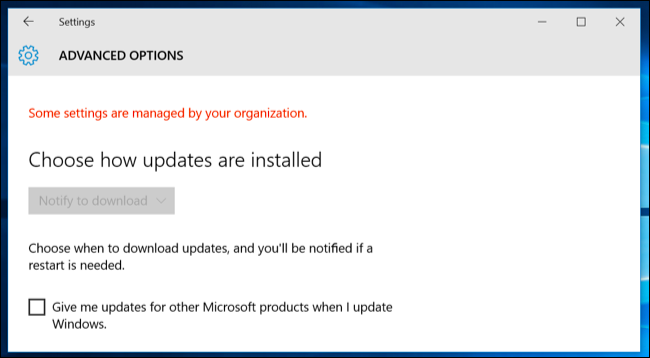
Если вы хотели бы сделать это самостоятельно, точная настройка, которую вам нужно будет изменить это в разделе HKEY_LOCAL_MACHINESOFTWAREPoliciesMicrosoftWindowsWindowsUpdateAU — вам нужно будет создать последние несколько ключей там. Создайте значение DWORD с именем “AUOptions” под ключом AU и присвоите ему одно из следующих значений:
00000002 (Уведомление о загрузке и уведомление об установке) 00000003 (Автоматическая загрузка и уведомление об установке) 00000004 (Автоматическая загрузка и планирование установки)
Есть еще один трюк, делающий обход. Это включает в себя отключение системной службы центра обновления Windows в средстве администрирования служб Windows. Это совсем не хорошая идея, и это помешает вашему компьютеру получать даже важные обновления для системы безопасности. Хотя было бы неплохо, если бы Microsoft предложила больше возможностей выбора времени установки обновлений, вам не следует полностью отказываться от обновлений безопасности. Чтобы запретить Windows автоматически загружать обновления на любой компьютер, просто установите его подключение как установленное.








