Как сделать фото в Скайпе и сохранить на компьютер? Вопрос довольно популярный. Но ответ на него зависит от того, кого именно вы собираетесь снимать: себя или собеседника. Впрочем, сейчас мы рассмотрим оба варианта.
Фотографируем собеседника
Первым делом мы попробуем снять абонента, с которым у нас идет беседа. Только в процессе разговора это можно сделать. И только если у оппонента включена камера. В общем, алгоритм действий довольно простой. Вот он.
- Открываем мессенджер, переходим в раздел «Контакты» и выбираем нужный обычным кликом.
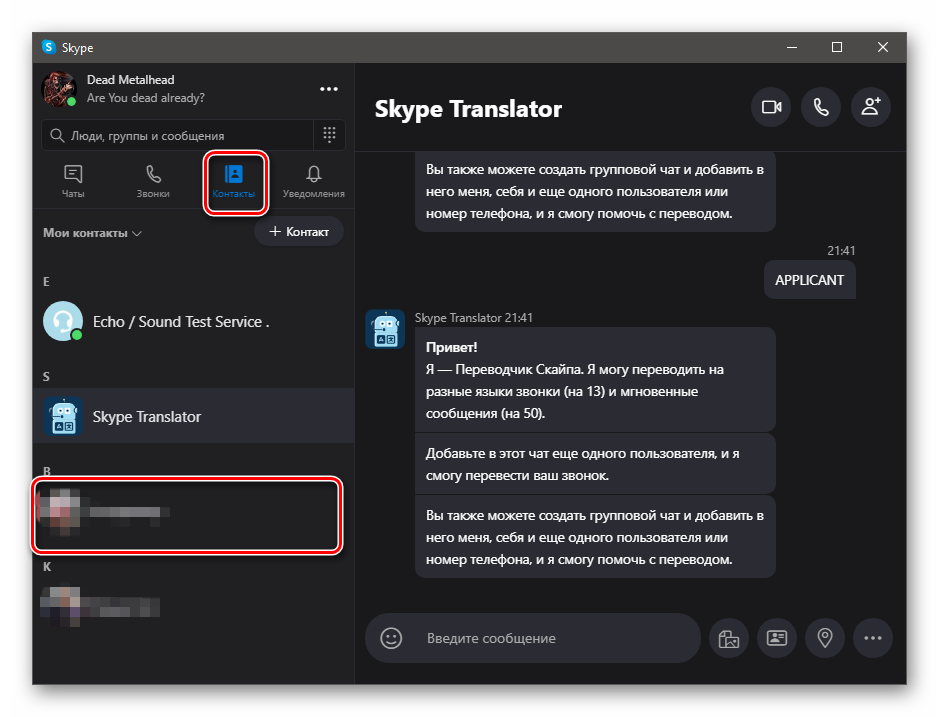
- Затем в правой верхней части экрана нажимаем на кнопку с камерой для запуска звонка.
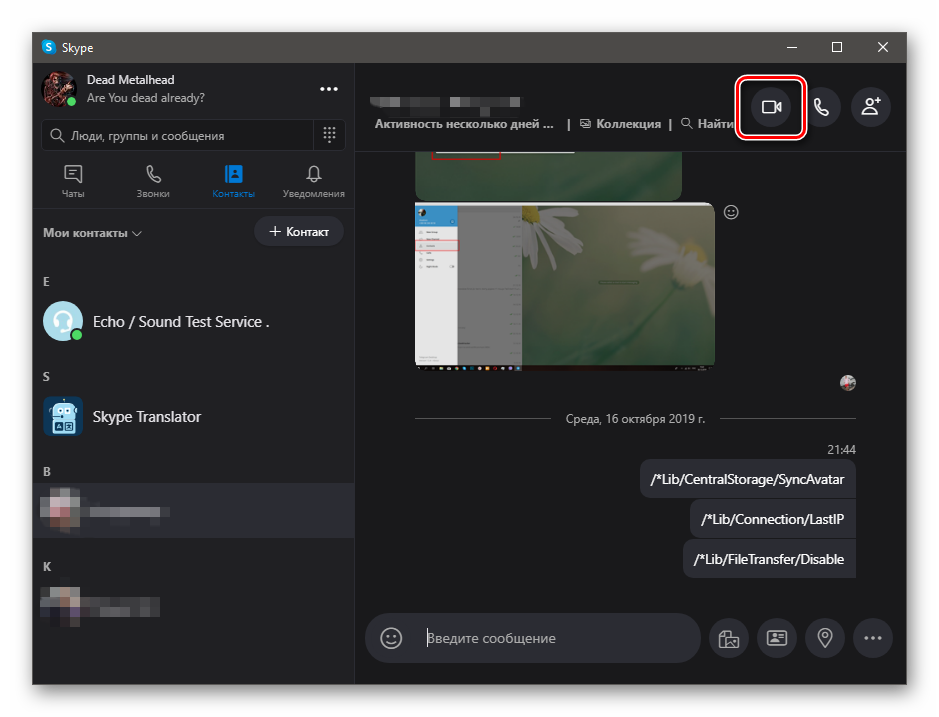
- Дожидаемся, пока абонент ответит и жмем на кнопку с прямоугольником и кружком в нижней панели. Она называется «Снимок».

Вот так мы сделали скриншот беседы. Однако теперь нужно его найти, так как где именно он расположен мы не знаем. Искать его в каталогах программы бесполезно. Однако вот инструкция для решения проблемы.
- Возвращаемся в главное окно программы и переходим к диалогу, в рамках которого был совершен звонок.
- В самом верху будет имя пользователя, которому мы звонили, и кнопка «Коллекции» кликаем по ней.
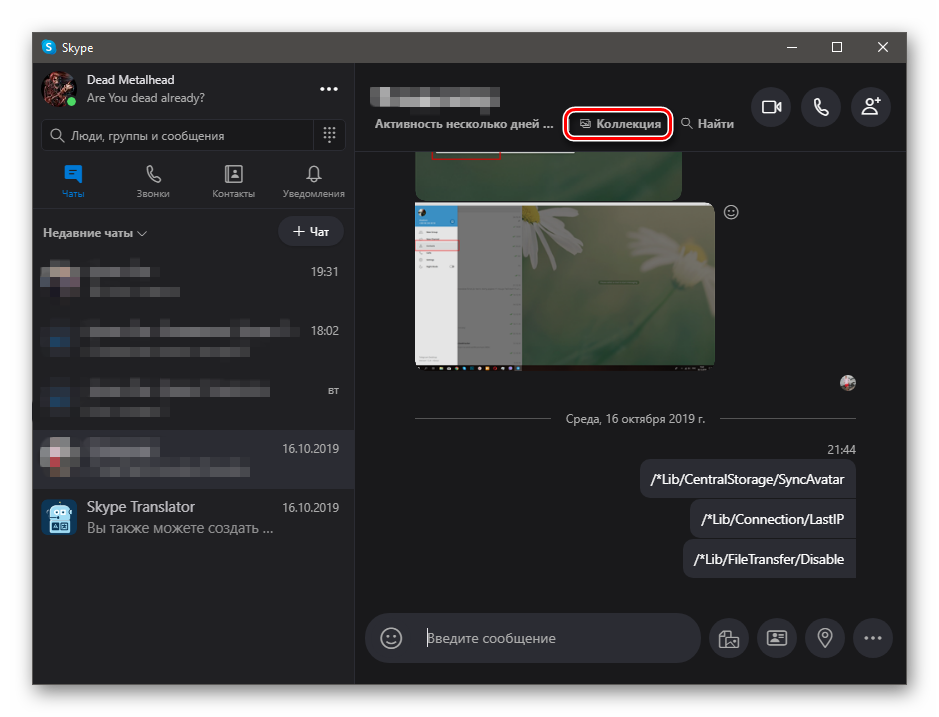
- Появится список всех файлов. Среди них будет и нужный скриншот. Щелкаем по нему правой кнопкой мыши.
- В появившемся контекстном меню выбираем «Сохранить как».
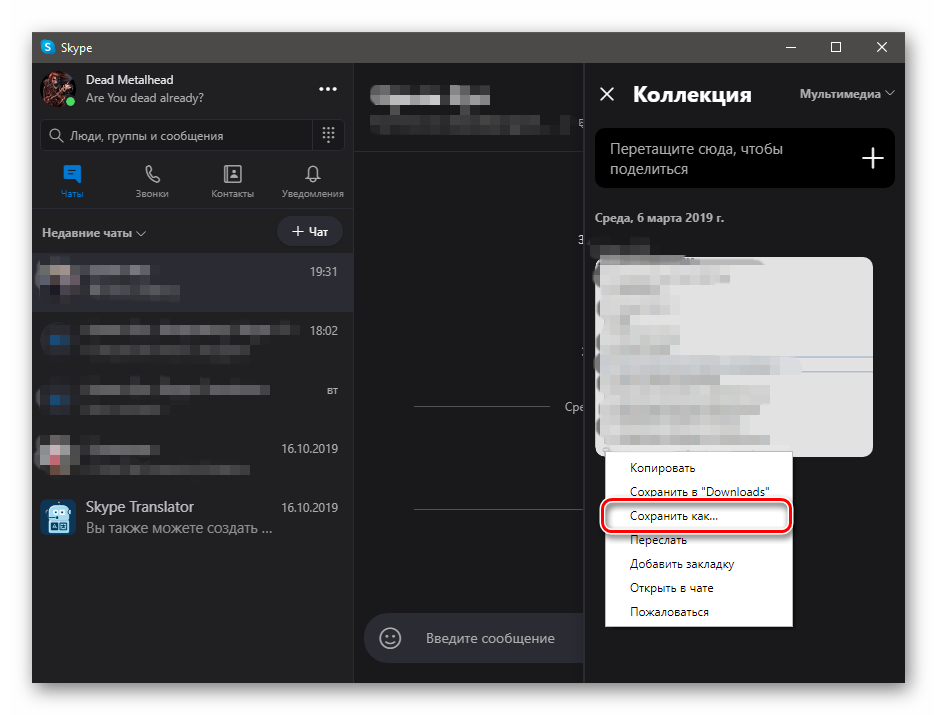
- В соответствующем диалоге выбираем каталог для размещения снимка и жмем «Сохранить».
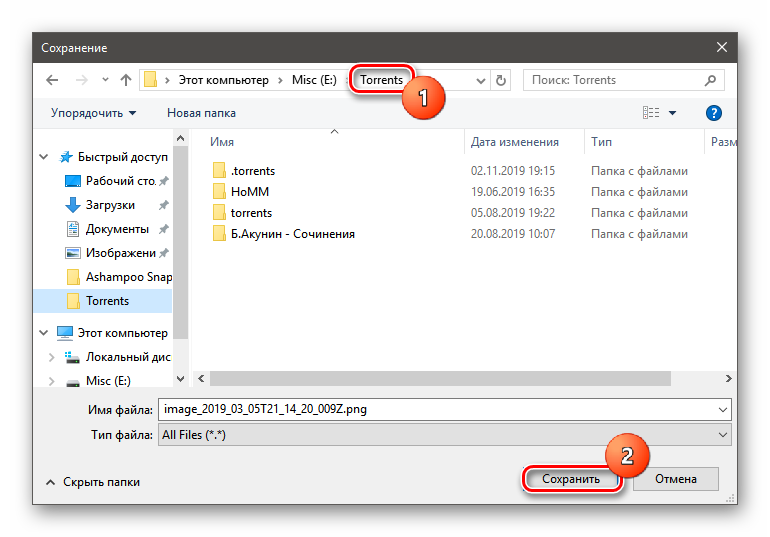
После этого картинка будет сохранена именно на компьютере. Как видите, все действительно предельно просто. Никаких особенно сложных процедур выполнять не нужно. Однако нам пора переходить к следующей главе нашего материала.
Фотографируем себя
Здесь есть некоторые ограничения. Снять себя при помощи веб-камеры вы можете только для замены аватара. И сохранить этот снимок куда-либо не получится. Тем не менее, попробовать никто не мешает. Вот соответствующая инструкция.
- В уже открытом приложении находим пункт «Инструменты» и выбираем «Настройки» в контекстном меню.

- Далее переходим в раздел «Настройки видео» и под картинкой с камеры кликаем «Изменить аватар».
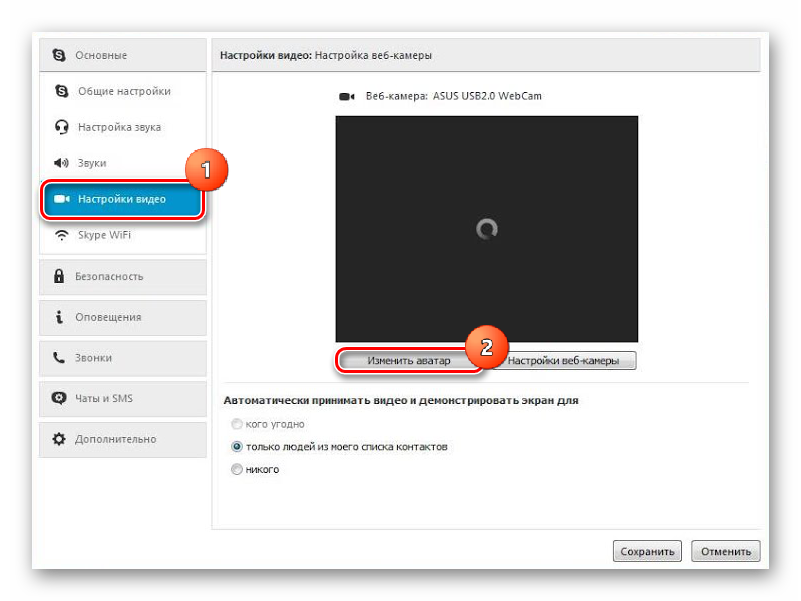
- Настраиваем камеру так, как вам нужно и жмем «Сохранить».
Вот и все. Изображение профиля было изменено. Только так можно себя сфотографировать в Скайпе. Раньше можно было еще и сохранить получившуюся картинку, но разработчики убрали эту возможность, к сожалению.
Заключение
Мы поговорили о том, как сделать снимок в популярном мессенджере Skype. В новой версии пользователь может сфотографировать только процесс разговора с другим юзером. Но для большинства и этого вполне достаточно.



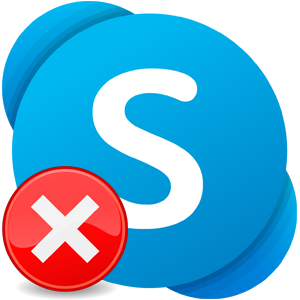

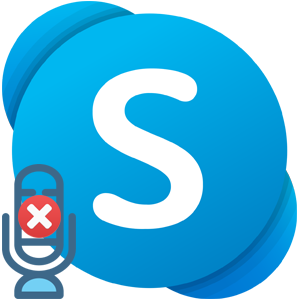



классно
Подсказывают как сфотографировать себя. 1 открывать Настройки, 2 настройка видео 3 под камерой Изменить аватар. Такой писанины под моей камерой нету. Только есть Настройка Веб камеры. Мой Скайп версии 8.58.058.И как дальше поступить прошу помогите кто сможет подсказать. Заранее благодарю. Владимир.