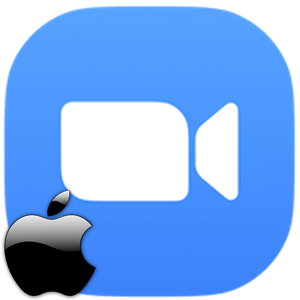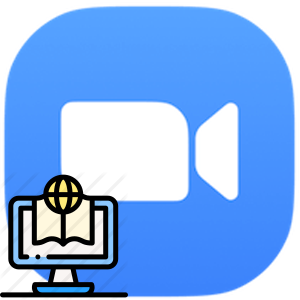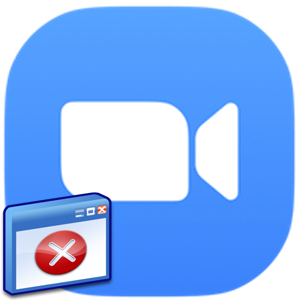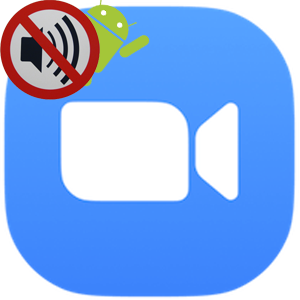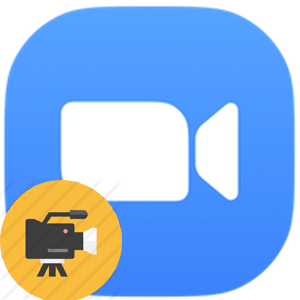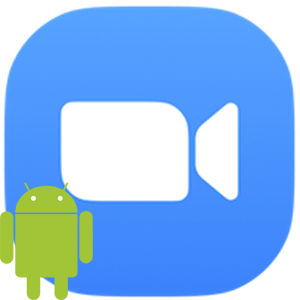Zoom – это удобная платформа для организации видео- и аудиоконференций, а также корпоративных переговоров, тренингов. Но часто пользователи сталкиваются с проблемой плохого звука и тогда возникает вопрос, как улучшить звук в Zoom. В этой статье мы разберем как настроить и проверить микрофон.
Проверка микрофона
Для начала важно определить, в чем проблема:
- Запускаем любой браузер и переходим на сайт тестирования микрофона https://zoom.us/test.
- Кликаем по кнопке «Войти».
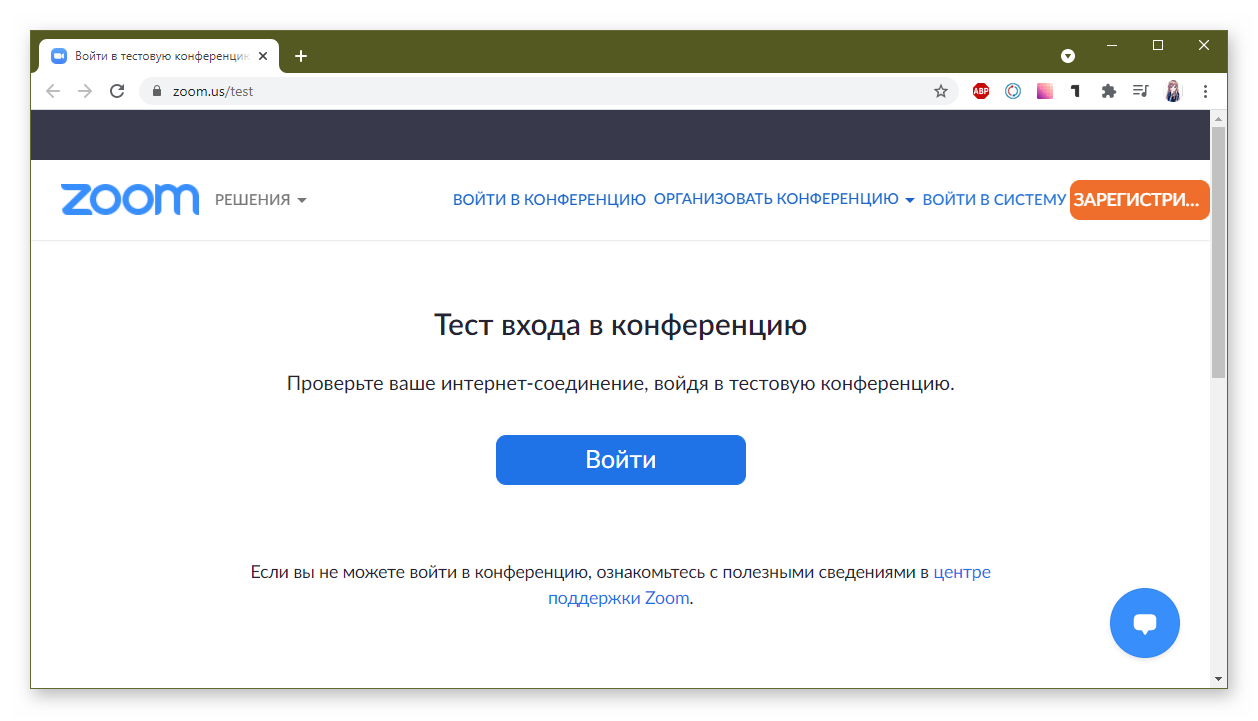
- Автоматически открывается системное сообщение, в котором мы разрешаем запуск Zoom Meetings.
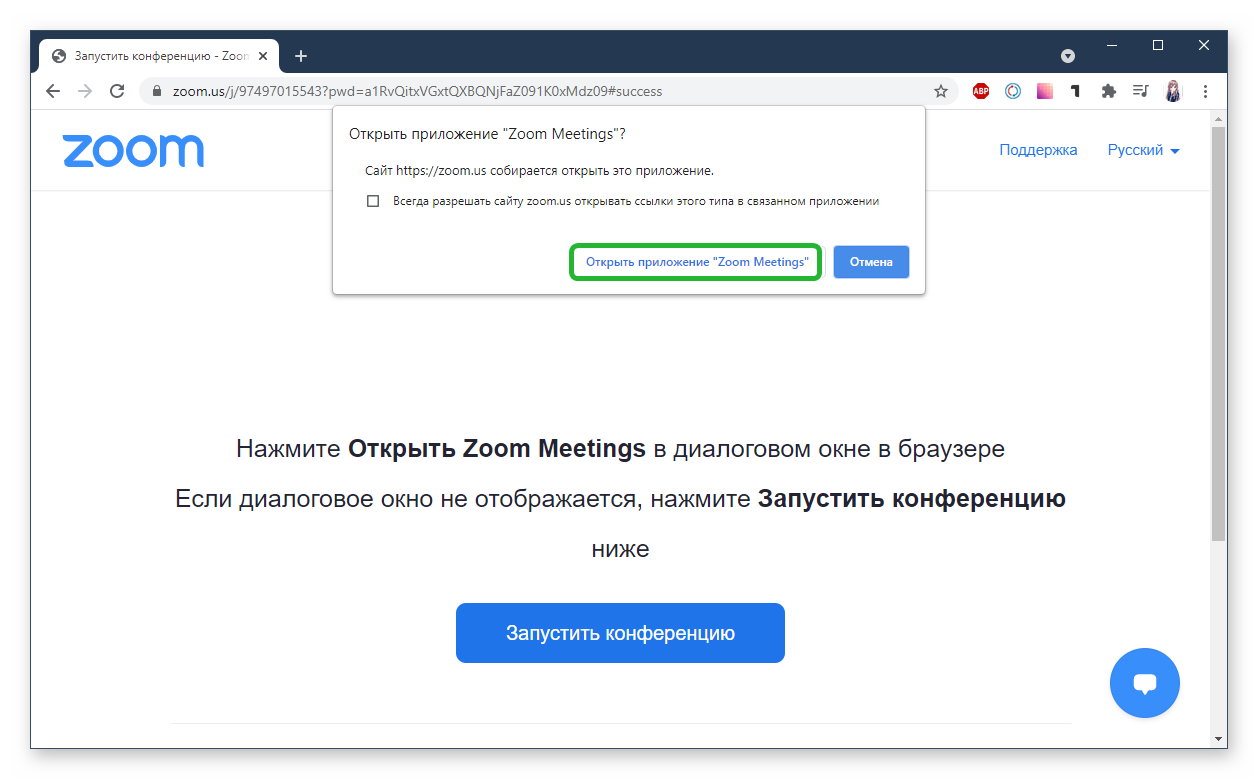
- Вводим данные пользователя и подключаемся к тестовой конференции.
- Система подает мелодию в динамик. Если вы ее слышите, ответьте утвердительно на одноименный вопрос.
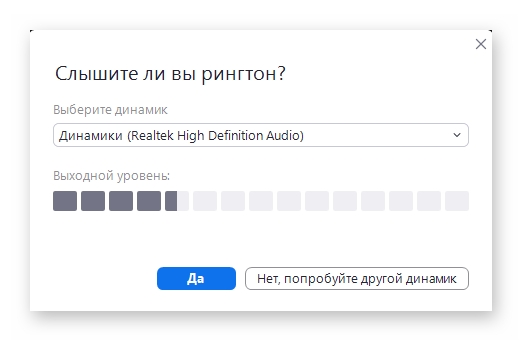
- Далее активируется устройство для записи голоса.
- Произносим любую фразу и прослушиваем ее спустя время.
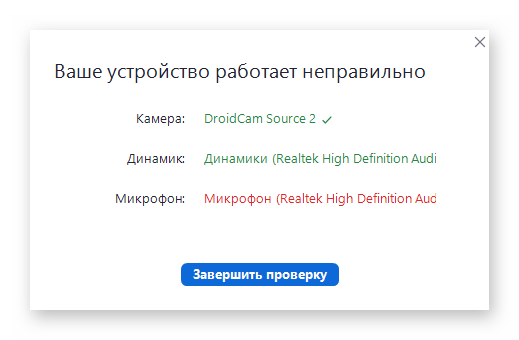
Таким образом можно определить, насколько плачевны дела с периферийными устройствами. Когда неполадки или слабые стороны выявлены, приступаем к точечной настройке.
Пользовательская наладка
Разработчики предусмотрели одинаковые параметры для динамиков и микрофона в системных настройках мессенджера Зум. Чтобы просмотреть их список:
- Открываем системный трей и выполняем правый клик мыши по иконке Зума.
- В контекстном меню выбираем вариант «Настройки…».
- Система автоматически откроет окно с навигационной панелью слева.
- Кликаем по вкладке «Звук».
Справа отобразятся настройки устройств — «Динамик» и «Микрофон».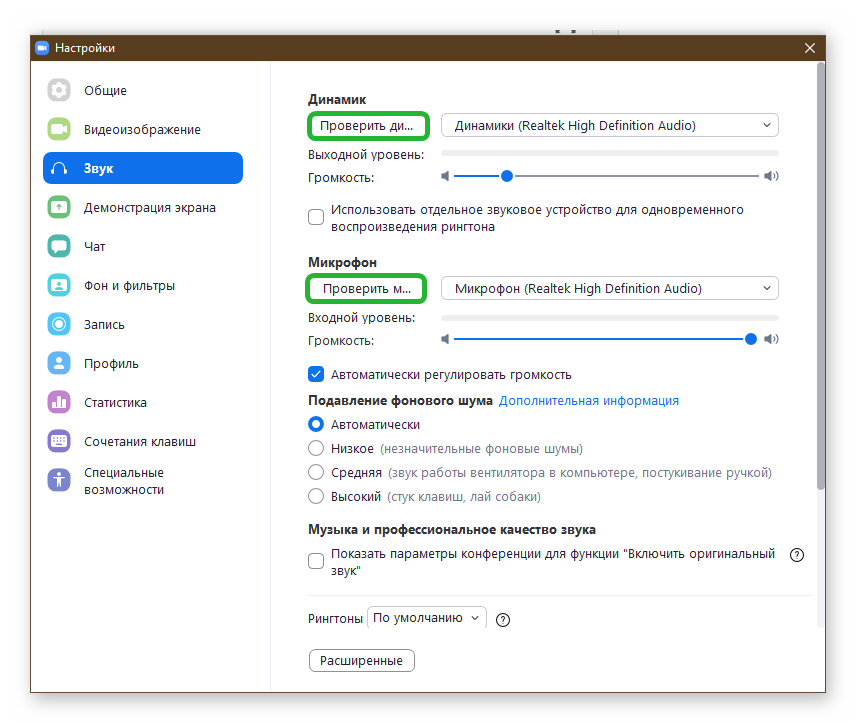
Чтобы улучшить звук в колонках или записывающем устройстве, обратите внимание на такие параметры:
- Выпадающий список с названием устройства – если вы не слышите собеседника или он вас, проверьте, используется ли системной актуальная комплектующая.
- Ползунок «Громкость» – регулировка записи голоса и его воспроизведения у другого пользователя. Крайнее левое значение – это минимум, то есть беззвучный режим, а крайнее правое – максимально возможная настройка параметра.
- Уровень – возможность усилить записанный в микрофон голос или прослушать речь собеседника в более громком исполнении.
Если вы не хотите заморачиваться с ручным выставлением параметров громкости и выходного уровня, то кликните по пункту «Автоматическая регулировка…» в нижней части пользовательского окна.
В открывшемся окне можно поставить галочку напротив пункта Показывать во время конференции функцию «Включить звук оригинала» для микрофона. В блоке «Обработка аудио» есть возможность подавить постоянный или прерывистый фоновый шум или эхо за счет встроенных алгоритмов и их взаимодействия с микрофоном.
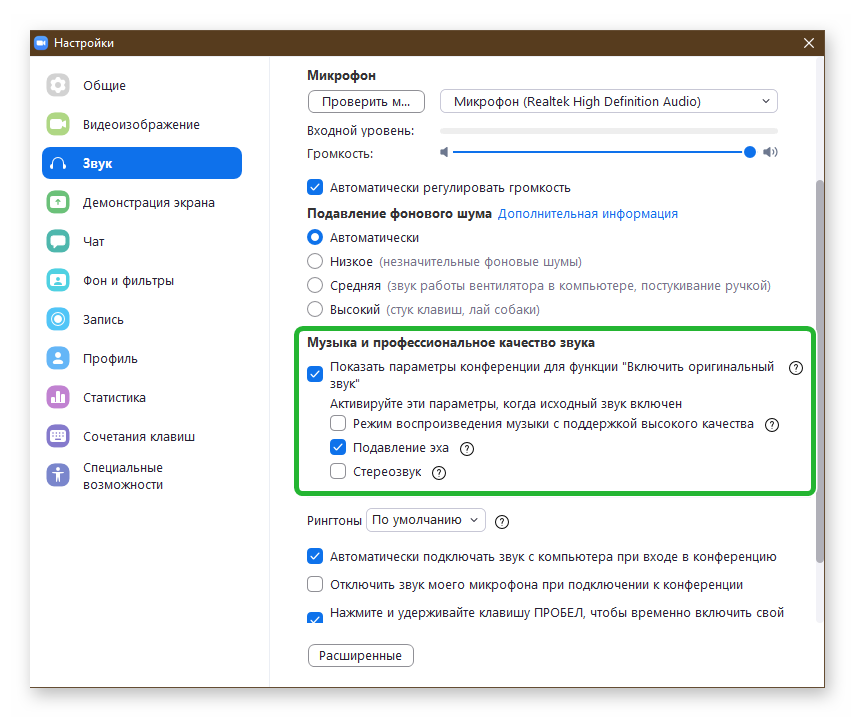
Если настройки вас не устраивают, над параметрами обработки аудио есть синяя надпись «Восстановить параметры по умолчанию», чтобы сбросить системные характеристики до «заводских».
Общие рекомендации
Мы рассмотрели способы настройки программы, чтобы сделать ваш голос более четким и громким. Что касается общих рекомендаций для использования мессенджера на ПК:
- Отключите музыку, игровые приложения и сериалы, работающие в фоновом режиме.
- Пододвиньте микрофон ближе к лицу, чтобы между устройством и вами не было никаких препятствий искусственного или природного характера.
- Перезайдите в конференцию, если наблюдаете проблемы со звуком.
- Проверьте качество интернет-соединения до присоединения к комнате с собеседниками.
Если мы говорим об использовании Zoom на смартфоне, то у нас также есть несколько рекомендаций, чтобы добиться качественной связи с другими пользователями:
- Проверьте стабильность мобильного интернет-соединения, будет лучше подключиться к беспроводной точке Wi-Fi.
- Подключите и отключите гарнитуру, если слышите проблемы со звуком.
- Говорите поближе ко встроенному микрофону.
Если и это не помогло улучшить ситуацию, тогда перезагрузите устройство или перезайдите в саму конференцию.
Заключение
Улучшить звук в Zoom – задача довольно ответственная, так как от нее зависит качество учебного процесса, усвоения материала или результат переговоров. Разработчики предусмотрели несколько полезных функций в помощь пользователей, к примеру, встроенная функция шумоподавления.