У вас есть проблемы с удалением папки с ПК с Windows 10 или Windows 11? Если да, то это может быть системная папка или папка, используемая другими приложениями. Мы покажем вам, как успешно удалить неудаляемые папки на вашем компьютере.
Причины, по которым вы не можете удалить папку в Windows
Самая распространенная причина, по которой вы не можете удалить папку, заключается в том, что она представляет собой системную папку Windows. В этом случае система не позволит вам удалить папку, так как это может привести к нестабильной работе вашего ПК.
Если вы уверены, что ваша папка не является системной, тогда ваша неудаляемая папка может использоваться вашими установленными приложениями. Когда папка используется приложением, Windows запрещает вам вносить изменения в эту папку. В этом случае вы можете закрыть приложение, использующее вашу папку, а затем попытайтесь удалить папку.
Если ваш случай не соответствует ни одному из приведенных выше сценариев, вы можете использовать один из следующих методов для принудительного удаления папки.
Способ 1. Использование командной строки
Первый быстрый способ принудительно удалить папку — использовать командную строку. Вы можете запустить команду из этого инструмента, которая удалит выбранную папку.
Для этого сначала откройте “Пуск” меню и найдите “Командная строка”. Затем на правой панели нажмите “Запуск от имени администратора”
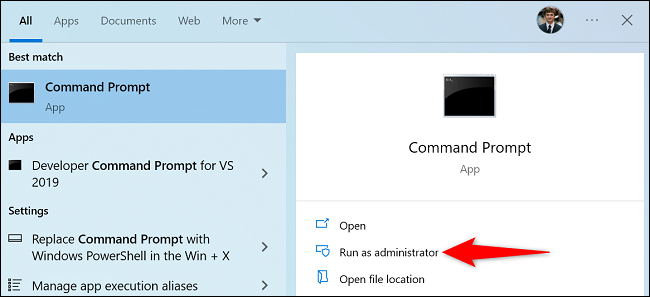
Вы увидите “Контроль учетных записей пользователей” быстрый. Выберите “Да”
Когда откроется командная строка, введите следующую команду и нажмите Enter. В этой команде замените <Путь> на путь к папке, которую вы хотите удалить.
Совет. Если в вашем пути есть пробелы, заключите его в двойные кавычки.
rmdir /s /q <Путь>
Например, чтобы удалить папку с именем Unwanted в папке Documents на диске C, вы должны использовать следующую команду.
Внимание! Эта команда безвозвратно удалит вашу папку, поэтому убедитесь, что вы действительно хотите это сделать.
rmdir /s /q C:\Documents\Unwanted
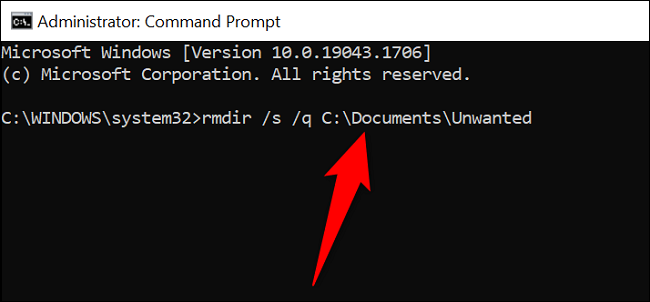
Теперь указанная папка удалена с вашего ПК с Windows, и все готово.
Способ 2 : загрузитесь в безопасном режиме Windows
Если вы не уверены, какое приложение захватило вашу папку, поэтому вы не можете ее удалить, перезагрузите компьютер в безопасном режиме, а затем попробуйте удалить папку. . В безопасном режиме ваш компьютер загружает только необходимые файлы Windows, предотвращая автоматический запуск любых сторонних приложений.
Чтобы использовать этот метод, сначала загрузите Windows 10 или ПК с Windows 11 в безопасном режиме с помощью нашего руководства.
Как только вы в безопасном режиме запустите Проводник и найдите папку, которую нужно удалить. Затем щелкните правой кнопкой мыши эту папку и выберите “Удалить”
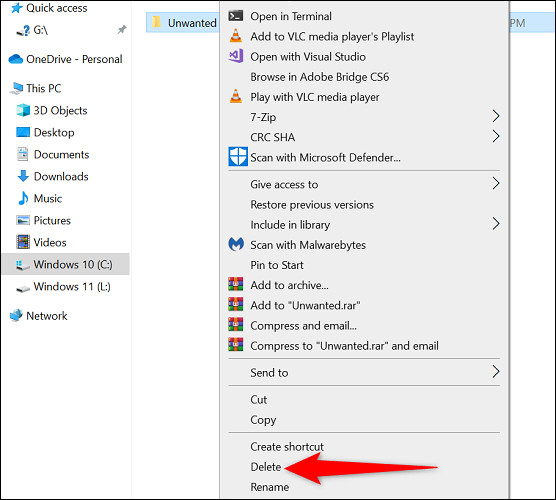
Ваша папка удалена.
Вы можете также удалите папку из корзины, что можно сделать, открыв корзину справа — щелкните папку и выберите “Удалить”
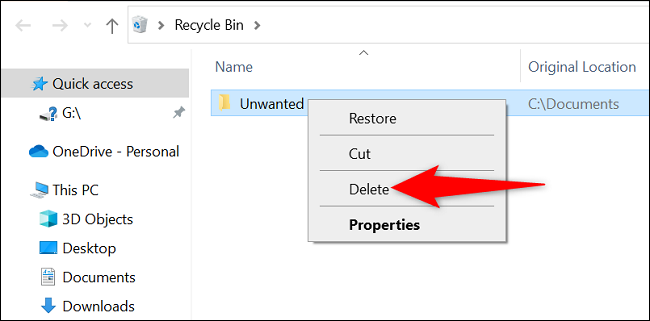
И это все, что нужно сделать, чтобы избавиться от упрямых папок на вашем ПК. . Наслаждайтесь!
Способ 3. Использование стороннего программного обеспечения
Если ваша папка по-прежнему не удаляется, вот&# 8217;это бесплатное стороннее приложение под названием Unlocker, которое может помочь вам удалить ваши папки.Это приложение в основном разблокирует вашу папку от любых блокировок, из-за которых ее нельзя удалить, а затем позволяет вам, наконец, избавиться от папки .
Чтобы использовать этот метод, сначала загрузите и установите бесплатный Unlocker на вашем ПК. Затем запустите только что установленное приложение.
В главном окне Unlocker выберите папку, которую нужно удалить. Затем внизу нажмите «ОК».
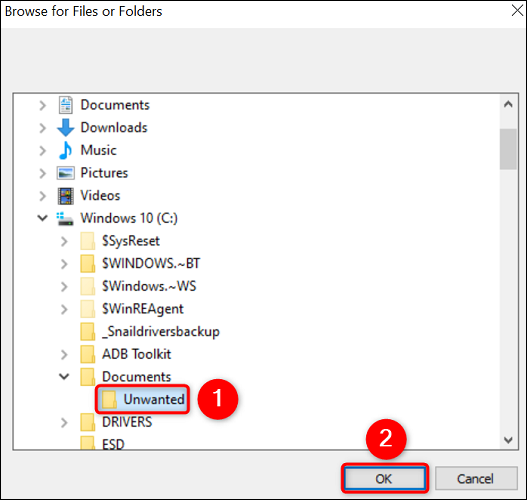
На следующем экране щелкните раскрывающееся меню и выберите “Удалить” Затем нажмите “ОК.”
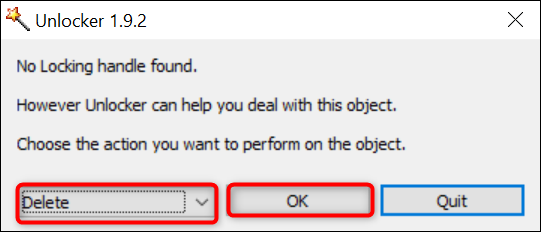
Unlocker разблокирует вашу папку и удалит ее с вашего ПК. Вы все сделали.
Способ 4. Используйте WinRAR для принудительного удаления папок
Это может показаться странным, но вы можете используйте WinRAR (приложение для сжатия файлов), чтобы удалить упрямые папки. Это работает следующим образом: вы создаете архив из своего “неудаляемого” папку, а затем попросите приложение удалить исходную папку после создания архива.
Таким образом, когда WinRAR создает архив из вашей папки, он удаляет исходную папку. Затем вы также можете удалить только что созданный архив.
Для этого сначала скачайте бесплатную версию WinRAR и установите его на свой компьютер. Затем перезапустите Windows 10 или Windows 11 ПК, поэтому WinRAR интегрируется с вашим контекстным меню.
Когда ваш компьютер снова включается , откройте Проводник и найдите папку, которую нужно удалить. Затем щелкните правой кнопкой мыши эту папку и выберите «Добавить в архив».
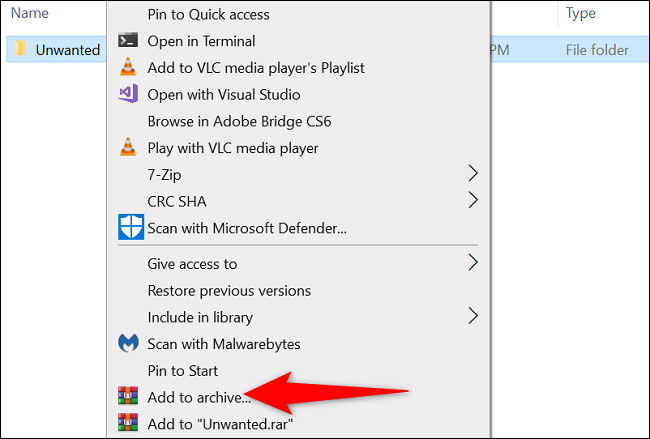
На странице “Имя и параметры архива” в окне “Параметры архивирования” раздел, включите “Удалить файлы после архивации” вариант. Затем в нижней части окна выберите “ОК”
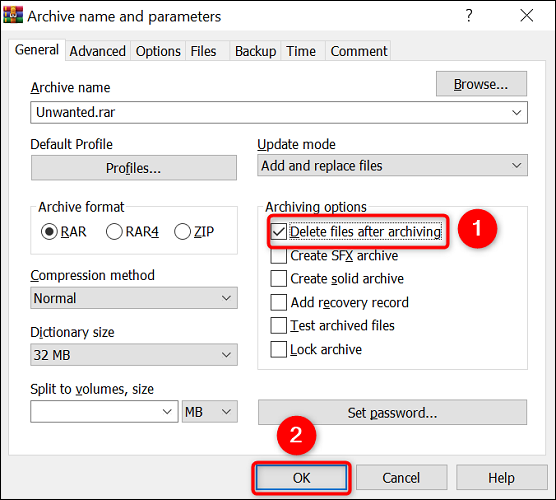
Позвольте WinRAR создать архив из выбранной папки. Когда это будет сделано, WinRAR удалит исходную папку. На этом этапе вы можете удалить только что созданный архив.
И именно так вы избавите свой ПК с Windows от любых нежелательных и упрямых папок. Очень полезно!
Пока вы этим занимаетесь, обратите внимание на очистка кеша ПК с Windows, чтобы избавиться от нежелательных файлов из хранилища.








