Иногда вам нужно знать физический аппаратный адрес или MAC-адрес (сокращение от «Media Access Control») вашего сетевого адаптера на ПК с Windows 10 или Windows 11. Вот несколько способов найти его.
Каждый сетевой адаптер имеет собственный MAC-адрес
Вот базовое напоминание: сетевой адаптер — это устройство на вашем ПК, которое подключается к сети через Ethernet, Wi-Fi или другим способом. В некоторых ПК сетевой адаптер представляет собой отдельную карту, установленную в машине, а в других он встроен в аппаратное обеспечение. Несмотря на это, Windows по-прежнему рассматривает каждый адаптер как отдельное устройство.
Прежде чем определить MAC-адрес, важно знать, что разные сетевые адаптеры имеют собственные уникальные MAC-адреса. Поэтому, если на вашем ПК есть порт Ethernet (обрабатываемый адаптером Ethernet) и соединение Wi-Fi (обрабатываемое адаптером Wi-Fi), каждый из этих способов подключения будет иметь свой собственный MAC-адрес.
Найти свой MAC-адрес с помощью настроек
Чтобы найти свой MAC-адрес в Windows 10 или 11, откройте настройки, нажав
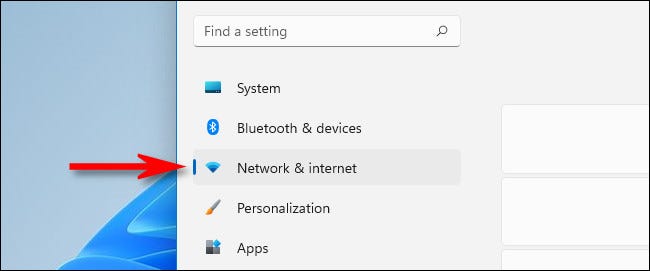
В Сети и Настройки Интернета в Windows 10, нажмите «Статус» на боковой панели, затем выберите «Просмотр свойств оборудования и подключения».
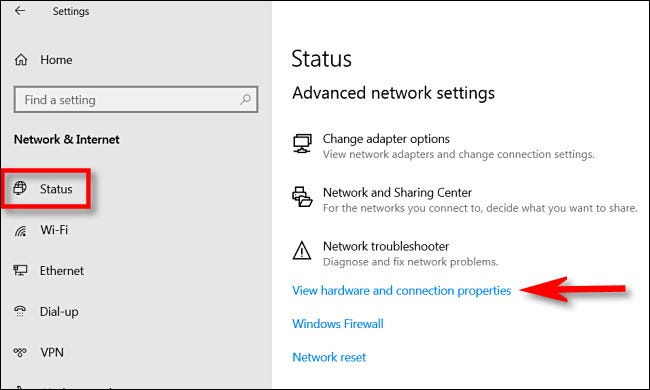
В Сети и настройках Интернета в Windows 11 нажмите «Дополнительные параметры сети», а затем выберите «Свойства оборудования и подключения».
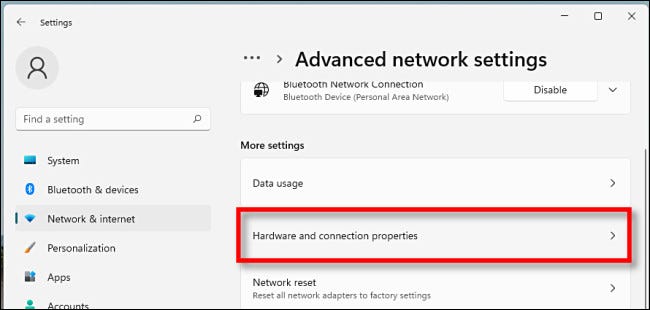
В свойствах оборудования и подключения вы увидите список информации о каждом сетевом адаптере, установленном на вашем ПК.
Найдите в списке адаптер, для которого вы хотите найти MAC-адрес (например, «Беспроводной сетевой адаптер» для вашего подключения Wi-Fi). Вы увидите MAC-адрес, указанный рядом с «Физический адрес (MAC)». Например, MAC-адрес здесь «2b:fc:f3:f3:f3:2b». У вас все будет иначе.
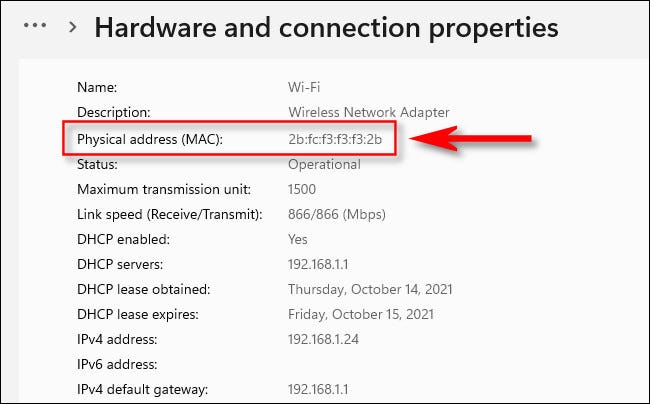
При необходимости вы можете выбрать и скопировать MAC-адрес (
Узнайте свой MAC-адрес с помощью панели управления
Утилита панели управления в Windows 10 или Windows 11 также позволяет найти MAC-адреса сетевого адаптера, но для этого требуется на несколько кликов больше, чем для приложения «Настройки». Чтобы начать работу, запустите Панель управления, затем нажмите «Просмотр состояния сети и задач».
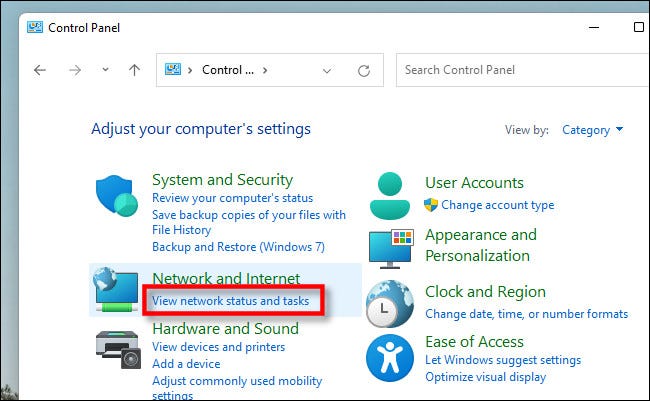
В центре управления сетями и общим доступом вы увидите список ваших активных сетевых подключений. Найдите адаптер, для которого вы хотите найти MAC-адрес, затем нажмите ссылку рядом с «Подключения». Ссылка будет различаться в зависимости от типа подключения, но обычно будет читаться как «Ethernet» или «Wi-Fi».
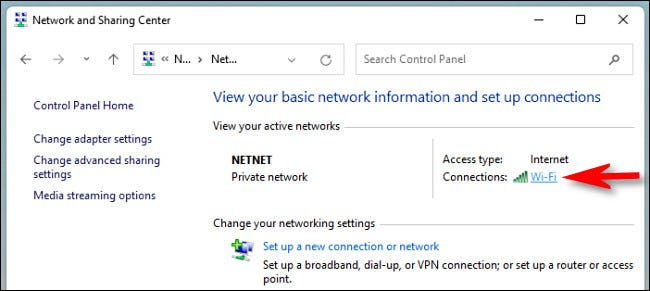
В появившемся окне состояния (например, «Статус Ethernet» или «Статус Wi-Fi») нажмите кнопку «Подробности». «.
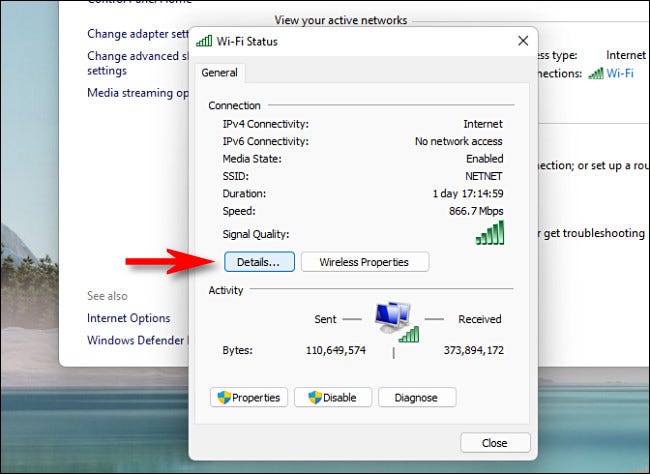
В окне «Сведения о сетевом подключении» вы найдете MAC-адрес адаптера, указанный рядом с полем «Физический адрес».
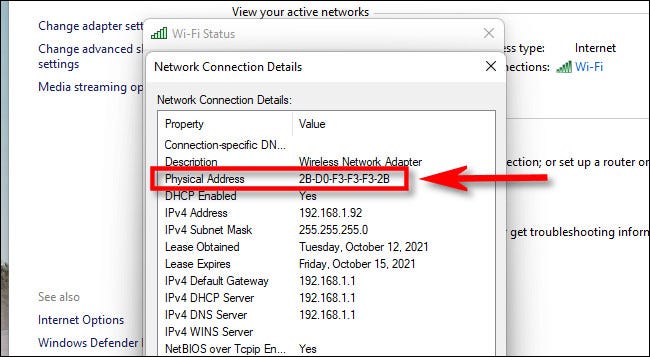
По завершении дважды нажмите «Закрыть», затем закройте панель управления.
Найдите свой MAC-адрес с помощью команды
Вы также можете найти MAC-адрес вашего сетевого адаптера, выполнив команду «ipconfig» через командную строку, терминал Windows или Windows PowerShell в Windows 10 или 11. Чтобы использовать его, откройте командную строку или окно терминала Windows и введите ipconfig / all .
(Чтобы быстро открыть окно командной строки, щелкните правой кнопкой мыши Нажмите кнопку «Пуск» или нажмите
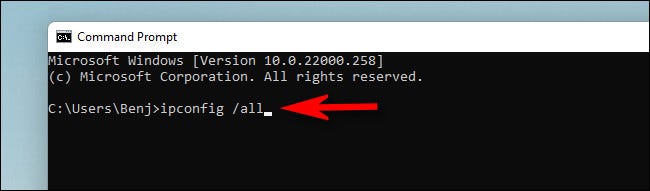
В зависимости от вашего ПК вы можете увидеть длинный список адаптеров и информацию для каждого из них. Чтобы найти MAC-адрес, найдите имя адаптера, который вы хотите найти (например, «Беспроводная локальная сеть» или «Ethernet»), и посмотрите запись рядом с «Физический адрес».
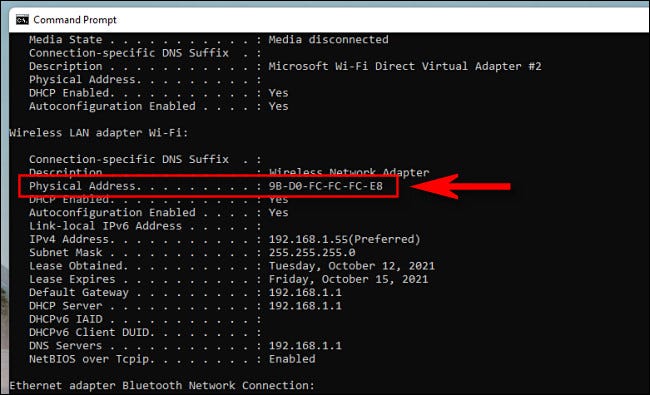
Когда вы закончите, закройте командную строку. Вы можете повторить команду ipconfig /all в любое время, когда вам это нужно.








