Для выполнения определенных задач, которые требуют права администратора, вы можете войти в Диспетчер задач от имени администратора, используя графический параметр, параметр командной строки, а также создание ярлыка на рабочем столе. Мы покажем вам, как это сделать как в Windows 10, так и в Windows 11.
Для отдельных случаев, когда вам нужен диспетчер задач с правами администратора, используйте первый и второй методы ниже. Чтобы всегда запускать утилиту с правами администратора, используйте третий метод в этом руководстве.
Примечание. Действия по запуску диспетчера задач от имени администратора в значительной степени одинаково как для Windows 10, так и для Windows 11. Мы будем использовать ПК с Windows 10 для демонстрации шагов, описанных в этом руководстве.
Способ 1: меню «Пуск»
Чтобы быстро запустить Диспетчер задач от имени администратора, используйте параметр в меню «Пуск» вашего ПК.
Сначала откройте Пуск и найдите “Диспетчер задач” Когда вы увидите утилиту в результатах поиска, щелкните ее правой кнопкой мыши и выберите “Запуск от имени администратора”
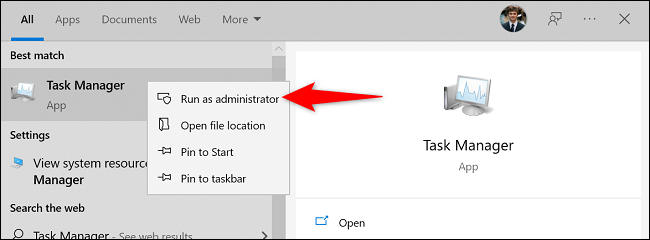
Вы увидите “Контроль учетных записей пользователей” быстрый. Здесь введите пароль своей учетной записи администратора и нажмите Enter.
Ваш экземпляр диспетчера задач теперь открыт с полными правами администратора, и вы можете выполнять свои задачи, требующие особых привилегий.
Способ 2: Командная строка
Чтобы использовать команду для входа в Диспетчер задач от имени администратора, сначала откройте “Пуск” меню и найдите “Командная строка”
Щелкните правой кнопкой мыши “Командная строка” утилиту и выберите “Запустить от имени администратор” из меню.
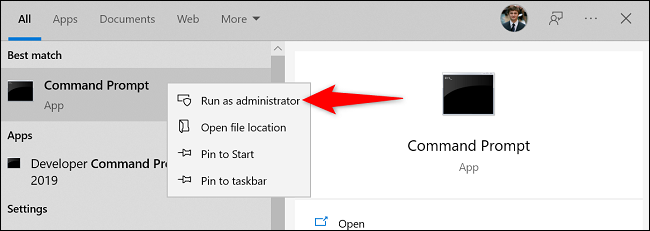
В разделе “Контроль учетных записей пользователей” В открывшемся окне введите пароль администратора и нажмите Enter. Затем в окне командной строки введите следующую команду и нажмите
taskmgr
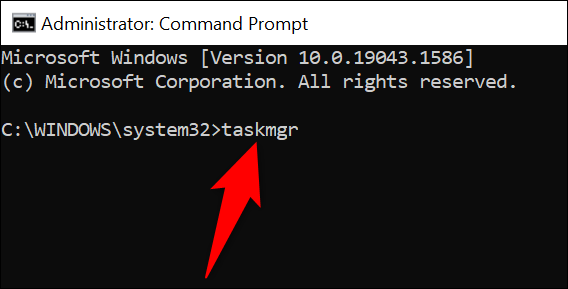
Диспетчер задач откроется с полными правами администратора.
Способ 3. Ярлык на рабочем столе
Если вы часто запускаете диспетчер задач как администратор добавьте на рабочий стол ярлык, который всегда открывает эту утилиту с правами администратора.
Для этого сначала запустите “Пуск” меню и найдите “Диспетчер задач” Щелкните правой кнопкой мыши утилиту и выберите “Открыть местоположение файла”
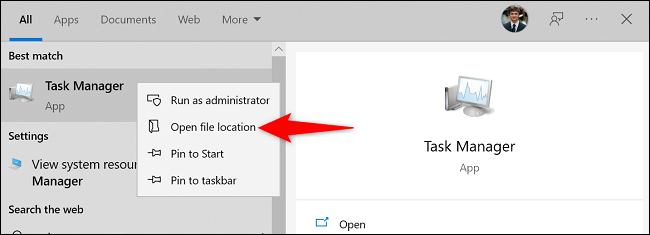
В окне проводника щелкните правой кнопкой мыши “Диспетчер задач” ярлык и выберите “Открыть местоположение файла”
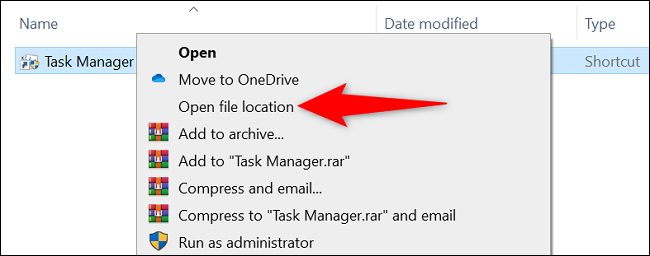
Вы увидите файл “Taskmgr.exe” . Щелкните этот файл правой кнопкой мыши и выберите «Отправить на рабочий стол (создать ярлык)».
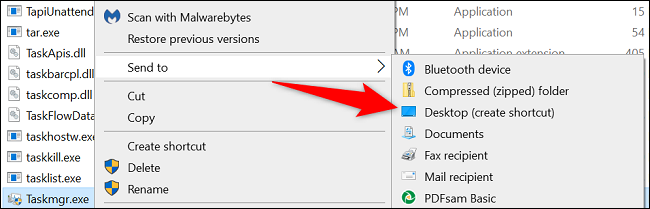
Теперь у вас есть ярлык диспетчера задач на рабочем столе. Чтобы сделать это Всегда открывайте утилиту с правами администратора, щелкните ее правой кнопкой мыши и выберите “Свойства”
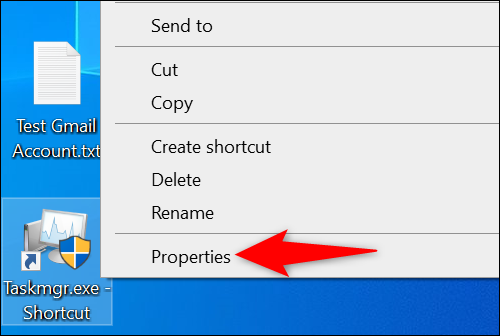
В “Свойствах” в окне “Ярлык” выберите “Дополнительно”
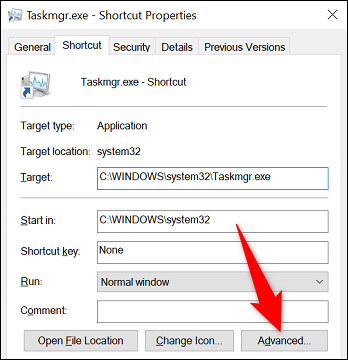
Включите параметр “Запуск от имени администратора” , затем нажмите “ОК.”
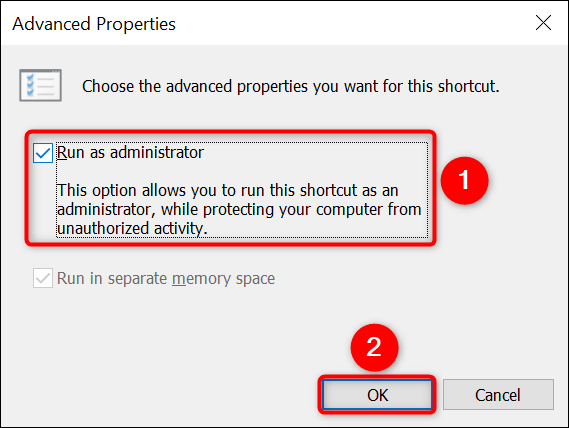
Назад в “Свойства” нажмите “Применить” затем “ОК.”
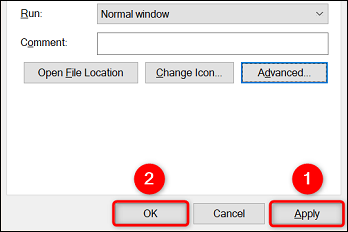
И все готово. Отныне всякий раз, когда вы открываете ярлык диспетчера задач на рабочем столе, утилита будет запускаться с правами администратора.








