Файл hosts — это первое, что Windows проверяет при подключении к веб-сайту. Вы можете отредактировать его вручную, чтобы заблокировать доступ к определенным веб-сайтам. Узнайте, что и где он находится и как его редактировать.
Что делает файл hosts
Когда вы вводите обычный веб-адрес для доступа к веб-сайту, например, Google.com, ваш компьютер не знает, как подключиться автоматически. Для установления соединения ему необходим правильный IP-адрес, связанный с веб-адресом.
Файл hosts — это первое место, где ваш компьютер будет проверять IP-адрес веб-сайта, но по умолчанию файл hosts не содержит. Если ваш компьютер не может найти IP-адрес в файле hosts, он проверяет кэш DNS или подключается к DNS-серверу. Когда веб-адрес и IP-адрес вставляются в файл hosts, он будет предоставлять эту информацию вашему компьютеру каждый раз, когда вы пытаетесь подключиться к этому веб-адресу.
Если файл hosts указывает вашему компьютеру найти веб-адрес по IP-адресу, который не будет подключаться — например, 0.0.0.0 — он блокирует доступ к веб-сайту.
Расположение файла hosts в Windows
Файл hosts находится в C:\Windows\system32\drivers\etc как в Windows 10, так и в 11. Для его редактирования необходимы права администратора, а это означает, что вы не можете просто открыть его в обычном окне Блокнота.
Как редактировать файл hosts Windows
Вы можете редактировать файл hosts в любом текстовом редакторе. Доступны разные варианты, но и Windows 10, и 11 поставляются с Блокнотом. Избегайте использования текстового процессора — различия между Блокнотом и текстовым процессором, таким как Wordpad, могут иногда вызывать проблемы.
Вам потребуется запустить Блокнот от имени администратора, чтобы отредактировать файл hosts. Чтобы сделать это в Windows 10, нажмите кнопку «Пуск», введите «блокнот» в строку поиска, а затем справа нажмите «Запуск от имени администратора».
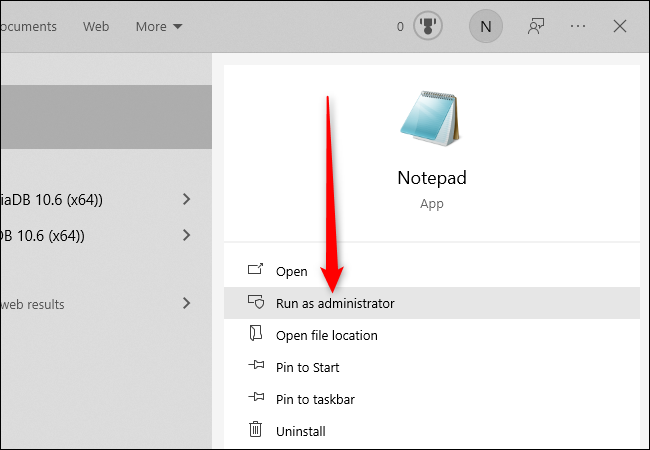
Запуск Блокнота в Windows 11 — это тот же процесс, что и в Windows 10, за исключением того, что «Запуск от имени администратора» не отображается сразу. Нажмите кнопку «Пуск», а затем введите «Блокнот» в строку поиска. С правой стороны нажмите маленькую стрелку вниз, чтобы открыть дополнительные параметры.
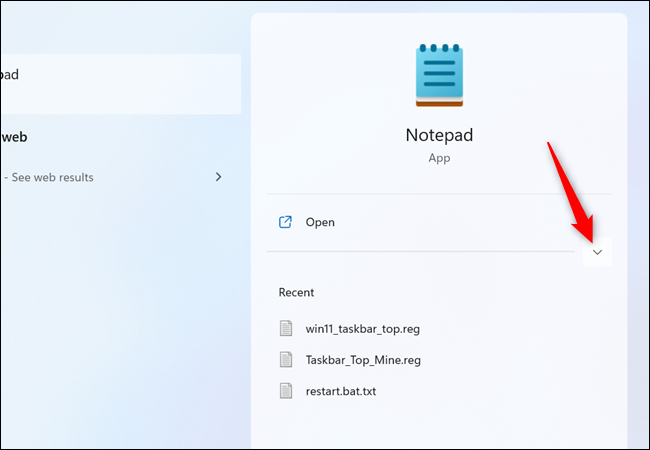
Затем нажмите «Запуск от имени администратора».
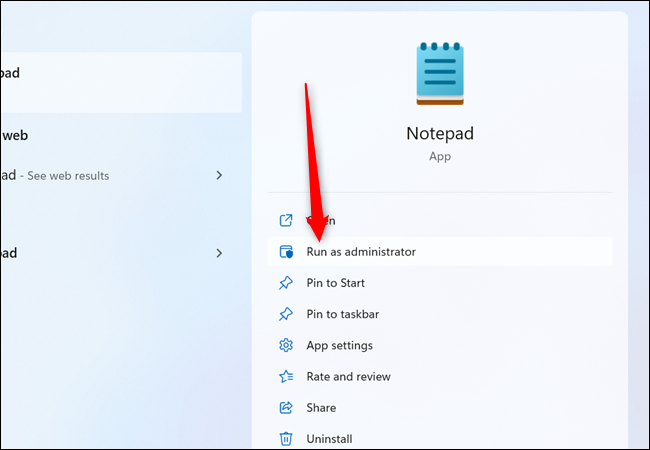
Открыв Блокнот, нажмите Файл > Откройте и перейдите к C:\Windows\system32\drivers\etc
Блокнот настроен на поиск файлов «.txt» по умолчанию, поэтому вам нужно настроить его на поиск «Все файлы» в раскрывающемся списке. вместо этого меню. Затем щелкните файл hosts и нажмите «Открыть».
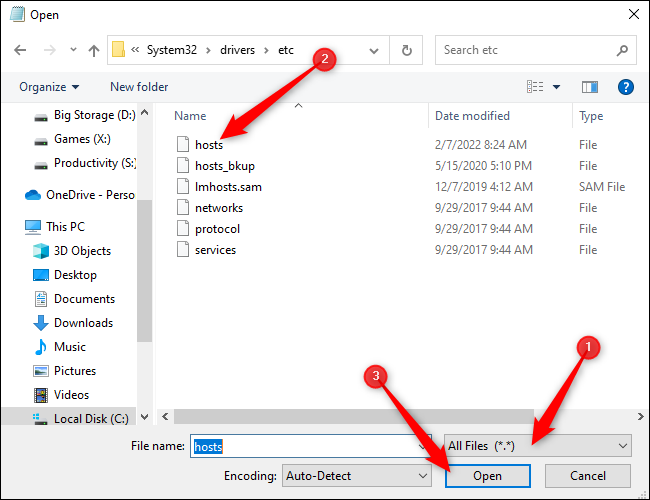
Открыв файл hosts, вы можете начать добавлять строки для блокировки веб-сайтов. Строки, которые входят в файл hosts, можно разбить на три основных компонента, каждый из которых разделен как минимум одним пробелом.
- IP-адрес – Это сообщает вашему компьютеру, где искать веб-сайт.
- Веб-адрес – Это адрес веб-сайта, который вы хотите заблокировать.
- Комментарий – Где вы описываете, что делает линия. Перед комментарием должен стоять хэштег.
Примечание. Нет необходимости включать комментарий, чтобы файл hosts работал, но комментировать файлы при их редактировании — отличная привычка.
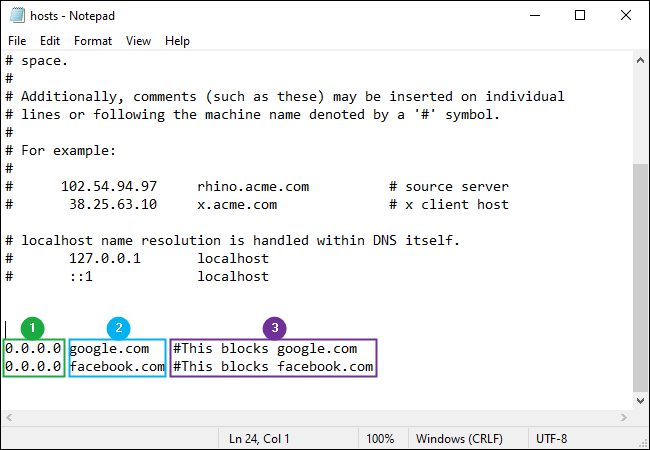
После того, как вы закончите добавлять строки, нажмите Файл > Сохранить, чтобы сохранить изменения. Не должно быть всплывающего окна после того, как вы нажмете «Сохранить». Если есть, это означает, что Блокнот не имеет административного доступа, и что вам нужно закрыть Блокнот и запустить его от имени администратора.После успешного сохранения закройте Блокнот.
Есть два адреса, 127.0.0.1 и 0.0.0.0, которые обычно используются в файле hosts для блокировки трафика. Между 127.0.0.1 и 0.0.0.0 есть существенные различия, но в большинстве случаев подойдет любой из них. В редких случаях программа, работающая на вашем ПК, может иметь проблемы, если вы используете 127.0.0.1, поэтому лучше придерживаться 0.0.0.0.
Если вы все еще можете подключиться к заблокированным адресам
Последние версии Google Chrome, Mozilla Firefox и Microsoft Edge по умолчанию используют DNS через HTTPS (DoH). DNS через HTTPS работает так же, как обычный DNS-сервер, однако DNS через HTTPS шифрует ваши запросы, чтобы повысить вашу конфиденциальность. Шифрование ваших запросов означает, что третьи стороны не могут узнать, какие запросы вы отправили на DNS-сервер или как сервер отвечает.
Если в браузере включен DNS через HTTPS, браузер игнорирует обычные DNS-клиент в Windows 10 и 11. Это означает, что браузер полностью игнорирует файл hosts и вместо этого использует защищенный DNS-сервер, указанный браузером, поэтому любые адреса, которые вы пытаетесь заблокировать с помощью файла hosts, будут доступны. Если вы хотите использовать файл hosts для блокировки трафика веб-браузера, вам необходимо отключить DNS через HTTPS в своем браузере.
К счастью, вы можете включить DNS через HTTPS в Windows 11. Это позволит вам использовать файл hosts для блокировки адресов, сохраняя при этом преимущества DNS по сравнению с HTTPS.








