Microsoft не хочет, чтобы вы отключали Cortana. Раньше вы могли отключить Cortana в Windows 10, но Microsoft удалила этот простой тумблер в Anniversary Update. Но вы все равно можете отключить Cortana с помощью взлома реестра или настройки групповой политики. Это превращает поле Cortana в инструмент «Поиск Windows» для локального поиска приложений и файлов.
Cortana становится все более ограничивающей с момента выпуска Windows 10. Ранее он был обновлен, чтобы игнорировать ваш веб-браузер по умолчанию. Кортана теперь всегда запускает браузер Microsoft Edge и использует Bing только при поиске. Если это звучит так, как будто вы не хотели бы использовать это, вот как это отключить.
Домашние пользователи: отключите Cortana через реестр
Если у вас Windows 10 Домашняя, вы придется отредактировать реестр Windows, чтобы внести эти изменения. Вы также можете сделать это, если у вас Windows 10 Professional или Enterprise, но вам просто удобнее работать в реестре, а не в редакторе групповой политики. (Однако если у вас Pro или Enterprise, мы рекомендуем использовать более простой редактор групповой политики, как описано в следующем разделе.
Стандартное предупреждение: редактор реестра — мощный инструмент, и неправильное его использование может привести к нестабильной работе вашей системы. или даже неработоспособен. Это довольно простой хак, и пока вы придерживаетесь инструкций, у вас не должно возникнуть проблем. Тем не менее, если вы никогда не работали с ним раньше, подумайте о том, чтобы прочитать о том, как использовать редактор реестра прежде чем начать. И обязательно сделайте резервную копию реестра (и своего компьютера!) перед внесением изменений.
Вы также должны создать точку восстановления системы, прежде чем продолжить. Windows, вероятно, сделает это автоматически при установке Anniversary Update, но не помешает сделать это вручную — таким образом, если что-то пойдет не так, вы всегда сможете откатиться назад.
Затем откройте редактор реестра, нажав Нажмите regedit в поле и нажмите
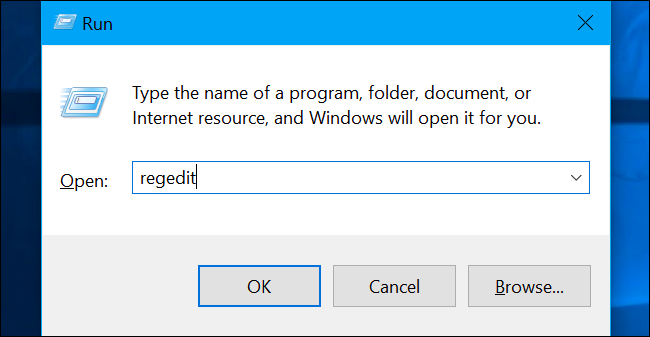
Перейдите к следующему ключу на левой боковой панели:
HKEY_LOCAL_MACHINE\SOFTWARE\Policies\Microsoft\Windows\Windows SearchЕсли вы не видите ключ (папку) Windows Search под папкой Windows, щелкните папку Windows правой кнопкой мыши и выберите New > Ключ. Назовите его «Поиск Windows».
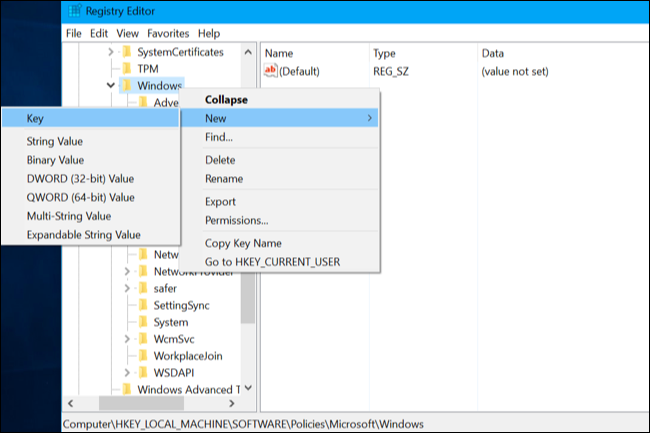
Щелкните правой кнопкой мыши клавишу «Поиск Windows» (папку) на левой панели и выберите Создать > Параметр DWORD (32 разряда).
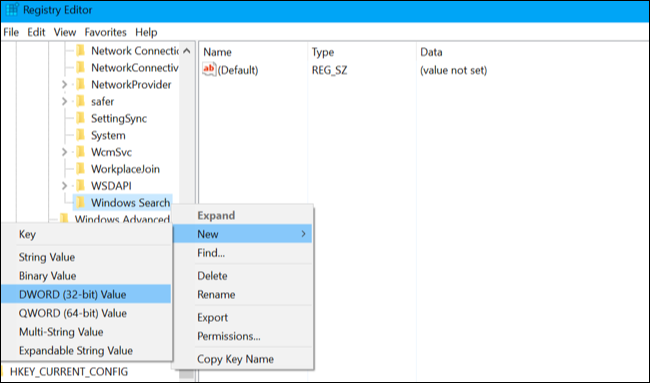
Назовите значение «AllowCortana». Дважды щелкните его и установите значение «0».
Теперь вы можете закрыть редактор реестра. Чтобы изменения вступили в силу, вам придется выйти и снова войти в систему или перезагрузить компьютер.
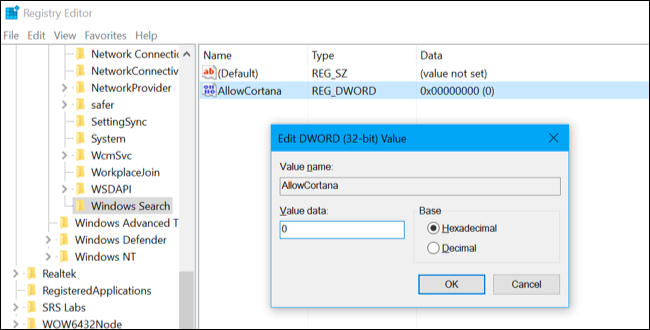
Чтобы отменить изменения и восстановить Кортану в будущем, вы можете просто вернуться сюда, найти значение «Разрешить Кортану» и удалить или установить его. на «1».
Загрузите наш взлом реестра в один клик
Вместо того, чтобы редактировать реестр самостоятельно, вы можете загрузить наш взлом реестра Disable Cortana. Просто откройте загруженный файл .zip, дважды щелкните файл «Отключить Cortana.reg» и согласитесь добавить информацию в свой реестр. Мы также включили файл «Enable Cortana.reg», если вы хотите отменить изменение и снова включить Cortana позже.
Вам придется выйти из системы и войти снова, или перезагрузите компьютер, прежде чем изменения вступят в силу.
Эти файлы .reg просто изменяют те же настройки реестра, которые мы описали выше. Если вы хотите посмотреть, что будет делать этот или любой другой файл .reg перед его запуском, вы можете щелкнуть файл .reg правой кнопкой мыши и выбрать «Изменить», чтобы открыть его в Блокноте.
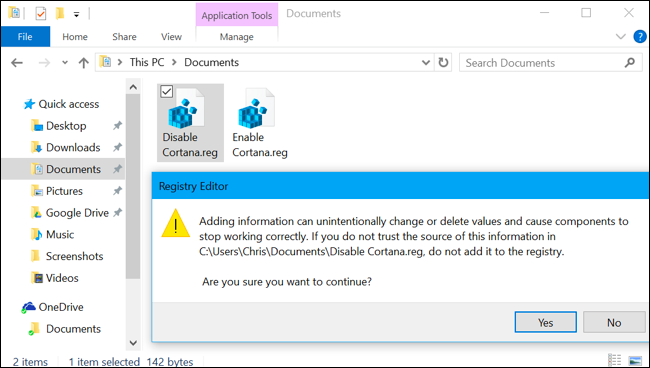
Пользователи Pro и Enterprise: отключите Cortana с помощью групповой политики
Если вы используете Windows 10 Профессиональная или Корпоративная, самый простой способ отключить Кортану — использовать Редактор локальной групповой политики. Это довольно мощный инструмент, поэтому, если вы никогда не использовали его раньше, стоит потратить некоторое время, чтобы узнать, что он Кроме того, если вы находитесь в корпоративной сети, сделайте всем одолжение и сначала обратитесь к своему администратору. Если ваш рабочий компьютер является частью домена, вполне вероятно, что он является частью групповой политики домена, которая локальная групповая политика в любом случае.
Прежде чем продолжить, вам также следует создать точку восстановления системы. Windows, вероятно, сделает это автоматически при установке Anniversary Update, но не помешает создать ее вручную– таким образом, если что-то пойдет не так, вы всегда сможете вернуться назад.
Сначала запустите редактор групповой политики, нажав gpedit.msc и нажав
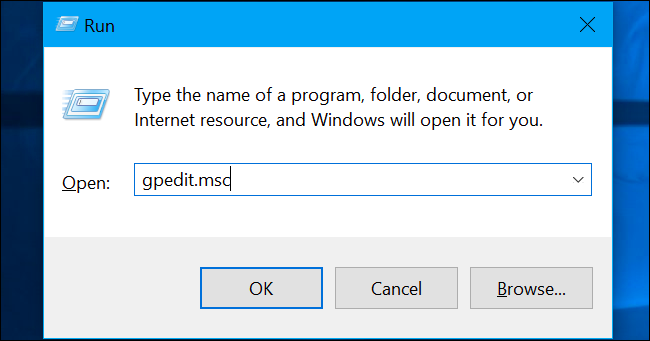
Перейдите к Конфигурация компьютера > Административные шаблоны > Компоненты Windows > Поиск.
Найдите параметр «Разрешить Кортану» на правой панели и дважды щелкните его.
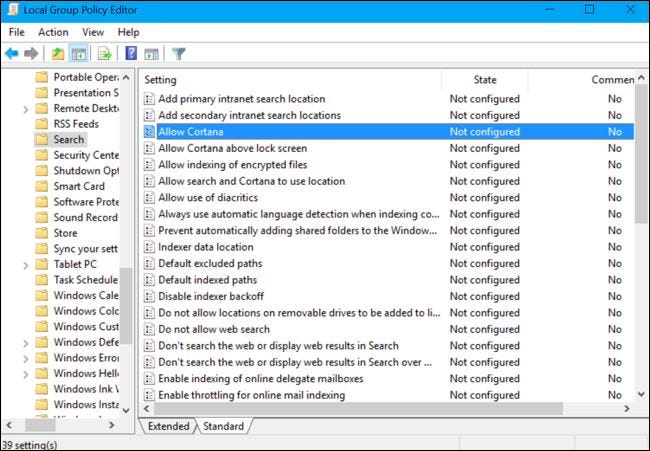
Установите для параметра Разрешить Кортану значение «Отключено» и нажмите «ОК».
Теперь вы можете закрыть групповую политику редактор. Чтобы изменения вступили в силу, вам придется выйти и снова войти в систему или перезагрузить компьютер.
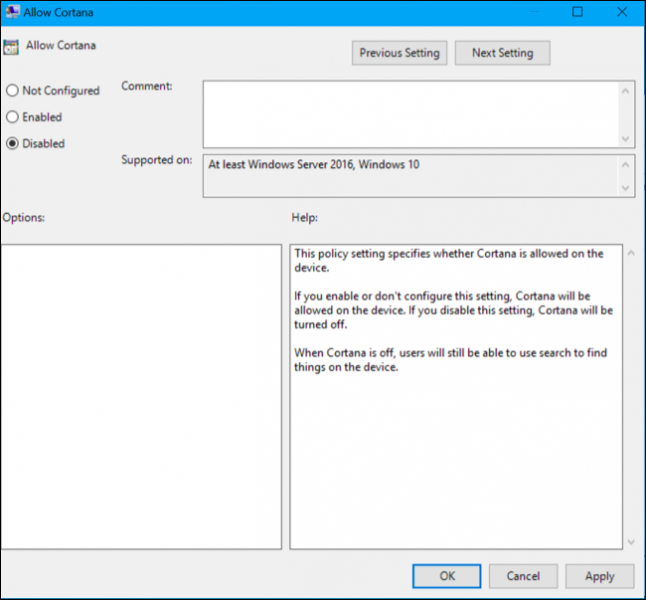
Чтобы снова включить Кортану, вернитесь сюда, дважды щелкните параметр «Включить Кортану» и измените его на «Не настроено» или «Включено».








