Вы можете создать резервную копию разделов реестра Windows в файл с помощью редактора реестра, но для правильного создания резервной копии реестра вам действительно следует использовать восстановление системы.
Каждый раз, когда вы вносите изменения в реестр Windows, любая ответственная статья, вероятно, посоветует вам сначала сделать резервную копию реестра. Но как это сделать? Это не так просто, как может показаться.
Вы не можете просто создать резервную копию и восстановить реестр, как любой другой файл — большая его часть не может быть изменена вручную, а сами файлы не могут быть заменены или скопированы, по крайней мере, во время работы Windows. И вы также не можете восстановить полную резервную копию реестра из файла экспорта.
Но есть ряд вещей, которые вы можете сделать для резервного копирования разделов реестра, и вы можете использовать Восстановление системы, чтобы фактически восстановить реестр в прежнее состояние. Продолжайте читать, чтобы узнать подробности.
Что такое реестр Windows
Реестр Windows – это иерархическая база данных, содержащая все конфигурации и параметры, используемые компонентами, службами, приложениями, и почти все в Windows.
Реестр имеет две основные концепции, о которых следует знать: ключи и значения. Ключи реестра — это объекты, которые в основном являются папками и даже в интерфейсе выглядят точно так же, как папки. Значения немного похожи на файлы в папках и содержат фактические настройки.
Чтобы узнать больше о реестре и о том, как он работает, обязательно прочитайте наше руководство по профессиональному использованию редактора реестра.
Резервное копирование и восстановление разделов реестра Windows
По большей части все, что вам нужно знать, это как создавать резервные копии и восстанавливать разделы реестра, особенно те разделы, которые могут пытаться редактировать. К счастью, этот процесс довольно прост и почти все время работает достаточно хорошо.
Вы также можете создавать резервные копии разделов реестра, которые относятся к настройкам приложения. Просто зайдите в HKCU\Software или HKLM\Software и найдите ключ, представляющий производителя приложения, для которого вы пытаетесь создать резервную копию.
Не все приложения хранят свои настройки в реестре, но для тех, которые это делают, вы часто можете сохраните свои настройки в файл резервной копии, используя этот метод, а затем, если вам нужно переустановить компьютер, вы можете переустановить приложение и просто восстановить настройки, дважды щелкнув файл резервной копии реестра. Стоит отметить, что это не надежный процесс, но мы довольно часто использовали его на протяжении многих лет.
Например, если вы возились с HKEY_CLASSES_ROOT\*\, пытаясь удалить некоторые элементы из контекстное меню Windows, вы, вероятно, не захотите вносить какие-либо серьезные изменения без резервной копии. И да, Портфель по какой-то причине все еще актуален.
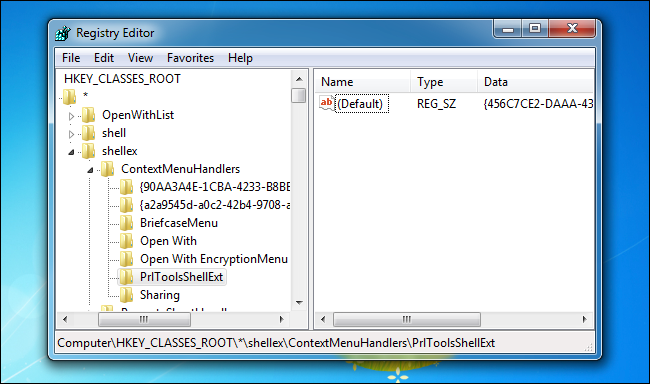
Чтобы создать резервную копию этого раздела реестра, просто щелкните правой кнопкой мыши ключ на левой панели и выберите в меню Экспорт, сохранив файл с именем, которое вы узнаете позже. Мы сохраним его как HKCRstar.reg.
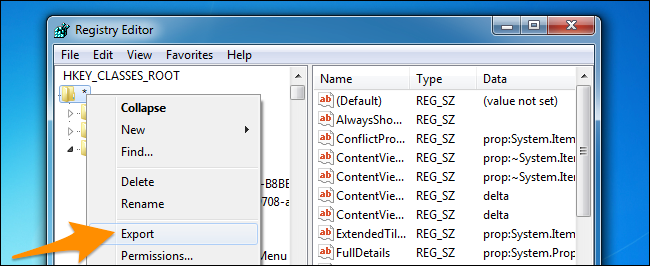
Теперь вы можете вносить любые изменения, которые хотите протестировать, из-под этого ключа, потому что у вас есть файл резервной копии.
Восстановить эту резервную копию так же просто, как дважды щелкнуть значок и выбрать восстановление информации в реестр.
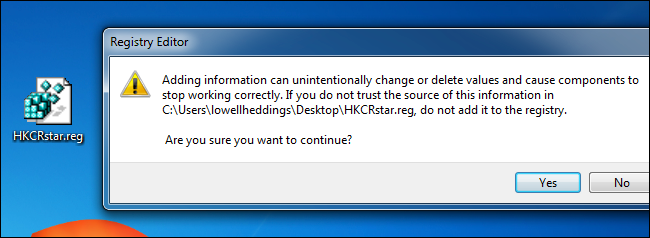
Вы можете использовать тот же метод для всего в реестре, для которого хотите создать резервную копию… но вы не можете использовать это для восстановления всего реестра. И если вы попытаетесь удалить весь реестр, все сломается.
Резервное копирование всего реестра в файл .reg
Вы абсолютно точно можете сделать полную копию реестра. в виде файла .reg путем экспорта из корневого узла. Щелкните правой кнопкой мыши и экспортируйте.
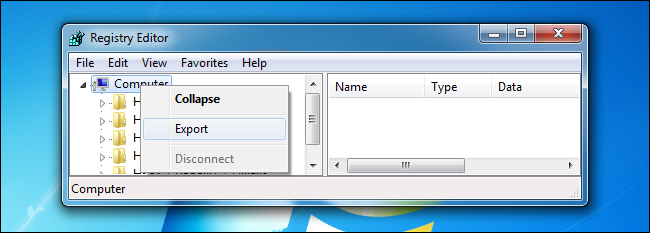
Результирующий файл будет очень большим, и вы, вероятно, не захотите открывать его в Блокноте.
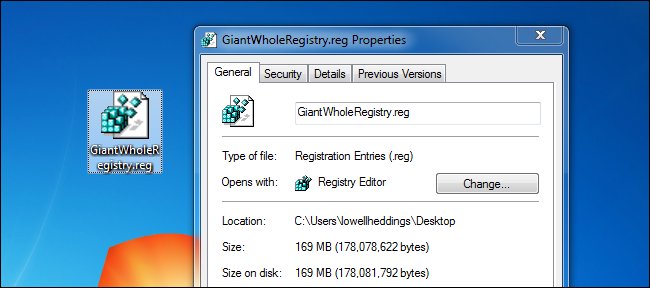
Если дважды щелкнуть файл реестра, появится сообщение об ошибке, сообщающее, что не все записей были восстановлены, потому что некоторые ключи открыты системой и т. д.
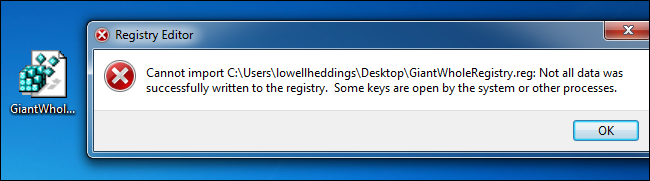
И в этом проблема этого метода резервного копирования реестра — он не очень хорошо работает для серьезных изменений, таких как установка приложений или что-то еще, где вам действительно может понадобиться восстановить весь реестр Вы также действительно не хотите хранить этот тип полной резервной копии реестра в течение длительного времени, потому что есть невозможно узнать, какие изменения хранятся в этом файле реестра и не сломают ли они что-то при его восстановлении.
К счастью, есть лучший способ сделать резервную копию реестра, и он не сломается. ваш компьютер.
Использование восстановления системы для надлежащего резервного копирования реестра
Каждый раз, когда вы собираетесь внести серьезные изменения в реестр, установить такие вещи, как драйверы, или изменить множество настройки сразу, вы должны просто установить точку восстановления системы, которую вы можете легко использовать для восстановления позже. Это также имеет побочный эффект создания резервной копии реестра.
Вы можете легко создать точку восстановления всего за несколько кликов. Найдите в меню «Пуск» или на экране «Создать точку восстановления», и вам очень быстро будет предложен вариант.
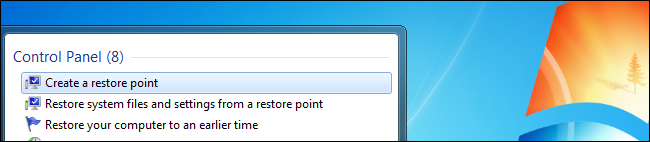
Теперь вы можете нажать кнопку «Создать», присвоить точке восстановления описательное имя, и она будет немедленно создана.
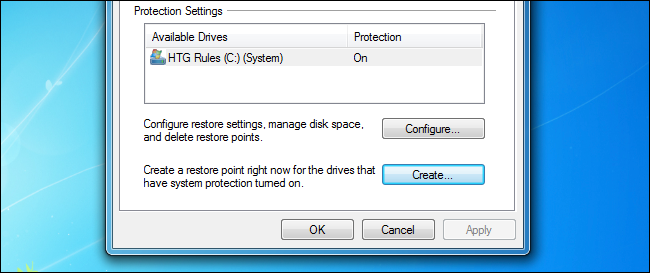
Чтобы восстановить систему из этой точки восстановления, просто найдите в меню «Пуск» фразу «Восстановление системы» и откройте мастер. Выберите точку восстановления, из которой вы хотите выполнить восстановление, воспользуйтесь мастером и все.
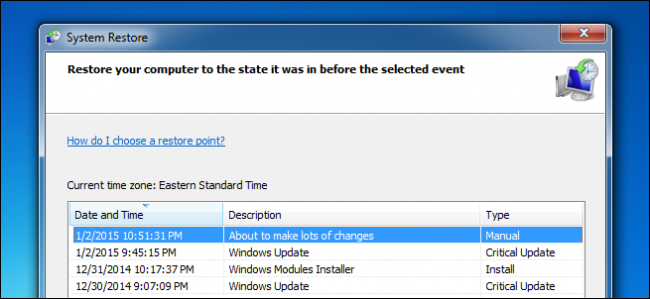
Однако чаще восстановление из безопасного режима будет более удачным. Если вы используете Windows 10 или более позднюю версию, вы можете получить доступ как к безопасному режиму, так и к восстановлению системы непосредственно из меню загрузки, используя








