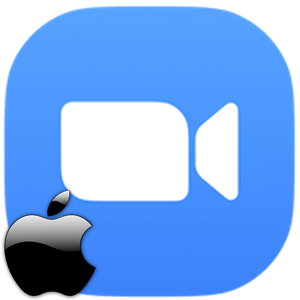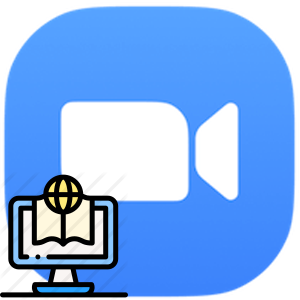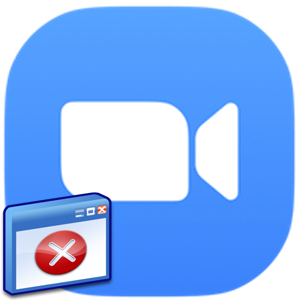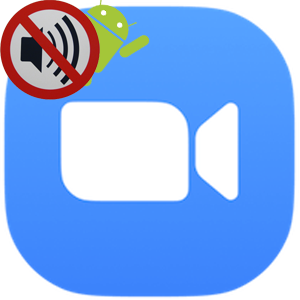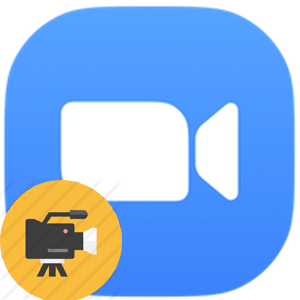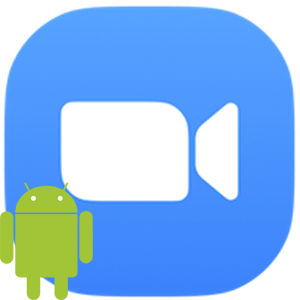Помимо использования колонок и микрофона для общения с участниками системы, разработчики Зум реализовали и несколько вариантов текстовых чатов для людей, которым устройства записи и воспроизведения звука недоступны. Также специалисты добавили и несколько инструментов для управления перепиской. Поэтому сегодня мы поговорим о том, как удалить сообщение в Зуме. Рассмотрим особенности процедуры в разных версиях мессенджера.
Для справки
Когда пользователь переходит в конференцию, у него есть возможность общаться в текстовом чате, под что отведена отдельная функциональная вкладка. Удалить или почистить такой чат в Zoom не получится. Однако это и не нужно, ведь после закрытия комнаты, вся пользовательская информация автоматически удалится.
Другое дело пользовательские или приватные переписки. Их нужно и полезно изредка чистить.

Компьютерная версия
- Запускаем Зум на компьютере и авторизуемся под своими учетными данными.
- Переходим на вкладку «Чат» в верхней части окна.
- Слева пролистываем список диалогов до нахождения нужного.
- Кликаем по нему для просмотра истории переписки.
- Пролистываем сообщения до нахождения нужного.
- Наводим курсор на него для появления функционального троеточия напротив.
- Кликаем по нему, чтобы отобразить контекстное меню.
- Кликаем по «Удалить» и подтверждаем действие.
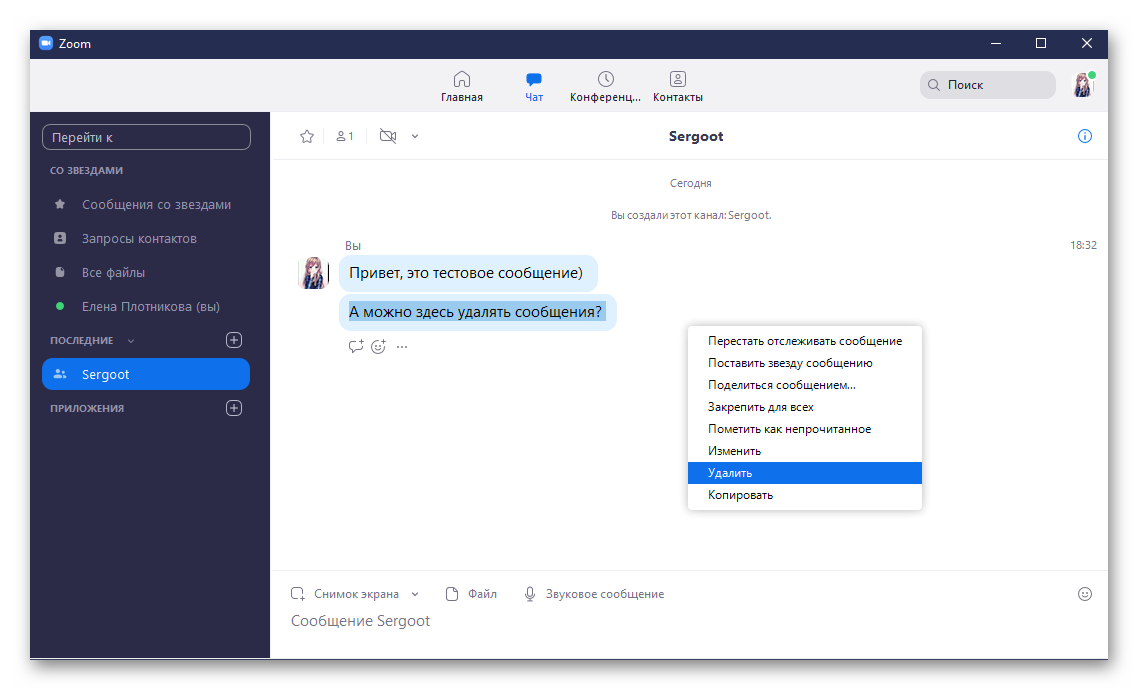
Это что касается отдельных сообщений. Чтобы провернуть нечто подобное со всем чатом:
- В окне «Чат» пролистываем список диалогов до нахождения нужного.
- Кликаем правой клавишей мыши по найденной переписке.
- В контекстном меню выбираем вариант «Очистить историю».
- Подтверждаем и ждем завершения процедуры.
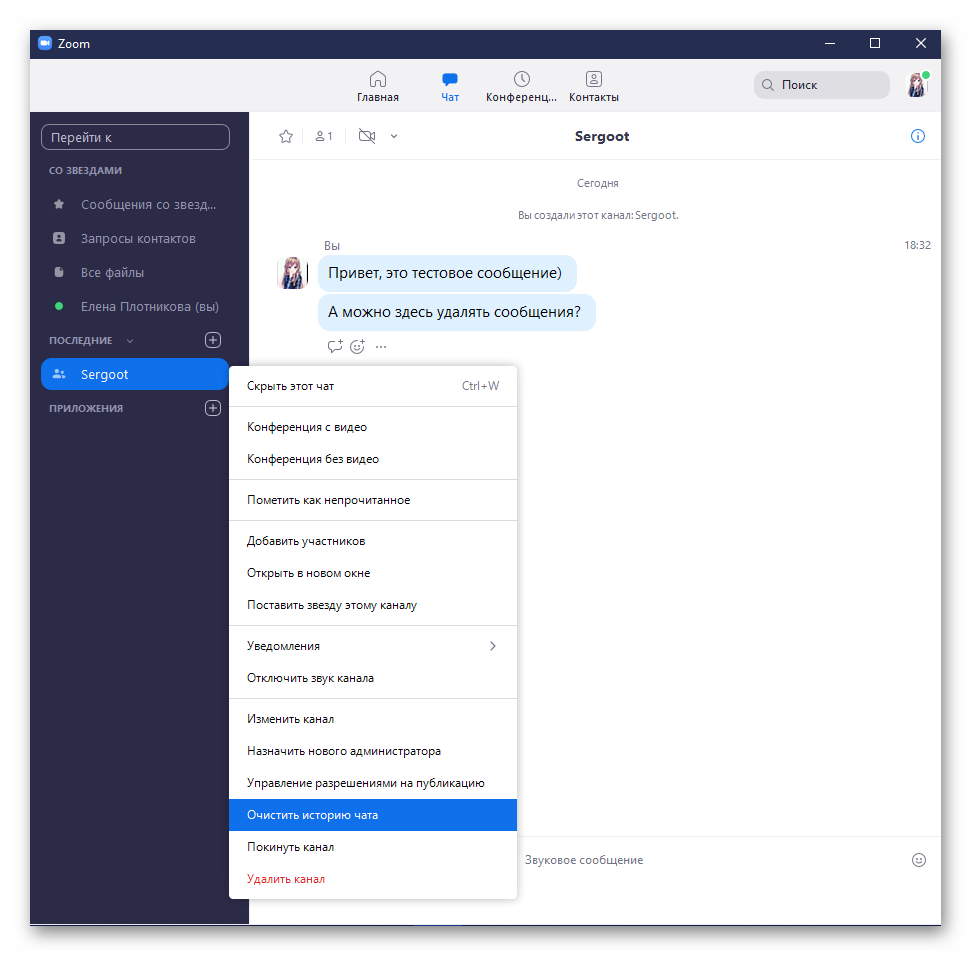
Мобильная версия
Очистить историю сообщений на смартфонах под управлением Android OS или iOS можно следующим образом:
- Запускаем Зум на смартфоне и авторизуемся в мессенджере.
- Переходим на вкладку «Конференция и чаты».
- Пролистываем список диалогов и переходим к переписке.
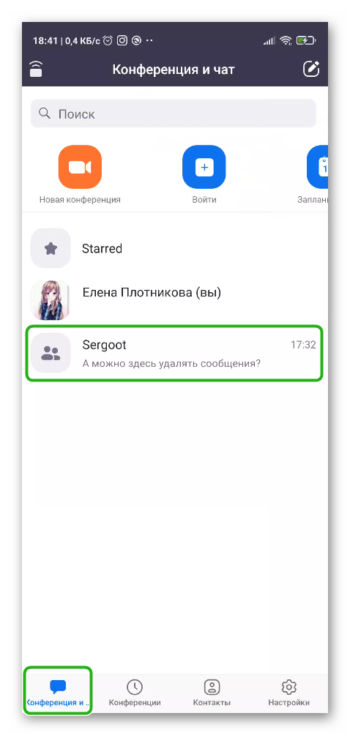
- Находим «лишние» сообщения и тапаем по трем горизонтальным точка напротив.
- В выпадающем списке выбираем вариант «Удалить».
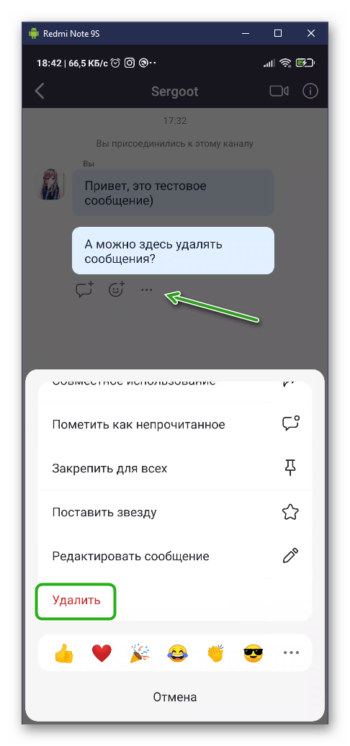
- Подтверждаем и ждем завершения процедуры.
Этот перечень действий поможет при удалении единичного сообщения. Если речь заходит о диалоге целиком, то:
- Находим объект в списке переписок.
- Длительным тапом по нему вызываем меню дополнительных действий.
- В контекстном меню выбираем вариант «Удалить разговор».
- Подтверждаем и ждем завершения процедуры.
Таким образом, переписка навсегда исчезнет из списка на вкладке «Конференция и чаты».
Заключение
Удалит чат в конференции не получится, однако он автоматически очистится с завершением мероприятия. Если речь идет о пользовательских переписках, то разработчики оставили инструменты для очистки отдельных фраз или целых диалогов.
Процедура несколько отличается от версии к версии, однако сам процесс простой и никаких сложностей с реализацией задуманного не будет.