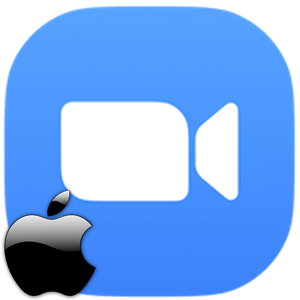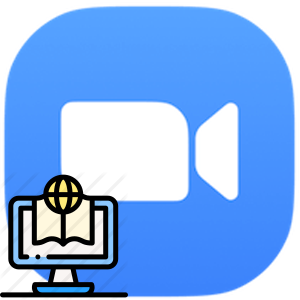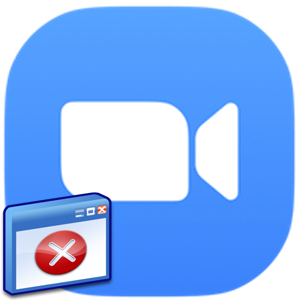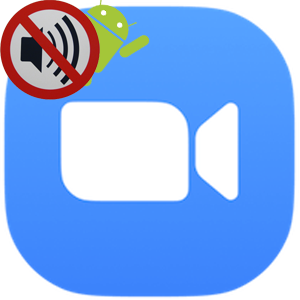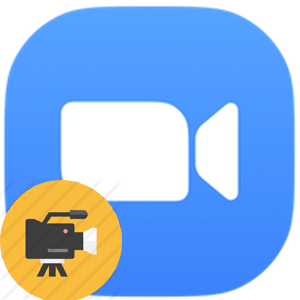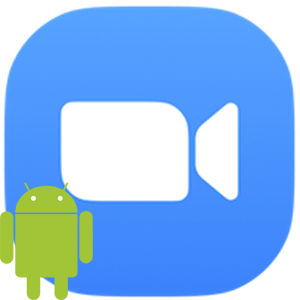Главное достоинство Зум – это возможность создавать и редактировать аудио- или видеоконференции. Также есть функция «запланированных» мероприятий. Если их не получается провести в назначенное время, есть встроенный инструментарий для изменения даты и времени или очистки.
Сегодня мы поговорим о том, как удалить конференцию в Zoom — рассмотрим особенности процедуры для разных версий мессенджера.
Удаление мероприятия
Как мы уже сказали, процедура очистки запланированных встреч несколько отличается от версии к версии, поэтому рассмотрим особенности каждого подхода подробнее.
ПК-версия
Инструкция по удалению запланированных мероприятий на компьютерах под управлением Windows, Linux или mac OS:
- Запускаем мессенджер и вводим данные для авторизации.
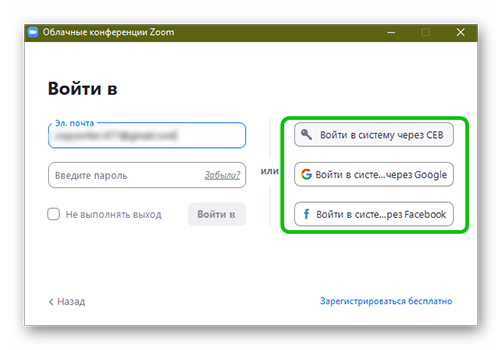
- Активируем вкладку «Конференции» в верхней части пользовательского окна.
- Слева находится список запланированных встреч.
- Пролистываем перечень до нахождение нужного события.
- Кликаем по нему левой клавишей мыши, справа автоматически появится дополнительная информация и функциональные кнопки.
- Активируем пункт «Удалить» и подтверждаем действие.
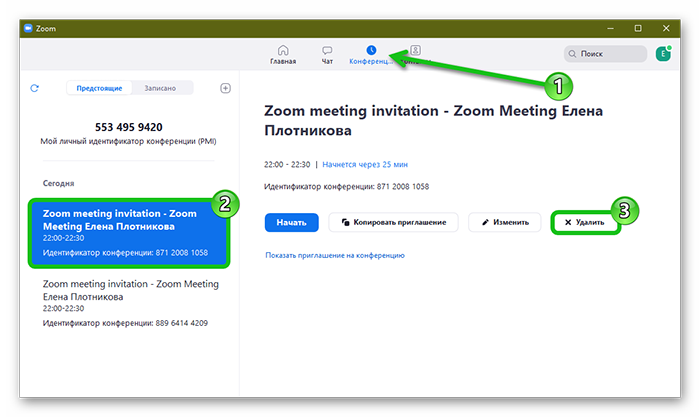
- Подтвердите действие.
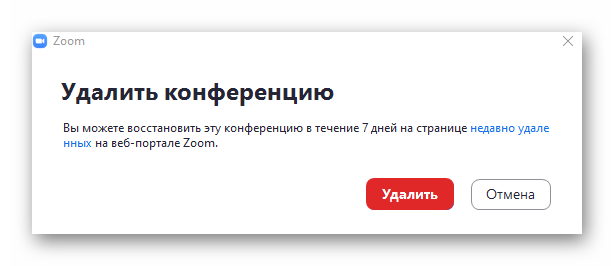
Заметка пропадет из списка событий, что подразумевает успешное завершения процедуры.
Мобильная версия
- Запускаем Зум на смартфоне.
- Вводим данные для авторизации и активируем вкладку «Конференции» в нижней части пользовательского окна.
- Пролистываем список запланированных мероприятий до нахождения нужного.
- В окне «Данные» опускаемся в самый низ.
- Находим кнопку «Удалить…».
- Подтверждаем действие и ждем завершения процедуры.
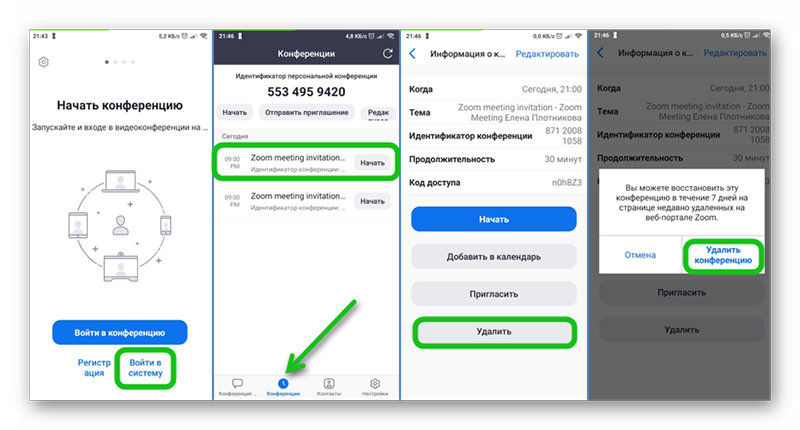
Веб-версия
Чтобы сделать аналогичные действия в окне браузера:
- Запускаем браузер и переходим в веб-версию Зума.
- Пролистываем страничку выдачи до нахождения официального сайта Зум.
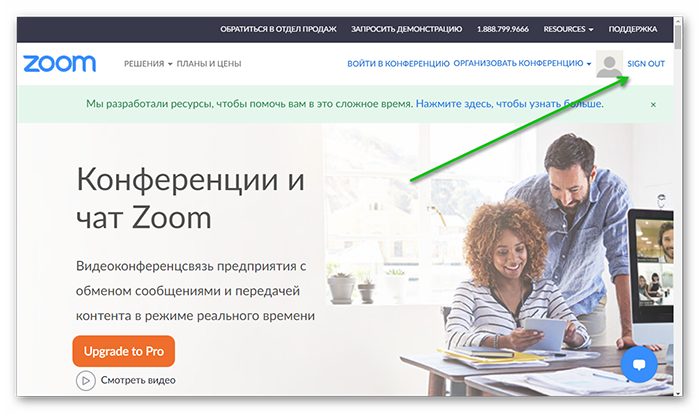
- Переходим в окно «Войти в систему», вводим данные для авторизации.
- Переключаемся здесь в левой панели на раздел «Конференции».
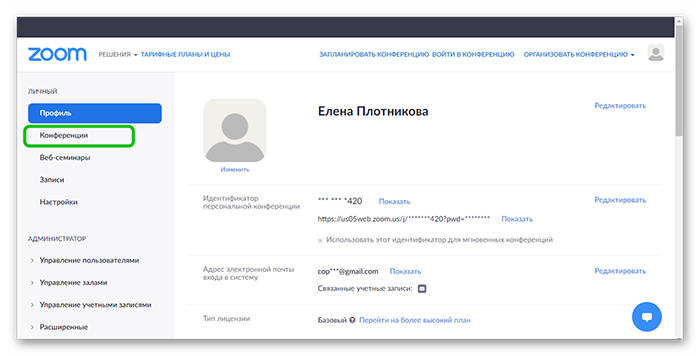
- Наводим курсор на нее до появления функциональных кнопок.
- Активируем пункт «Удалить».
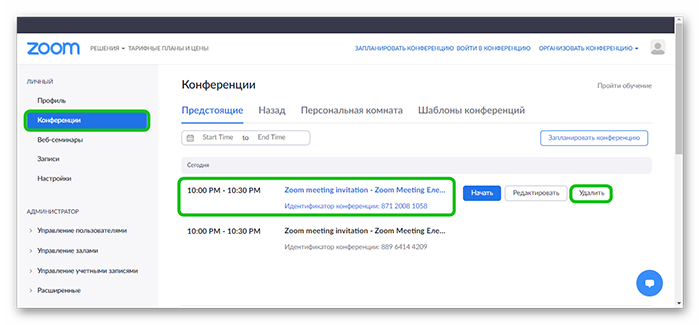
- Подтверждаем действие.
Таким образом можно избавиться от лишних конференций, на которые не хватает времени или она не к спеху.
Повторяющиеся мероприятия
Чтобы удалить в Zoom повторяющиеся конференции:
- Переходим на официальный сайт Зум с помощью любого браузера.
- Вводим данные для авторизации в системе.
- Пролистываем список запланированных мероприятий до нахождения повторяющейся встречи.
- Кликаем по найденному объекту.
- Пролистываем страничку до упора.
- Кликаем по пункту «Редактировать эту…».
- В системном окне активируем пункт «Все».
- Снимаем галочку с пункта «Повторяющаяся конференция» в окне настроек.
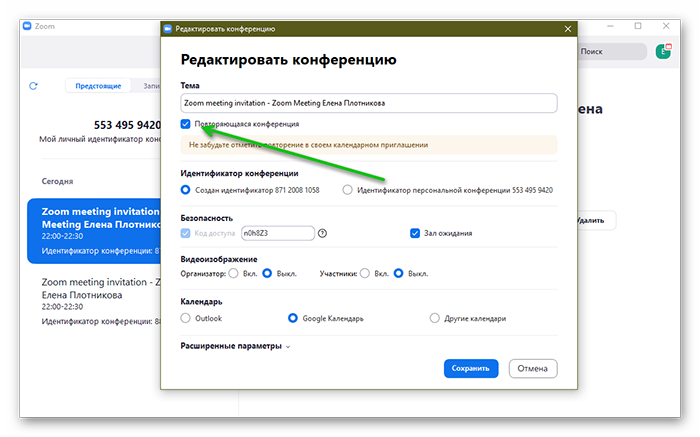
- Подтверждаем действие кнопкой «Сохранить» в нижней части пользовательского окна.
- Возвращаемся на страничку со списком мероприятий.
- Кликаем по кнопке «Удалить» напротив нужных объектов.
- Подтверждаем и ждем завершения процедуры.
Перед удалением повторяющейся встречи важно отключить эту функцию в настройках, применить настройки для всех объектов, и очистить список от ненужных.
Заключение
Удалить конференцию в Зум довольно просто, однако есть определенные особенности, в зависимости от используемой версии приложения. Разработчики постарались сделать протекающие процессы и настройки приложения максимально простыми и удобными, чтобы у пользователей не возникло дополнительных проблем.