Восстановление системы позволяет восстановить ключевые системные файлы Windows и параметры реестра до заведомо исправного состояния. Windows автоматически создает их в определенных ситуациях, но вы можете создать их вручную перед установкой драйверов оборудования или внесением других серьезных изменений в систему. Вот как это сделать.
Что такое точка восстановления системы
В Windows 10 и 11 есть утилита под названием Восстановление системы, которое может восстановить неисправные установки Windows путем восстановления определенных системных файлов и реестра Windows в исходное состояние. Для этого используются точки восстановления, которые представляют собой моментальные снимки системных файлов и реестра, сделанные автоматически или вручную до возникновения проблем.
Точки восстановления хранятся в скрытой папке под названием «Информация о системном томе» который находится в корне каждого диска. Создание точки восстановления не вносит никаких изменений в вашу систему, в отличие от ее последующего восстановления. Мы рассмотрим как Windows 10, так и Windows 11, поскольку инструкции одинаковы для каждой версии.
Примечание. Windows автоматически создаст точки восстановления системы в определенных ситуациях, поэтому вы сможете восстановить предыдущее состояние системы, даже если вы никогда не создавали его вручную. Однако вы можете вручную создать точки восстановления системы, прежде чем вносить серьезные изменения в настройки вашего компьютера, устанавливать диски или устанавливать большие приложения.
Как создать точку восстановления системы в Windows
Вручную создать точку восстановления системы в Windows 10 или Windows 11 очень просто. Чтобы начать, откройте меню «Пуск» и введите «Точка восстановления». В появившихся результатах выберите “Создать точку восстановления”
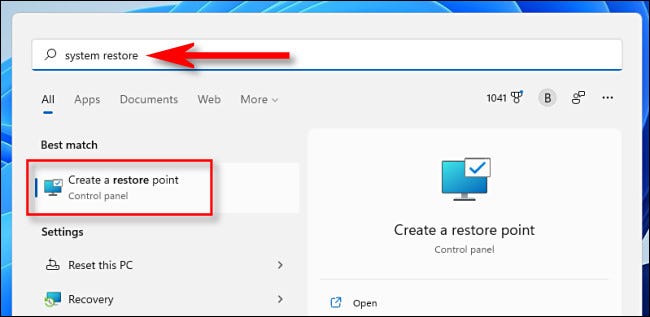
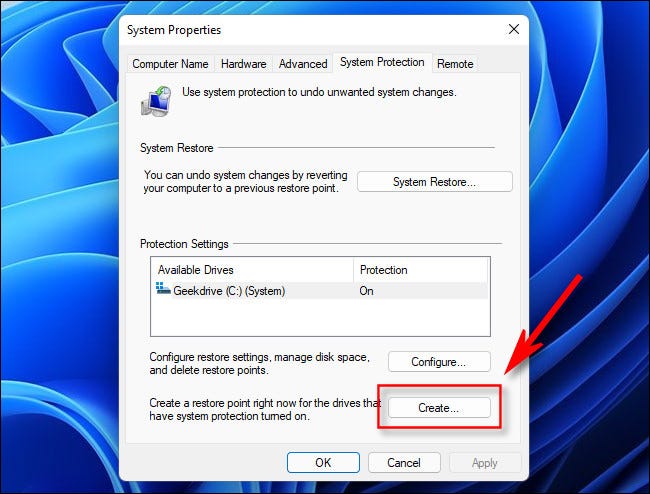
В появившемся окне введите имя точки восстановления. Хорошее эмпирическое правило — использовать имя, которое указывает, почему вы создаете точку восстановления, например, перед основной установкой или обновлением. Например “Перед обновлением версии” или “Перед установкой Dropbox.”
Когда будете готовы, нажмите “Создать.”
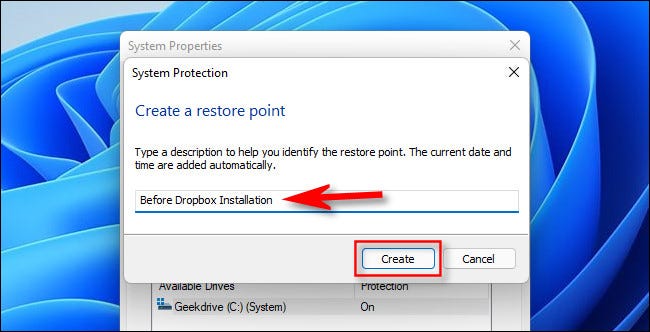
Вы увидите индикатор выполнения, а затем, если все пойдет хорошо, сообщение “ ;Точка восстановления успешно создана” Нажмите “Закрыть”
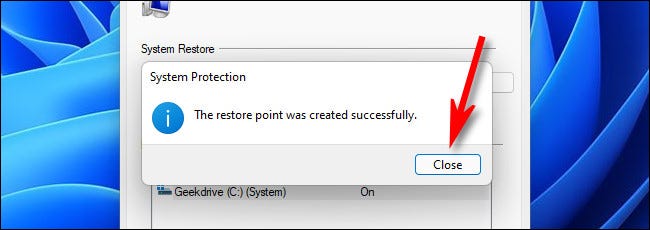
После этого вы завершили создание точки восстановления.
Если вы хотите автоматически создавать точки восстановления в будущем, вы можете использовать тот же “Защита системы” вкладка “Свойства системы” Выберите диск, который хотите защитить, и нажмите «Настроить».” В появившемся окне выберите “Включить защиту системы” затем нажмите “ОК” Когда вы закончите, нажмите “ОК” или закройте окно «Свойства системы».
Как восстановить точку восстановления системы в Windows
Чтобы восстановить точку восстановления системы в Windows 10 или 11, мы будем использовать ту же вкладку «Защита системы», что и в приведенных выше инструкциях. Сначала откройте меню «Пуск» и введите “Restore Point” затем нажмите “Создать точку восстановления” в результатах.
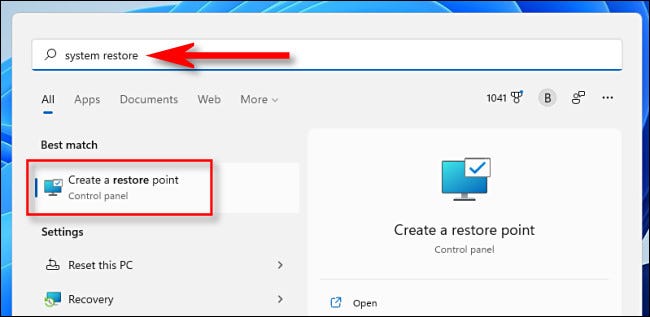
В “Свойствах системы” в появившемся окне нажмите “Восстановление системы”
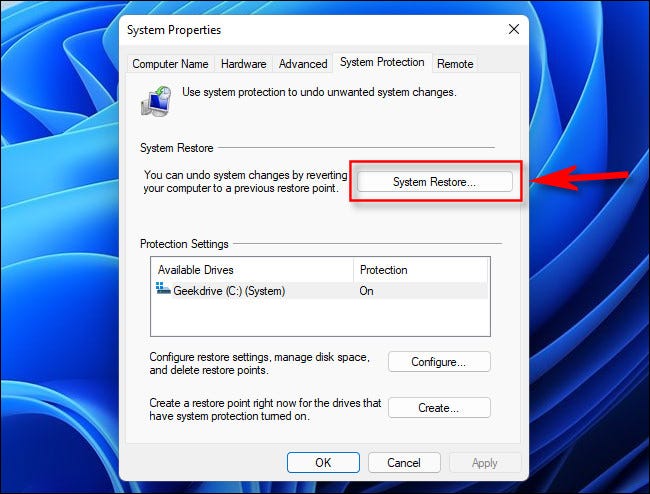
В разделе “Восстановление системы” В появившемся окне нажмите “Далее” когда вы видите вводную информацию. На следующем экране вы увидите список точек восстановления системы, доступных на вашем ПК. Выберите тот, который вы хотите восстановить, и нажмите «Далее».
Совет. На этом же экране вы можете выбрать восстановление наведите курсор и нажмите “Сканировать уязвимые программы” чтобы увидеть список установленных приложений, которые будут затронуты процессом восстановления. Это может помочь вам принять решение о том, какую точку восстановления выбрать.
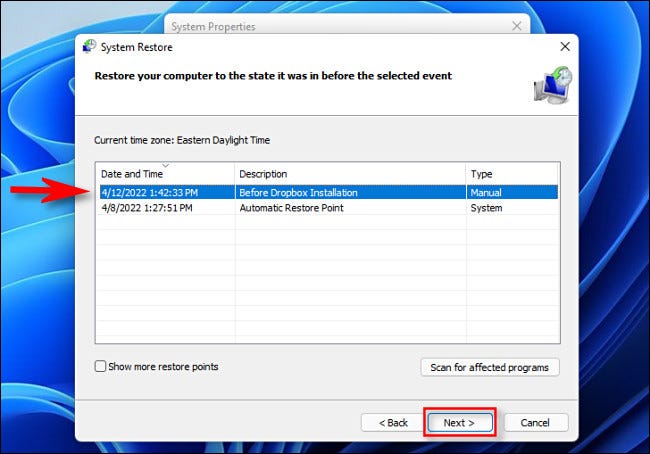
Далее вы увидите экран сводки. Нажмите “Готово”
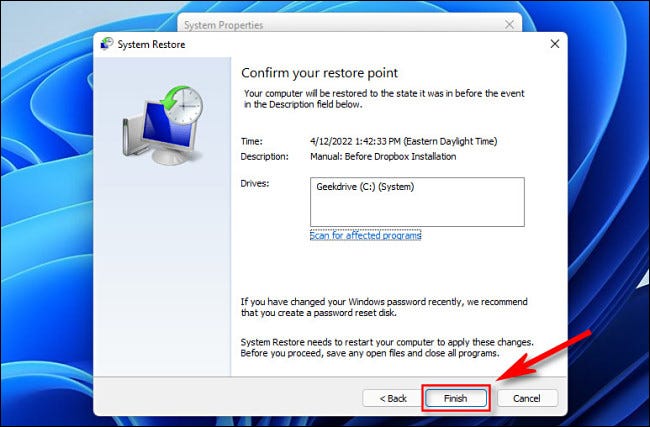
Предупреждение: нажав “Да” ; на следующем шаге вы собираетесь внести в систему постоянное изменение, из-за которого ваши приложения могут работать неправильно. Восстановление системы заменяет системные файлы более старыми версиями, что потенциально может привести к поломке. Используйте его, только если вы восстанавливаетесь после серьезной ошибки. Кроме того, вы не сможете использовать свой компьютер во время процесса восстановления системы.
Если вы готовы к началу восстановления системы, нажмите «Да» на последнем экране предупреждения.
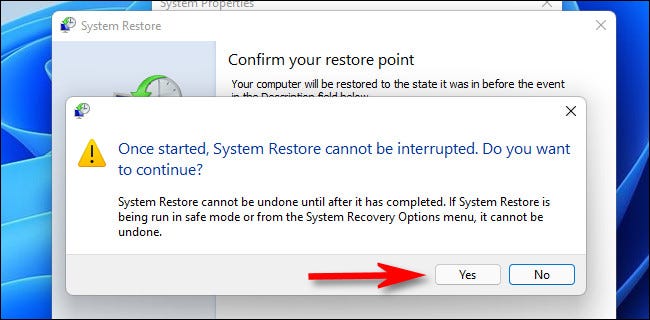
Ваша система перезагрузится, и начнется процесс восстановления. После завершения, если все прошло хорошо, вы сможете войти в Windows и использовать свой компьютер в обычном режиме. Удачи!








