Копирование, вырезание и вставка — это три основные операции, которые каждый пользователь Windows 10 и 11 должен знать наизусть. Концепции, лежащие в их основе, применимы практически к каждому приложению, которое вы когда-либо использовали. Вот как они работают.
- Общие сведения о буфере обмена
- Разница между копированием и вырезанием
- Как копировать, вырезать и вставлять с помощью сочетаний клавиш
- Альтернативные сочетания клавиш для копирования, вырезания и вставки
- Как копировать, вырезать и вставлять с помощью щелчка правой кнопкой мыши
- Как копировать, вырезать и вставлять с помощью меню приложений
- Как очистить буфер обмена
Общие сведения о буфере обмена
Когда вы копируете или вырезаете что-либо (например, блок текста, изображение или ссылку), Windows временно сохраняет данные в специальное место в памяти, называемое буфером обмена. Думайте об этом как о временном загоне. Когда вы вставляете скопированную информацию, Windows извлекает содержимое буфера обмена и помещает его туда, куда вы хотите.
Обычно содержимое буфера обмена сбрасывается при перезагрузке компьютера, хотя это возможно. чтобы закрепить элементы в буфере обмена в Windows 10 и 11 с помощью дополнительной функции под названием История буфера обмена. Затем вы можете быстро вызвать их столько раз, сколько захотите, нажав сочетание клавиш
В Windows вы даже можете синхронизировать буфер обмена между устройствами с помощью облака. Но это необязательный параметр, который необходимо включить в настройках системы.
Разница между копированием и вырезанием
Когда вы что-то копируете, Windows делает копию нужной информации в буфер обмена, а также оставляет ее в исходном месте. Напротив, когда вы выполняете операцию вырезания, Windows копирует информацию в буфер обмена, но также удаляет информацию из исходного местоположения.
Это означает, что вы обычно используете копирование для дублирования информации и вырезание для перемещения информации. из одного места в другое. Эти фундаментальные концепции применимы почти ко всем приложениям, поэтому давайте рассмотрим различные способы копирования, вырезания и вставки в Windows.
Как копировать, вырезать и вставлять с помощью сочетаний клавиш

Важно знать три основных сочетания клавиш для копирования, вырезания и вставки, которые использовались в Windows на протяжении десятилетий. Microsoft позаимствовала эти сочетания клавиш с Mac, который до сих пор использует их со специальной клавишей
- Копировать: после выбора одного или нескольких элементов с помощью мыши. или клавиатуры, нажмите
Ctrl +C. Информация будет скопирована в буфер обмена. - Вырезать: После выбора одного или нескольких элементов нажмите
Ctrl +X , и информация будет скопирована в буфер обмена и удалена из исходное местоположение. - Вставить. Выберите место назначения, щелкнув область (или поместив курсор в то место, куда вы хотите поместить информацию), затем нажмите
Ctrl +V .
Эти сочетания клавиш теперь работают и в командной строке Windows 10.
Альтернативные сочетания клавиш для копирования, вырезания и вставки
Если вам нужно для копирования в программу, которая интерпретирует
Как копировать, вырезать и вставлять с помощью щелчка правой кнопкой мыши
Во многих программах Вы можете копировать, вырезать и вставлять с помощью правой кнопки мыши. Сначала выберите элемент документа (например, веб-страницу), затем щелкните правой кнопкой мыши, и вы, скорее всего, увидите контекстное меню, содержащее команды «Копировать» или «Вырезать».
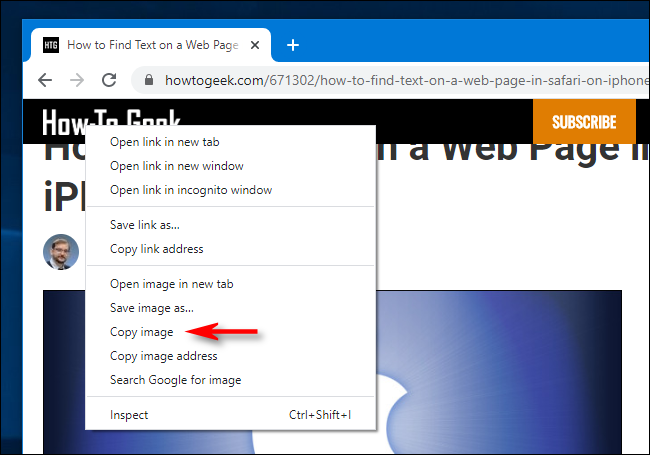
Затем можно щелкнуть правой кнопкой мыши целевой документ и выбрать «Вставить», чтобы поместить содержимое буфера обмена в это место.
Тот же принцип работает в проводнике и на рабочем столе. Выберите файл, папку или группу файлов, которые вы хотите скопировать или вырезать. Щелкните правой кнопкой мыши файлы, и вы увидите всплывающее контекстное меню. Выберите «Копировать», если хотите скопировать файл в другом месте. Выберите «Вырезать», если хотите переместить файл в другое место.
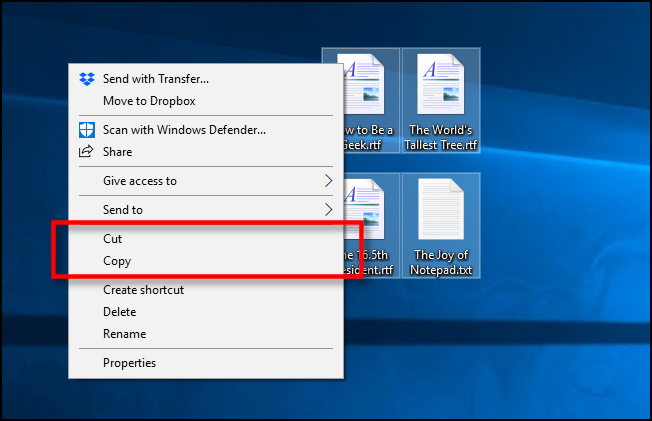
Затем перейдите в новое место и щелкните правой кнопкой мыши место, куда вы хотите поместить файлы. Пункт назначения, щелкнутый правой кнопкой мыши, может находиться в окне папки, на рабочем столе, на диске вашего компьютера или даже непосредственно на самом значке папки.
Выберите «Вставить» в появившемся контекстном меню вверх.
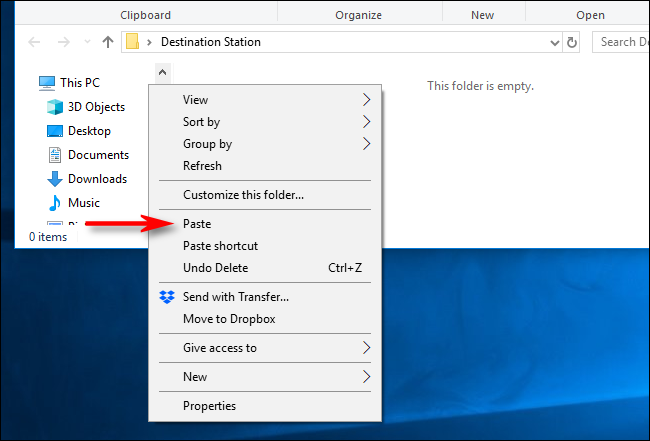
Файлы, которые вы только что вырезали или скопировали, появятся в новом месте. Очень удобно!
Как копировать, вырезать и вставлять с помощью меню приложений
Вы также можете копировать, вырезать и вставлять, выбирая элементы меню с помощью мыши или сенсорного экрана. В программах с ленточным интерфейсом вы обычно видите блок буфера обмена или редактирования, содержащий кнопки «Копировать», «Вырезать» и «Вставить».
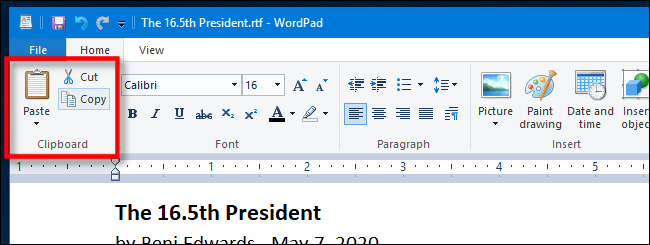
В программах со сжатыми меню или меню в стиле гамбургера (таких как Chrome и Firefox) часто можно встретить кнопки Копировать/Вырезать/ Вставьте функции в раздел Редактировать.
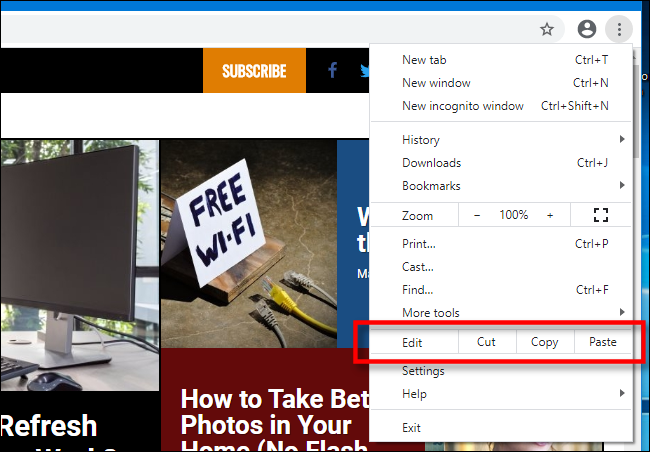
Кроме того, многие старые программы для Windows содержат ряд раскрывающихся меню в верхней части окна приложения. Среди них вы часто найдете меню под названием «Правка» (которое часто можно вызвать, нажав
Как очистить буфер обмена
Чтобы стереть содержимое буфера обмена, просто скопируйте что-нибудь новое. Простое копирование любого слова на веб-странице или в документе заменит содержимое буфера обмена тем, что вы только что скопировали. Возможно, вы захотите сделать это после того, как скопируете что-то конфиденциальное, например пароль или номер кредитной карты, чтобы случайно не вставить его в другое приложение.
Если вы хотите очистить данные в буфере обмена Историю можно вручную стереть самостоятельно. Откройте «Системные настройки» на компьютере с Windows 10 или 11, затем перейдите в «Система» > Буфер обмена. Найдите раздел «Очистить данные буфера обмена» и нажмите кнопку «Очистить».
Вы также можете создать собственный ярлык, который очистит буфер обмена Windows.
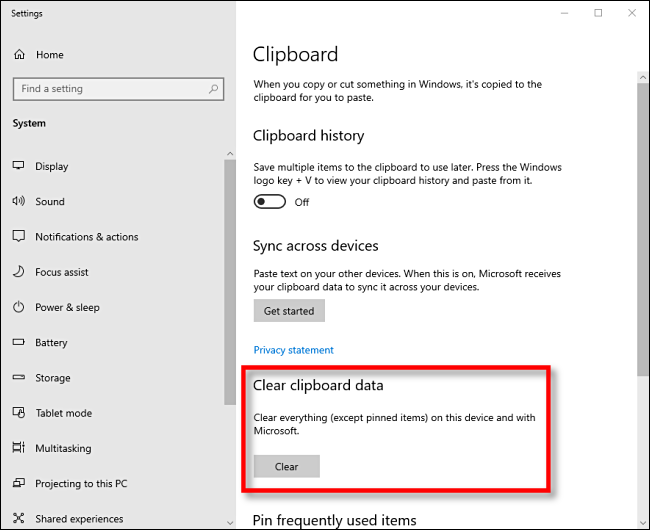
Теперь, когда вы знаете больше о копировании, вырезании и вставке, мы надеемся, что вы получите удовольствие от копирования и перемещения данных с помощью легкость.








