У вас есть файл изображения PNG, который вам нужно конвертировать в PDF? Если это так, используйте встроенный PDF-принтер Windows 10 или 11, чтобы создать PDF-файл из изображений PNG. Мы покажем вам, как это сделать на вашем компьютере.
Как работает преобразование PNG в PDF в Windows 11 и 10
В Windows 10 и 11 есть виртуальный PDF-принтер. Когда вы печатаете что-либо из приложения на этом принтере, принтер превращает этот файл в файл PDF. Затем вы можете сохранить полученный файл PDF в любом месте на своем компьютере.
Вы будете использовать этот виртуальный принтер для преобразования изображения PNG в файл PDF. После сохранения вы можете отправить его по электронной почте, загрузить в облако или распечатать физическую копию.
Преобразование изображения PNG в документ PDF в Windows 11 и 10
Шаги по преобразование PNG в PDF в Windows 10 и Windows 11 практически одинаково.
Начните с открытия папки, в которой находится ваше изображение PNG, в окне Проводника. Если вы используете Windows 10, щелкните изображение правой кнопкой мыши и выберите «Печать». Если вы используете Windows 11, щелкните изображение правой кнопкой мыши и выберите Показать дополнительные параметры > Печать.
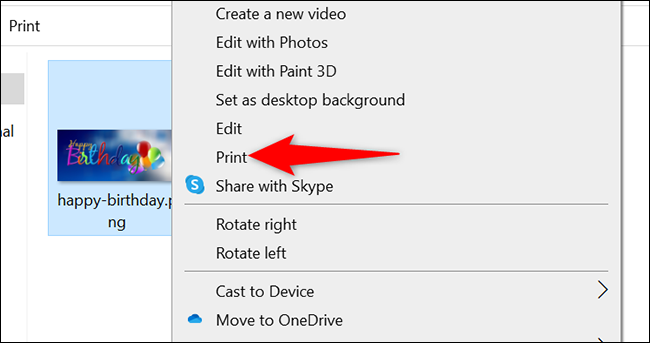
Откроется окно «Печать изображений». В этом окне выберите виртуальный PDF-принтер, щелкнув раскрывающееся меню «Принтер» и выбрав «Microsoft Print to PDF». Укажите размер бумаги, щелкнув раскрывающееся меню «Размер бумаги» и выбрав параметр.
Чтобы изменить качество вывода PDF-файл, щелкните раскрывающееся меню «Качество» и выберите параметр.
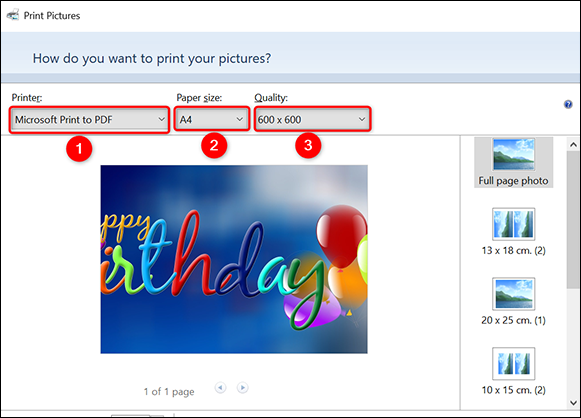
На правой боковой панели окна «Печать изображений» есть параметры, позволяющие изменить способ отображения изображения PNG в PDF-файле. Щелкните параметр на этой боковой панели, чтобы просмотреть его предварительный просмотр слева.
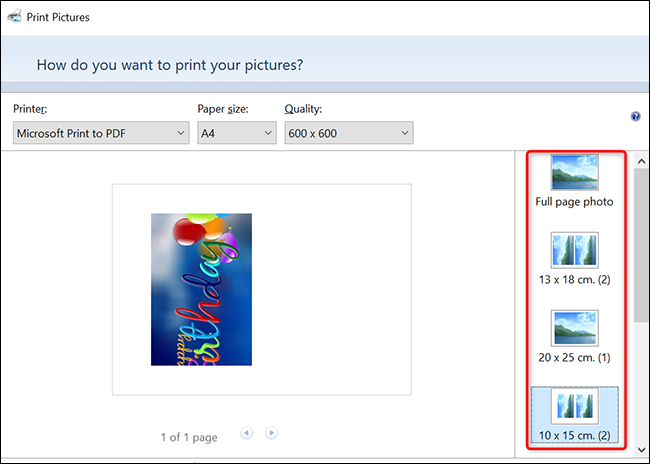
В нижней части окна «Печать изображений» укажите, сколько страниц вы хотите в своем PDF-файле, используя параметр «Копий каждой». Чтобы ваша фотография соответствовала формату PDF, включите параметр «Подогнать картинку к рамке».
Наконец, в нижней части окна нажмите «Печать», чтобы начать создание файла PDF.
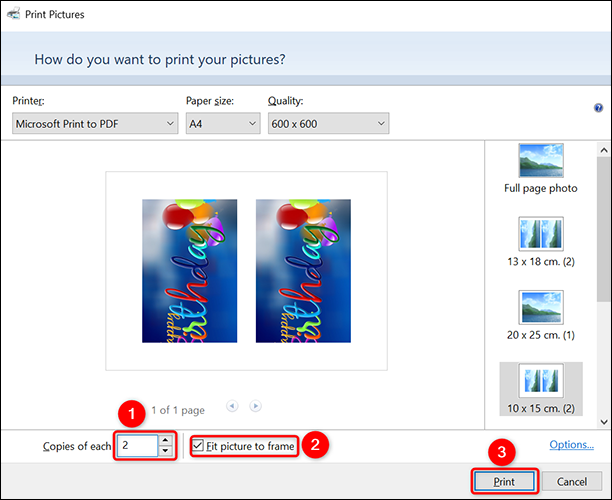
Windows откроет окно «Сохранить вывод на печать как». Здесь выберите папку для сохранения файла PDF. Щелкните поле «Имя файла» и введите имя для вашего PDF. Затем нажмите «Сохранить».
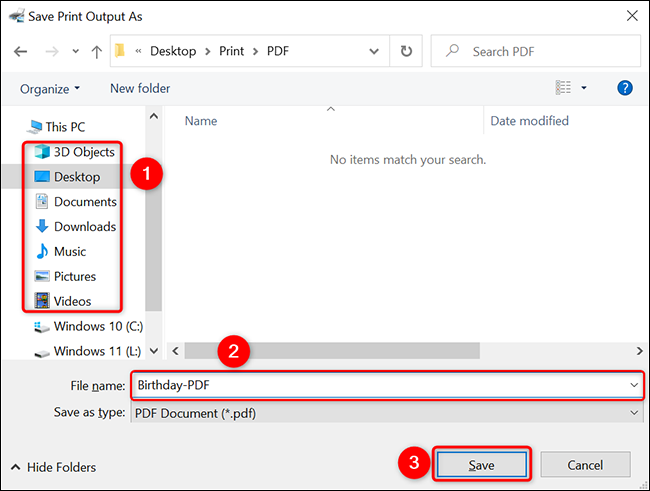
Чтобы получить доступ к только что созданному PDF-файлу, откройте папку, в которой вы его сохранили, и вы увидите там PDF-версию вашего PNG-изображения, оканчивающегося на «.pdf».
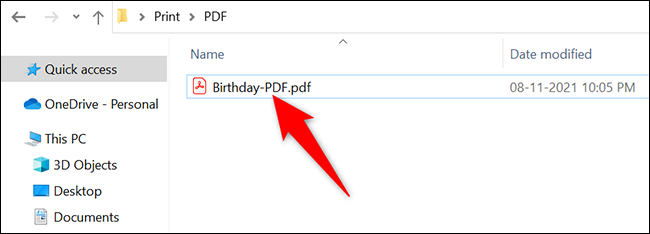
Это все, что нужно для преобразования PNG в PDF с помощью встроенной функции в Windows 10 и 11. Наслаждайтесь!








