Изменение типа файла в основном означает изменение расширения файла, и Windows 10 и 11 предлагают несколько вариантов для этого. Мы покажем вам, какой вариант использовать и когда, чтобы вы могли успешно изменить форматы своих файлов.
Что нужно знать при изменении типа файла
В Windows 10 и 11 у вас есть “Переименовать” и “Сохранить как” варианты изменения ваших файлов’ типы. Каждый параметр работает по-своему, поэтому следует использовать тот, который подходит для вашего типа файла.
Как правило, параметр «Переименовать» не следует использовать для изменения файла. расширение. Это связано с тем, что вы просто меняете тип файла, не преобразовывая его в целевой формат. Например, простое переименование файла DOCX в TXT не сделает его простой текстовый файл. Изменение расширения файла может помочь в определенных случаях, например преобразование JPG в JPEG или TXT на CSV. Это зависит от конкретной ситуации.
Сохранить как, с другой стороны, гарантирует, что ваши файлы действительно будут преобразованы в соответствии с целевым форматом. Например, вы можете сохранить изображение в формате PNG. в виде GIF с использованием Windows Paint, и это гарантирует, что полученный файл будет работать должным образом.
Если вы не уверены, что ваш файл будет работать нормально даже после изменения его расширения, придерживайтесь параметра «Сохранить как» для преобразования ваших файлов из одного формата в другой. другой.
Используйте функцию «Сохранить как», чтобы изменить тип файла в Windows
Сохранить как, по сути, преобразует ваши файлы из одного форматировать в другой. Поскольку он выполняет правильное преобразование, вы можете быть уверены, что полученный файл будет работать должным образом.
Чтобы использовать этот метод, вы откроете файл в приложении, которое поддерживает как исходный и ваши целевые форматы. Например, Excel может открывать и сохранять как в XLSX и CSV. Или, чтобы преобразовать изображение PNG в GIF, используйте приложение Paint, поскольку оно поддерживает оба этих формата. Мы будем использовать этот пример в следующих шагах.
Начните с открытие окна Проводника и поиск файла PNG. Щелкните этот файл правой кнопкой мыши и в открывшемся меню выберите Открыть с помощью > Paint.
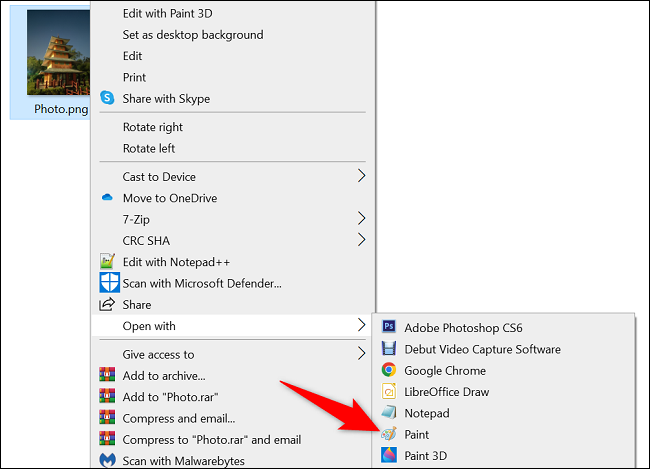
Когда файл PNG откроется в Paint, в левом верхнем углу Paint выберите Файл > Сохранить как. Затем на правой панели выберите результирующий формат для вашего файла. Мы выберем “Изображение GIF”
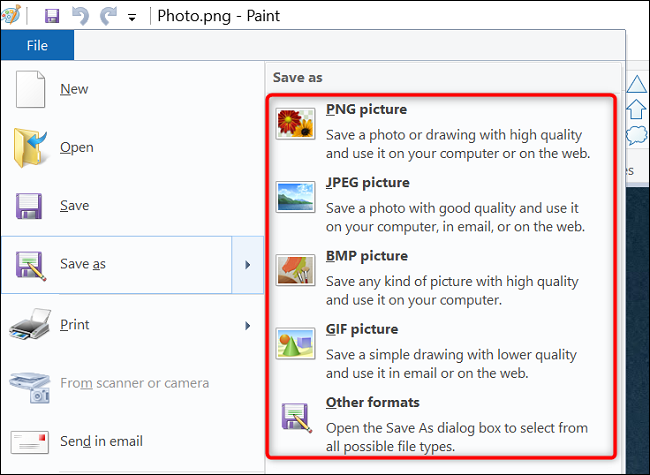
Ваш ПК“Сохранить как” окно откроется. Здесь выберите папку для сохранения файла GIF, введите имя файла в поле “Имя файла” поле и нажмите “Сохранить”
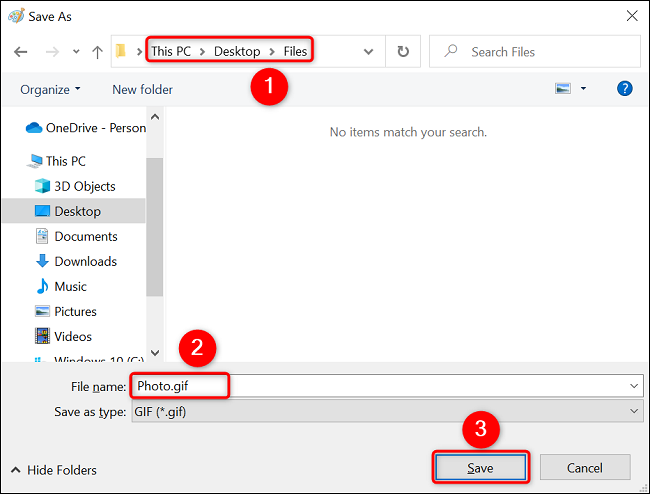
И вы успешно изменили тип файла. Вы найдете аналогичный процесс во многих других приложениях.
Изменение расширения файла с помощью переименования в Windows
В Windows Переименовать, вы можете изменить имя файла, а также его расширение. Как упоминалось выше, это не всегда может работать хорошо.
Чтобы использовать этот параметр, сначала включите Windows для отображения расширений файлов, если этот параметр отключен. Затем запустите окно Проводника и найдите файл тип которого вы хотите изменить.
Найдя файл, щелкните правой кнопкой мыши и выберите “Переименовать”
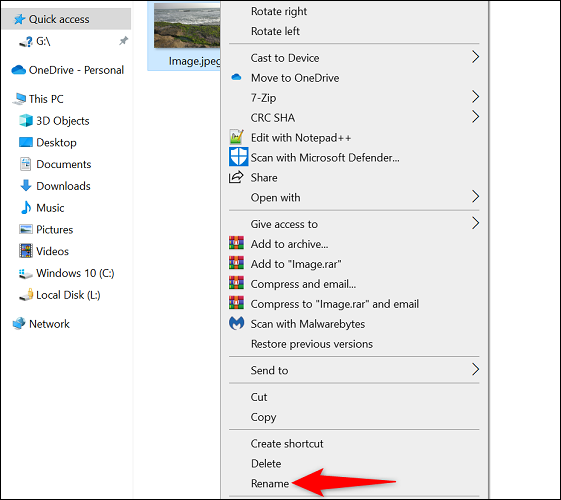
В редактируемом поле имени файла удалите текущее расширение (три буквы после “. ” точка в имени файла). Затем введите новое расширение файла и нажмите
Например, чтобы преобразовать изображение JPEG в файл JPG, удалите “jpeg” в поле имени файла и введите “jpg” без кавычек.
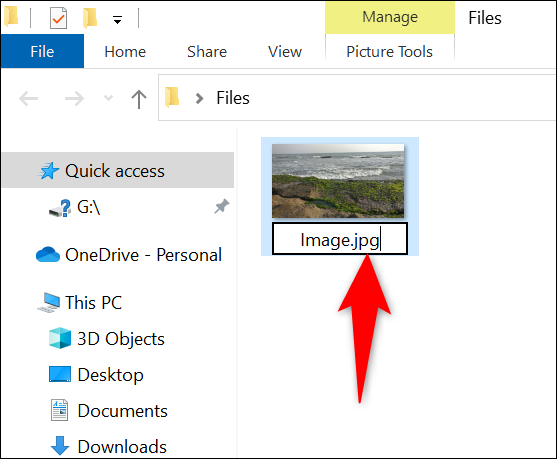
Windows отобразит запрос, действительно ли вы хотите изменить тип файла. Выберите “Да” если вы уверены, что переименование не вызовет проблем.
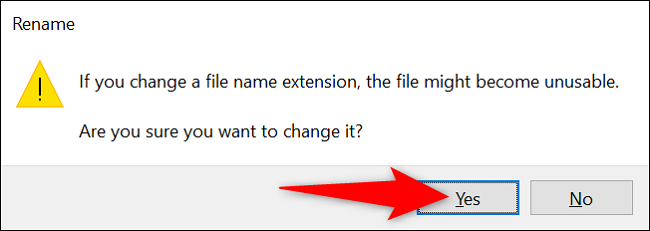
И это все. Тип вашего файла успешно изменен.








