Яндекс Браузер – это простой и удобный в работе поисковик, с которым легко организовать повседневный серфинг, а также скачивать медиафайлы в виде документов, картинок, видео и аудио. Разработчики обновляют систему, чтобы не допустить неполадок, однако они все же возникают.
Поэтому сегодня мы поговорим о том, как исправить ошибку connectionfailure в Яндекс Браузере. Также рассмотрим вероятные причины проблемы, а также методы ее решения.
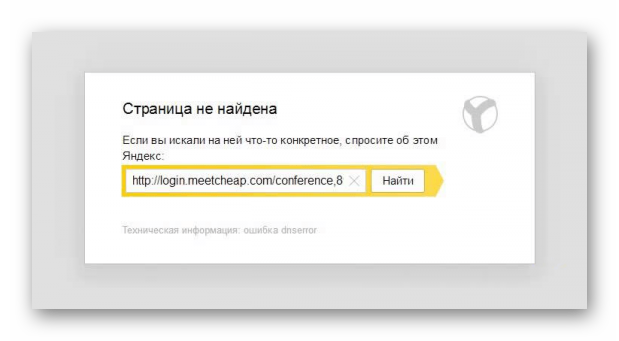
Идентификация угрозы
Как правило, эта проблема возникает во время перехода с одного сайта на другой или по страницам одного ресурса.
Есть несколько причин ее возникновения:
- некорректная работа антивирусного ПО;
- плановые или внеплановые работы на серверах сайта;
- вирусная активность;
- нестабильная работа актуального веб-ресурса;
- неполадки в работе поисковой системы или приложения;
- сбой системных настроек сети.
С ходу определить причину довольно трудно, поэтому будем двигаться методично от одного решения к другому и так далее.
Проверка работы антивируса
Бывает что антивирус ошибочно блокирует работу различных служб и задач. Попробуем временно отключить активные экраны для проверки работоспособности обозревателя.
Рассмотрим особенности процедуры на примере антивируса Avast:
- В системном трее кликаем правой клавишей мыши по иконке защитного ПО.
- В контекстном меню наводим курсор на вкладку «Управление…».
- В выпадающем списке выбираем нужный временной промежуток для отключения.
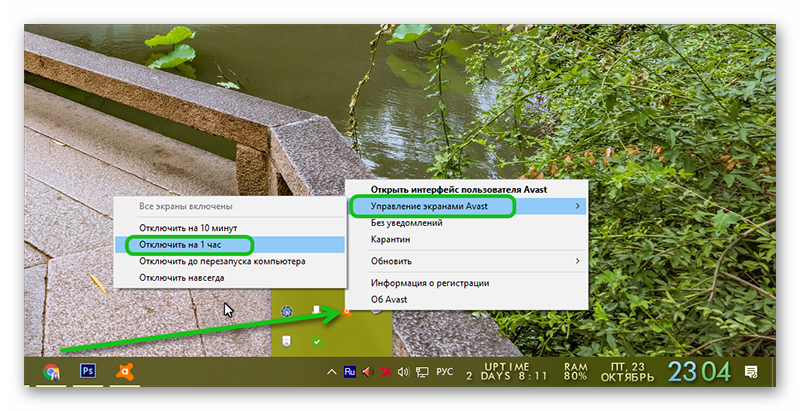
- Подтверждаем действие.
Теперь проверяем работоспособность браузера. Если ошибка все еще возникает, временно отключите встроенный брандмауэр. Есть вероятность, что он блокирует работоспособность поисковика.
Очистка кэша, куки и истории просмотров
Для начала очистим системную и пользовательскую информацию в Яндексе:
- Кликаем по иконке в виде трех горизонтальных полос в правом верхнем углу пользовательского окна.
- В выпадающем списке выбираем вариант «История»/«История».
- В открывшейся страничке активируем кнопку «Очистить историю».
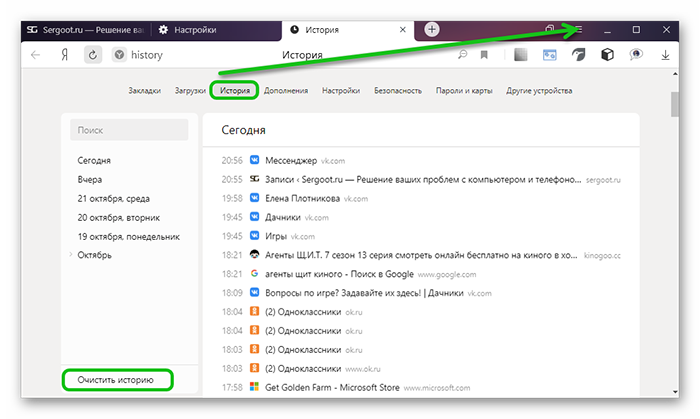
- В появившемся окошке выбираем временной промежуток «За все время», галочками выделяем виды файлов: историю просмотров, загрузок, файлы, сохраненные в кэше, данные приложений.
- Жмем кнопку «Очистить».
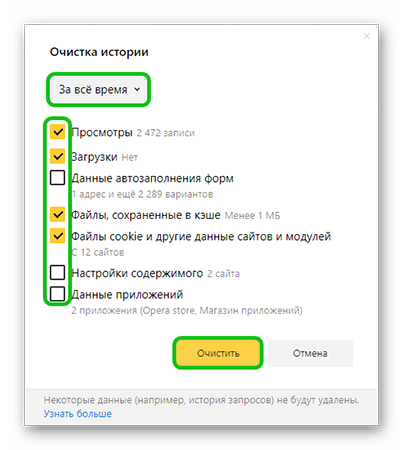
Удаление профиля пользователя
Альтернативный вариант сброса системных параметров для начала работы с копией браузера «начисто», можно удалить пользовательский профиль.
Следуйте дальнейшей инструкции:
- Активируем иконку в виде трех горизонтальных полос в правом верхнем углу пользовательского интерфейса.
- В выпадающем списке выбираем вариант «Настройки».
- В первом блоке страницы опций нажимаем кнопку «Удалить» напротив активного профиля.
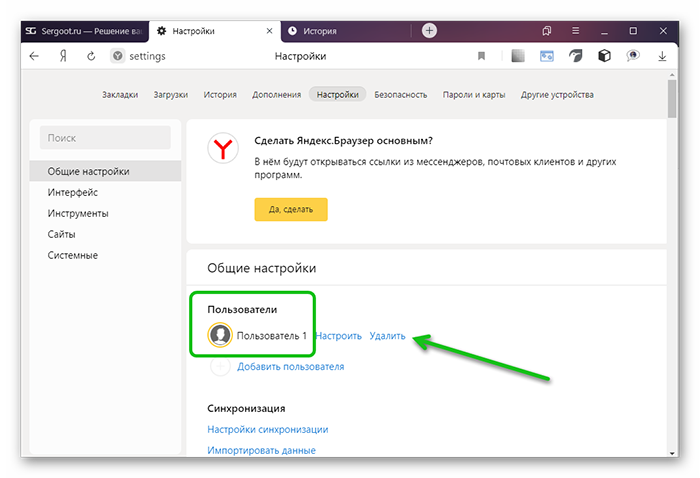
- Подтверждаем действие и ждем завершения процедуры.
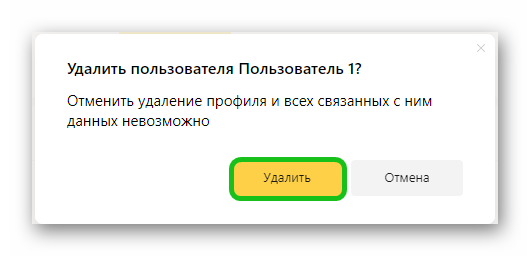
Система автоматически перезапустит копию поисковика и она станет полностью чистой от пользовательской информации.
Вирусная активность
Есть вероятность того, что работоспособность браузера нарушена из-за негативного воздействия вредоносного ПО. Для начала важно проверить компьютер на наличие вирусов.
Рассмотрим на примере Аваста:
- В системном трее кликаем левой клавишей мыши по иконке антивируса.
- В контекстном меню выбираем вариант «Открыть интерфейс пользователя Avast».
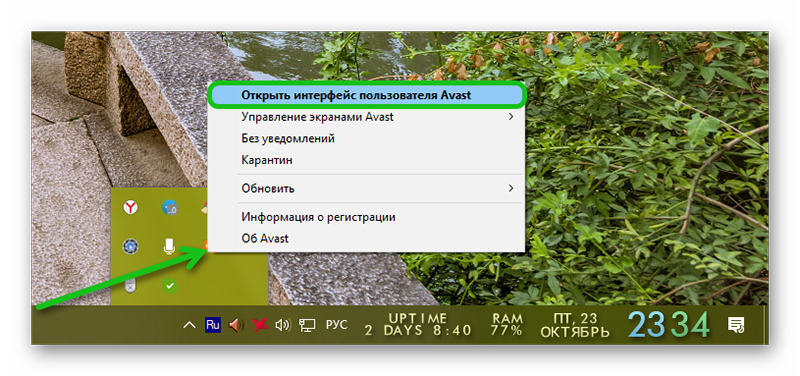
- В открывшемся окне кликаем по вкладке «Защита», а затем – «Проверка на вирусы».
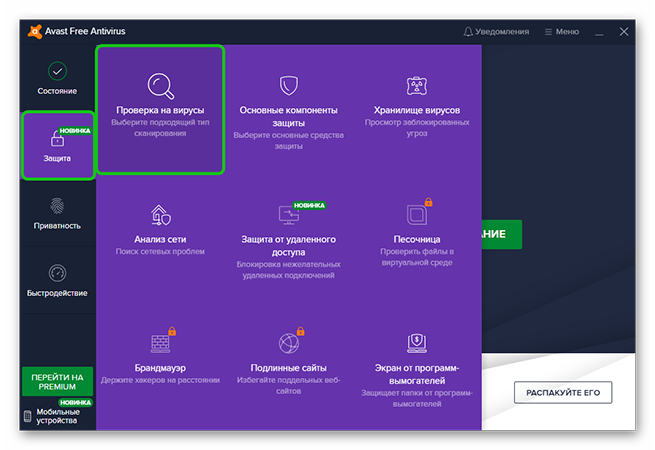
- Жмем здесь кнопку «Запустить сканирование».
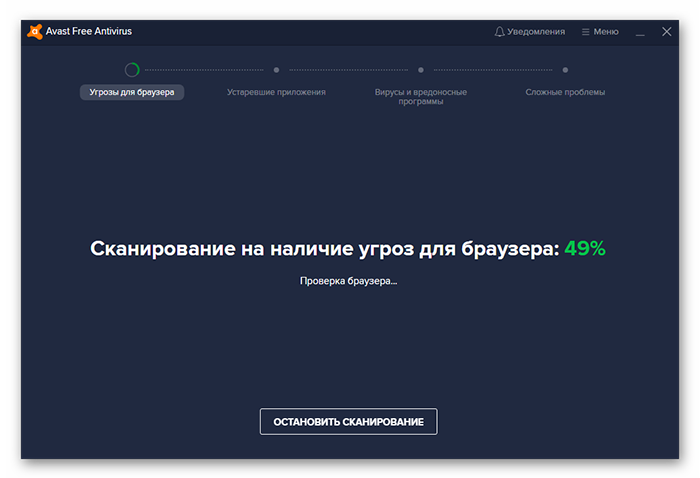
Также стоит воспользоваться облачными сканерами по типу Dr. Web Curelt для повторного сканирования системы и поиска вирусов, которых не нашёл Аваст.
Очистка кэша DNS
Есть вероятность, что проблема в беспроводной сети, поэтому можно очистить временные файлы DNS:
- Нажимаем на клавиатуре клавиши
Win+Rдля вызова утилиты «Выполнить». - В диалоговом окне пишем команду
ipconfig /flushdnsи жмем кнопку «ОК». - После нужно просто перезагрузить роутер.
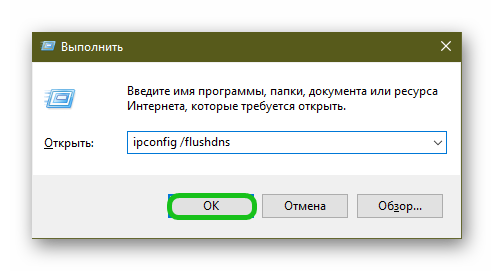
Обращение к провайдеру
Если ситуация не меняется есть вероятность, что проблема в интернет-соединении. Рекомендуем проверить оптоволоконный кабель на предмет механических повреждений, тоже самое стоит сделать с роутерами и портами.
Переустановка браузера
Для начала стоит удалить текущую версию обозревателя:
- Запускаем «Панель управления» и переходим в раздел «Удаление программы».
- Находим Яндекс.Браузер и двойным кликом запускаем процедуру удаления.
- В отрывшемся окне выбираем «Удалить».
- Отмечаем пункты очистки пользовательских данных и снова выбираем «Удалить».
- Ждем завершения процедуры.
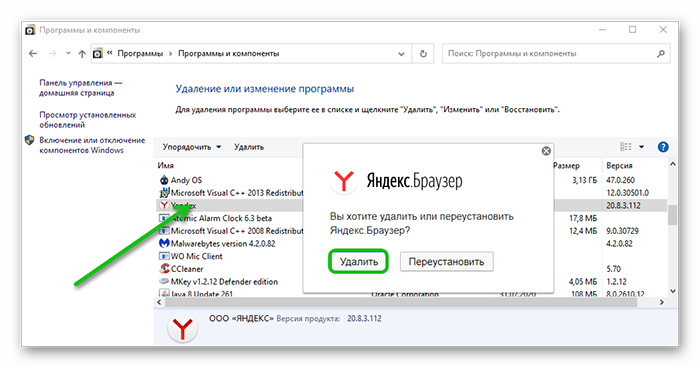
Теперь остается перейти на официальный сайт Яндекса с альтернативного поискового приложения и скачать дистрибутив.
Восстановление системы
Крайний вариант исправления положении – восстановление операционной системы:
- Запускаем ПК и кликаем по кнопке «Пуск» в левом нижнем углу пользовательского интерфейса.
- В выпадающем списке выбираем вариант «Панель управления».
- Пролистываем список вкладок до нахождения пункта «Восстановление».
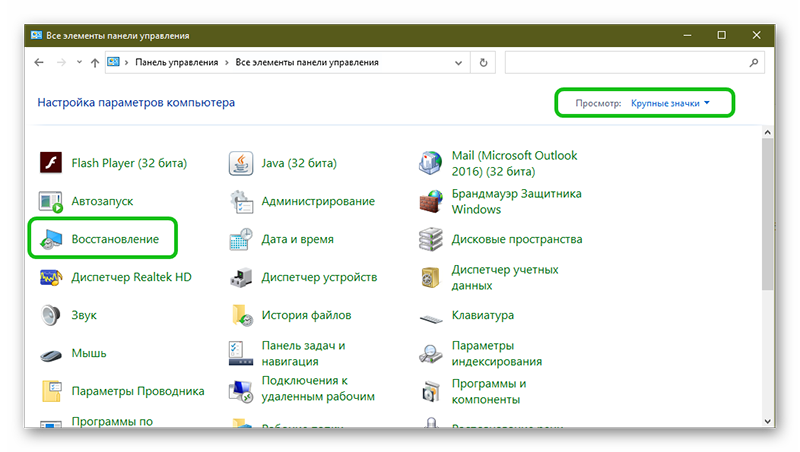
- В открывшемся окне активируем надпись «Запуск восстановления системы».
- Нажмите «Далее» в окне мастера восстановления и выберите активную точку, нажмите «Готово». Это действие нельзя будет отменить.
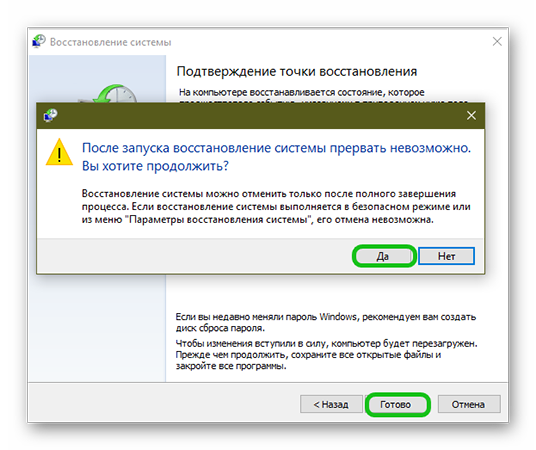
Если ничего не помогло, тогда остается обратиться за помощью в службу технической поддержки Яндекса.
Заключение
В Яндекс.Браузере довольно часто возникают проблемы с запуском сайтов и переходом между страничками. Но как мы уже убедились из инструкции, описанной на сайте большую часть проблем можно решить своими силами








