Яндекс.Браузер отличный инструмент для серфинга в интернете и скачивания различных файлов. Но иногда с этим возникают проблемы, не скачивается файл в Яндекс Браузере. Так с ходу определить, к сожалению, что мешает загрузить файл невозможно. Поэтому мы подготовили инструкцию с подробным описанием возможных причин и способов их исправления.
- Распространенные причины, почему не скачивается файл в Яндекс.Браузере
- Способы исправления неполадки
- Перезагрузка страницы / браузера
- Обновить браузер
- Сменить папку загрузки
- Переподключите интернет
- Освободить место на диске
- Отключить расширения
- Выключить защиту от опасных файлов
- Создать новый профиль
- Удалить вирусы из системы
- Отключить приложения, контролирующие доступ к интернету
- Редактирование файла hosts
- Восстановление системы
- Маленькая скорость загрузки
- Заключение
Распространенные причины, почему не скачивается файл в Яндекс.Браузере
Если при попытке загрузить файл в интернете вы наблюдаете ошибку или, вообще, ничего не происходит — крайне проблематично определить, что стало причиной. Это может быть и вирусная активность, и некорректные настройки браузера, и нехватка места на диске.
Остается только методично двигаться от шага к шагу и пытаться исправить ситуацию.
Способы исправления неполадки
Каждый шаг инструкции сопровождается скриншотами. Также мы не будем затрагивать установку драйверов, считая что до возникновения проблемы драйверы были установлены на ПК и все работало.

Перезагрузка страницы / браузера
Первое правило IT — если что-то не работает попробуйте перезагрузить. Можно выполнить перезагрузку страницы, откуда вы хотели скачать файл. Сделать это можно с помощью комбинации клавиш
Обновить браузер
Важно следить за обновлениями браузера. По умолчанию в обозревателе установлены настройки автоматического обновления даже если браузер не запущен. Это позволяет своевременно устанавливать патчи безопасности и закрывать уязвимости.
Но многие пользователи с целью оптимизации работы ПК отключают службы обновления обозревателя и долгое время пользуются устаревшей сборкой, которая со временем может подвергаться атакам вирусов. Или в процессе конфликта каких-то программ или драйверов в системе могут возникать ошибки.
Чтобы исправить ситуацию достаточно установить обновления обозревателя. Проще всего это сделать через интерфейс обозревателя:
- Откройте «Меню» — нажмите на кнопку в виде трех полос в правом верхнем углу обозревателя.
- В открывшемся списке выберите «Дополнительно»/«О браузере».
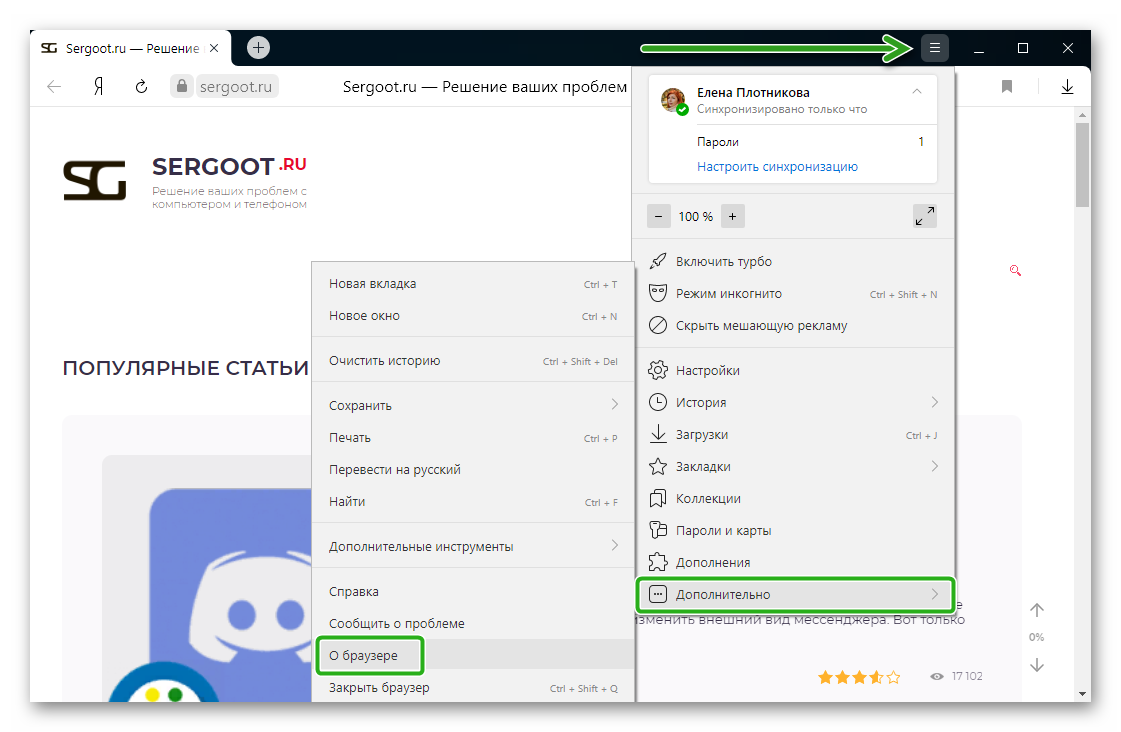
- На открывшейся странице
browser://help/, если вы используете устаревшую сборку, появится информация, что найдена новая версия. Нажмите здесь кнопку «Обновить» и дождитесь окончания процедуры.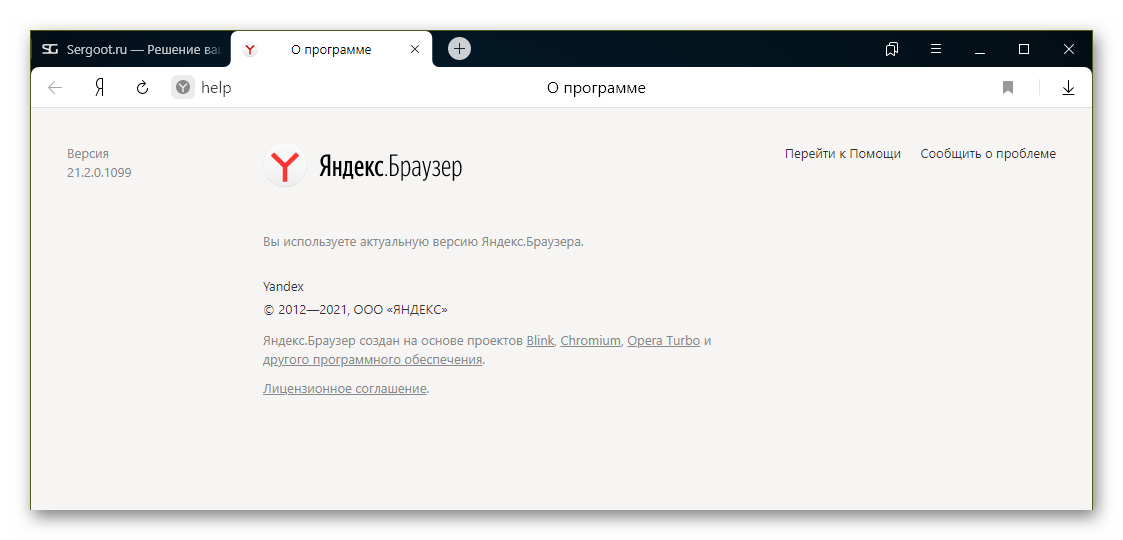
- Перезагрузите обозреватель.
Сменить папку загрузки
По умолчанию в браузере установлена папка загрузки C:\Users\ИМЯ_ПОЛЬЗОВАТЕЛЯ\Downloads, или просто «Загрузки». Но после сбоев, вирусной активности или случайных действий пользователя здесь может быть указана несуществующая (удаленная) папка, вследствие чего корректная загрузка любого файла просто невозможна.
Проверить и настроить папку загрузки можно следующим образом:
- Перейдите в «Меню»/«Настройки» или скопируйте вот эту ссылку
browser://settings/в адресную строку браузера. - Переключитесь здесь на вкладку «Инструменты» в левой панели.
- Найдите блок «Загруженные файлы» — выберите вариант «Всегда спрашивать, куда сохранять файлы». Тогда при попытке скачать любой файл будет открываться проводник, где вы вручную можете указать каталог для загрузки.
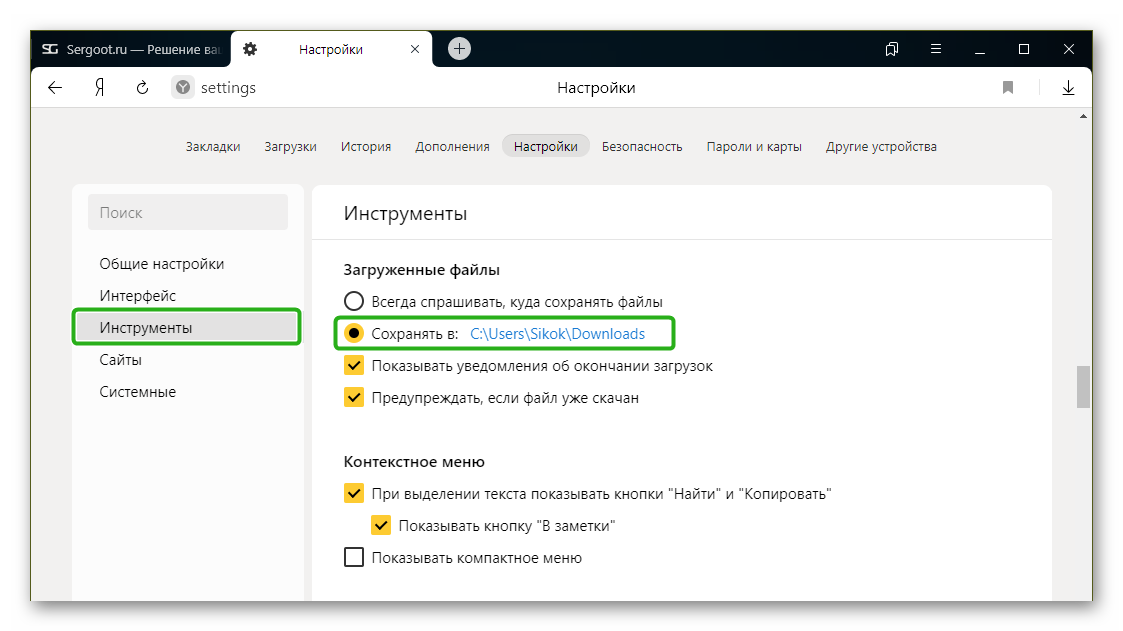
- Или отметьте маркером пункт «Сохранять в: …» — нажмите на указанную здесь ссылку и выберите каталог для загрузки файлов на диске С:\ или другом логическом разделе.
Переподключите интернет
Основой корректной загрузки является стабильное интернет-соединение. Если у вас интернет работает с прерываниями, то при попытке скачать файл, если сеть оборвется даже на секунду, файл не загрузится. Нужно или вручную активировать загрузку или проверить интернет. При повторном подключении DHCP-сервер повторно отправит данные IP и DNS для идентификации пользователя. Попробуйте переподключиться.
Сделать это можно следующим образом:
- Откройте «Пуск»/«Панель управления».
- Переключитесь в режим просмотра «Крупные значки».
- Здесь переходим в раздел «Центр управления сетями и общим доступом».
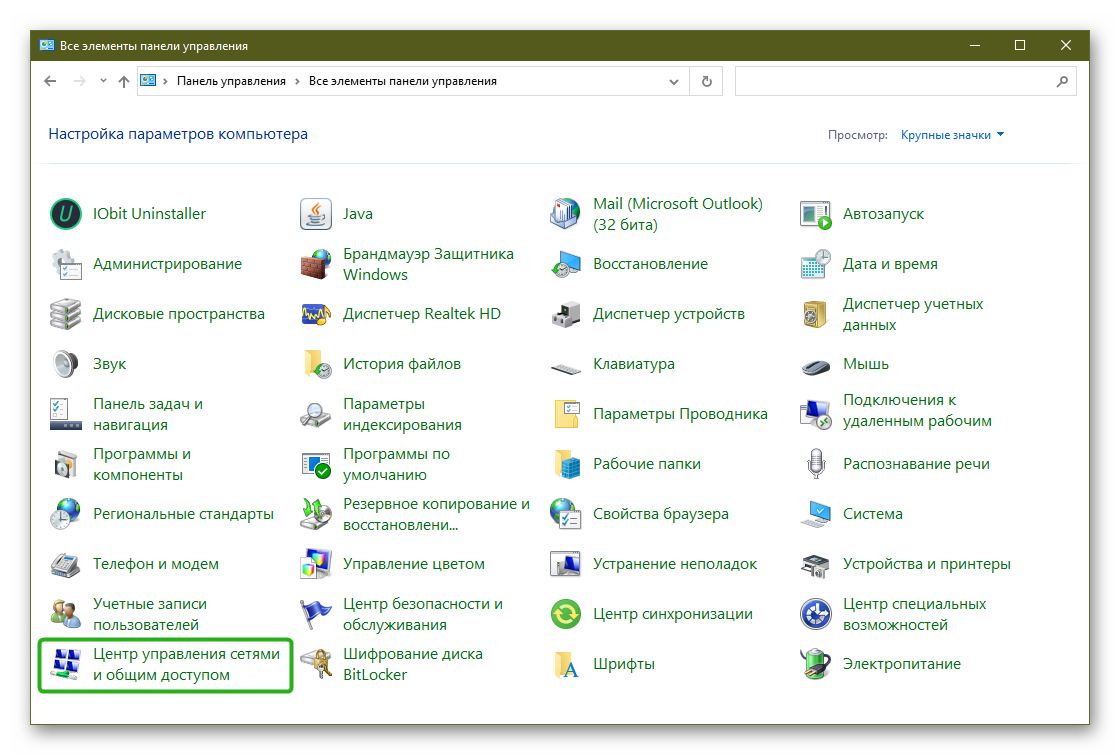
- В окне справа выбираем «Изменение параметров адаптера».
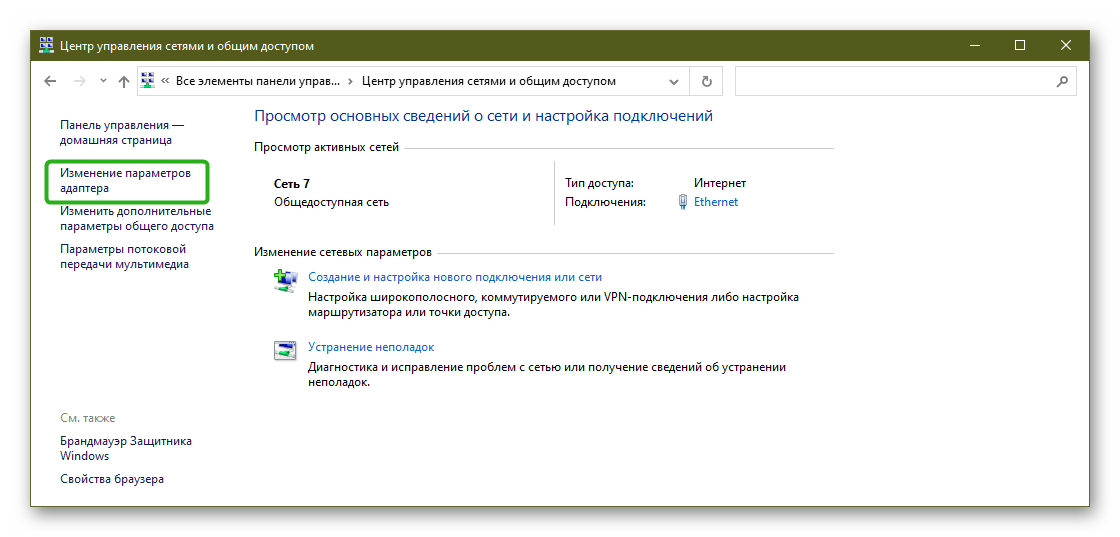
- Выполняем здесь правый клик мыши по активному соединению и в контекстном меню выбираем «Отключить».
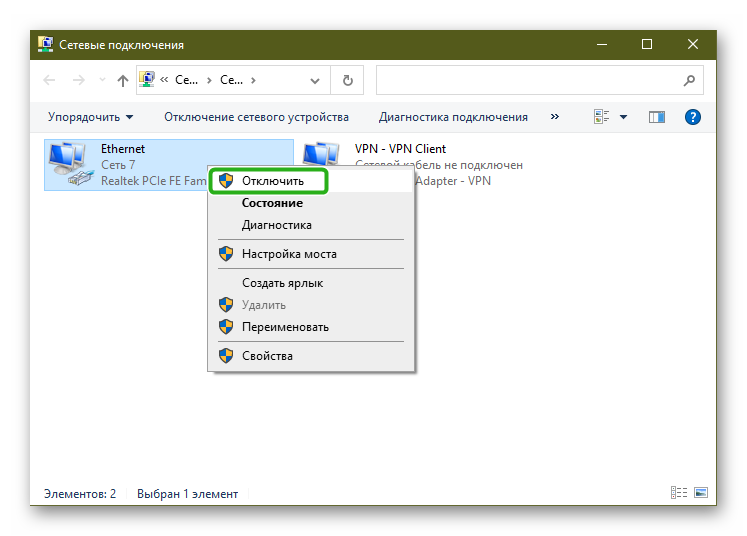
- Через 10-20 секунд снова подключаемся таким же образом, и проверяем загружается ли наш файл.
Освободить место на диске
Заполненность диска, куда вы пытаетесь скачать файл, играет крайне важную роль. Если у вас установлен каталог по умолчанию и Локальный диск уже горит красным, тогда речи о загрузке каких-то файлов не может быть. Попробуйте изменить место загрузки, как мы писали выше, или освободите место на диске. Сделать это можно различными способами. Но здесь мы расскажем как очистить системный диск инструментами Windows:
- Нажмите на клавиатуре комбинацию клавиш
Win +R и в диалоговом окне утилиты «Выполнить» введите командуcleanmgr.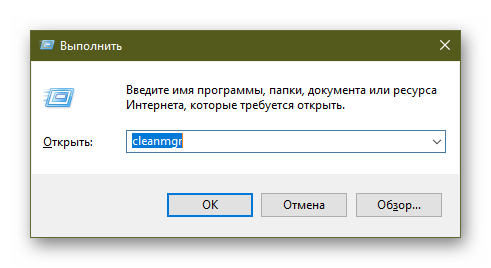
- Выберите диск для очистки.
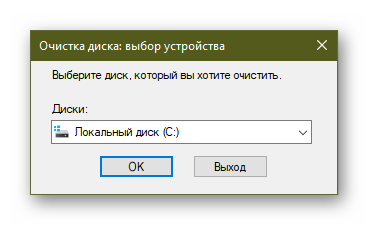
- После непродолжительного сканирования откроется окно «Очистка диска: Локальный диск С».
- Отметьте здесь галочками все пункты и нажмите «Ок».
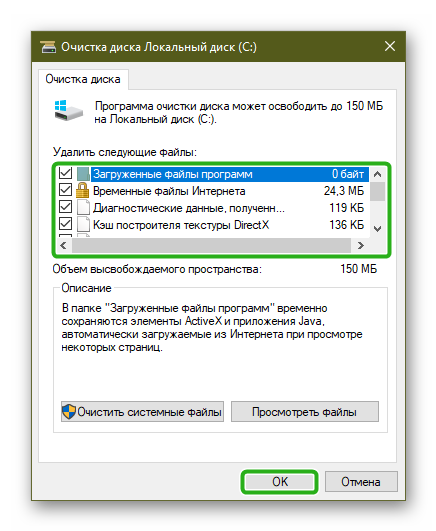
- Повторите шаг, только здесь выберите кнопку «Очистить системные файлы».

- Опять отмечаем галочками все пункты, и здесь можно обратить внимание сколько места освободится, если удалить временные файлы обновлений. Для их удаления нажимаем «Ок».
Отключить расширения
Расширения могут быть полезны для самых разнообразных задач. Например, для блокировки рекламы на сайте, при скачивании музыки из источников, откуда по умолчанию скачивать медиа нельзя или для сокрытия IP адреса, чтобы обходить блокировки сайтов.
Но вместе с «плюшками» обновления могут принести и различные ошибки. Большая часть расширений написана сторонними разработчиками и Яндекс не несут за их работу ответственности. Они сами могут быть не доработанными или конфликтовать с другими расширениями. Кроме того, если у вас установлено много дополнений, это влияет на быстродействие системы.
В любом случае, первым делом стоит их все отключить и проверить, как загружаются сейчас файлы.
- Откройте «Меню» и перейдите в раздел «Дополнения».
- Первые в списке здесь дополнения, которые поставляются из коробки вместе с браузером. Их нельзя удалить, можно только отключить. Какие-то могут быть включены. Отключите их все. Переключите тумблер в положение Off.
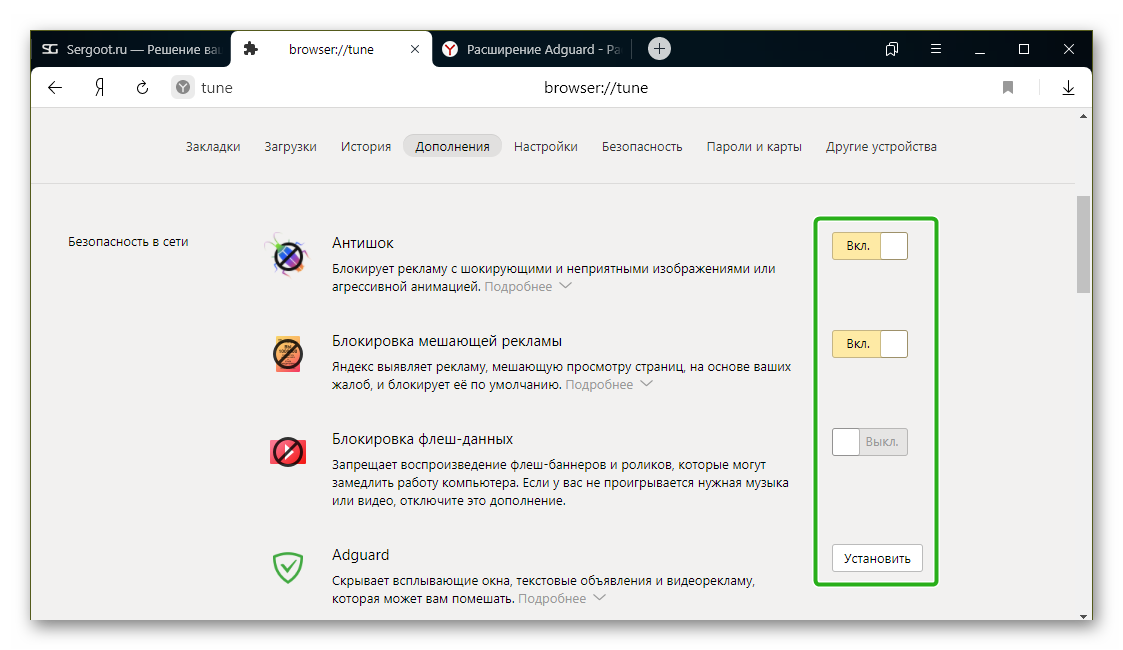
- Опуститесь вниз к разделу «Из других источников». Здесь находятся плагины, которые вы устанавливали из каталога Опера или из магазина расширений Гугл Хром. Если таковые есть отключите их все.
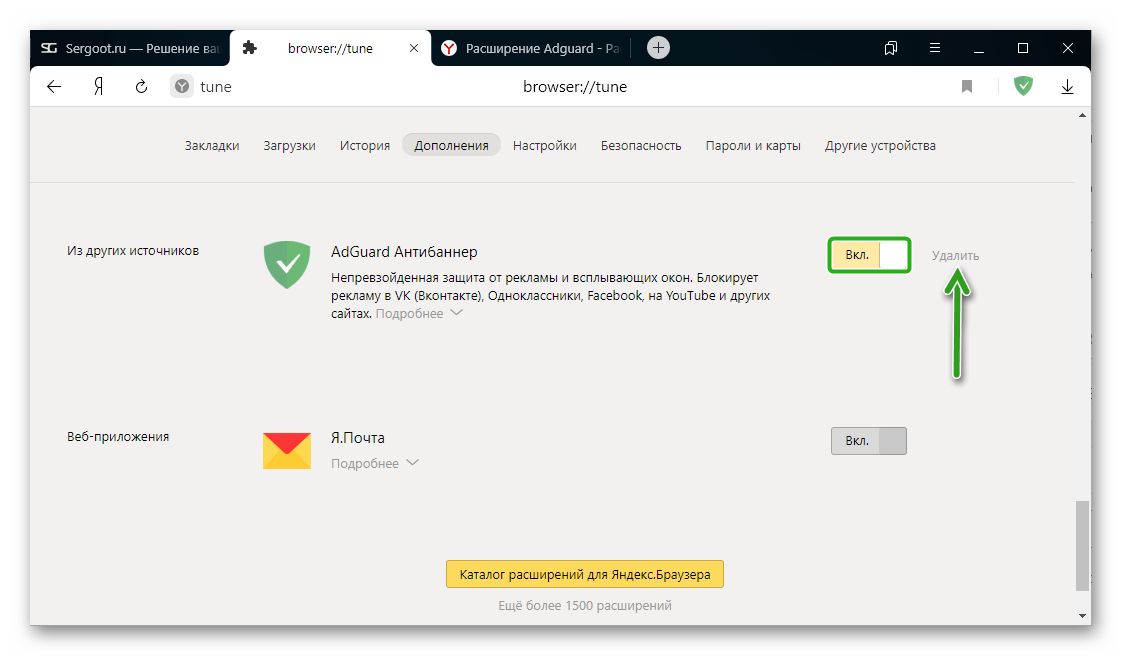
Попробуйте скачать файл. Если все работает мы нашли причину. Теперь поочередно включайте расширения, чтобы определить виновника и удалить его. На это может потребоваться время, но зато можно эмпирическим путем выяснить, что является причиной неполадки.
Выключить защиту от опасных файлов
Яндекс.Браузер оснащен инструментами проверки безопасности посещаемых сайтов и сканирования скачиваемых файлов. Вирусные базы постоянно обновляются. Также Яндекс собирает от пользователей статистику и на основе этих данных может блокировать переходы на какие-то сайты или блокировать загрузку файлов. Бывает он срабатывает некорректно на заведомо безопасном сайте.
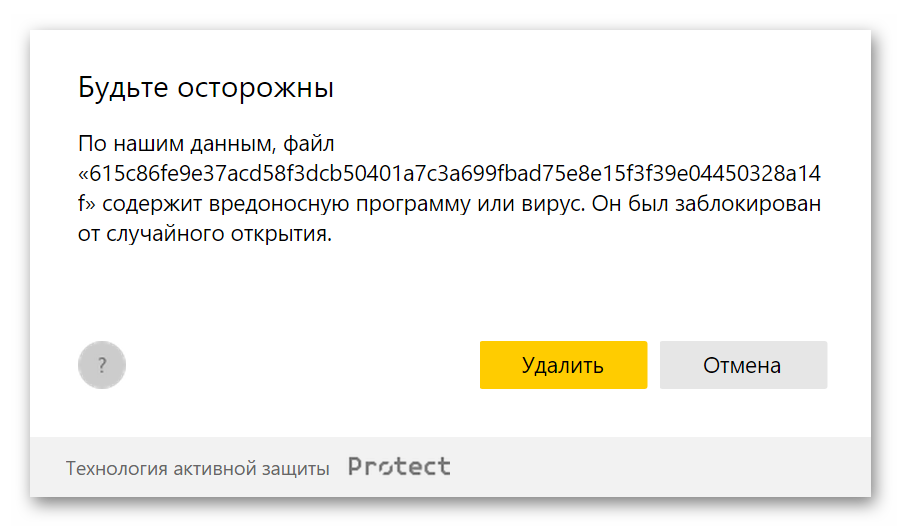
Чтобы скачать файл с такого ресурса придется временно отключить технологию Протект.
- Откройте «Меню» и перейдите в раздел «Настройки».
- Здесь в верхнем меню выберите вкладку «Безопасность».
- Снимите галочку с пункта «Проверять безопасность посещаемых сайтов и загружаемых файлов».
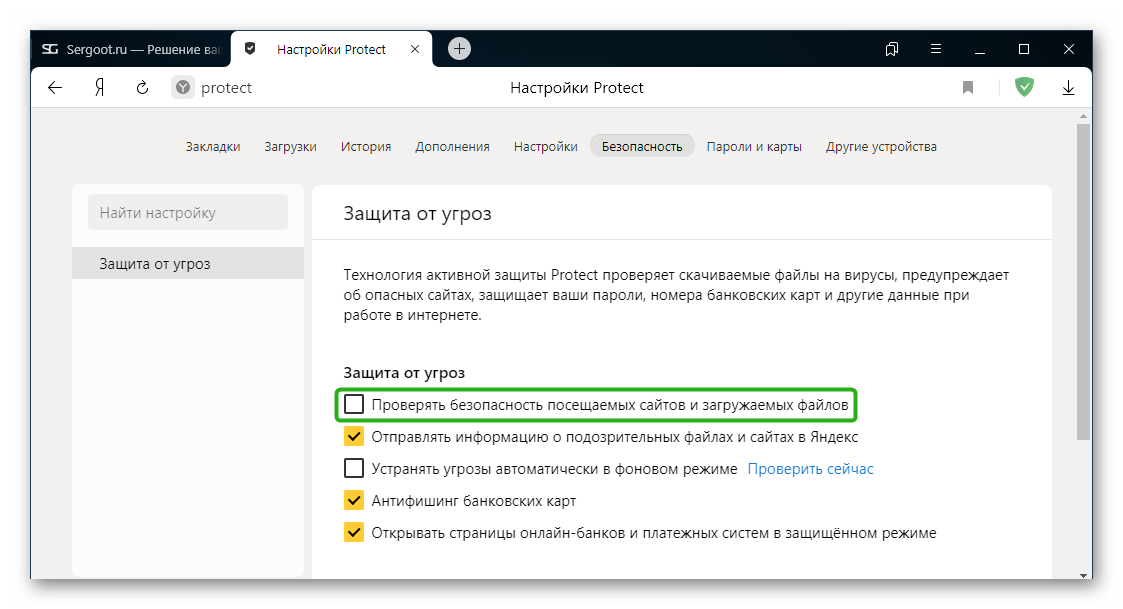
Создать новый профиль
Данные профиля хранятся на системном диске в папке C:\Users\User\AppData\Local\Yandex\YandexBrowser\User Data\Profile 1 (Имя профиля может отличаться). Если в результате вирусной активности файлы профиля были повреждены, то попытки загрузить что-либо, скорее всего, будут обречены на провал. Можно удалить профиль и создать новый.
После можно удалить профиль:
- Откройте «Меню» и перейдите в раздел «Настройки».
- Здесь в первом блоке напротив имени профиля нажмите кнопку «Удалить».
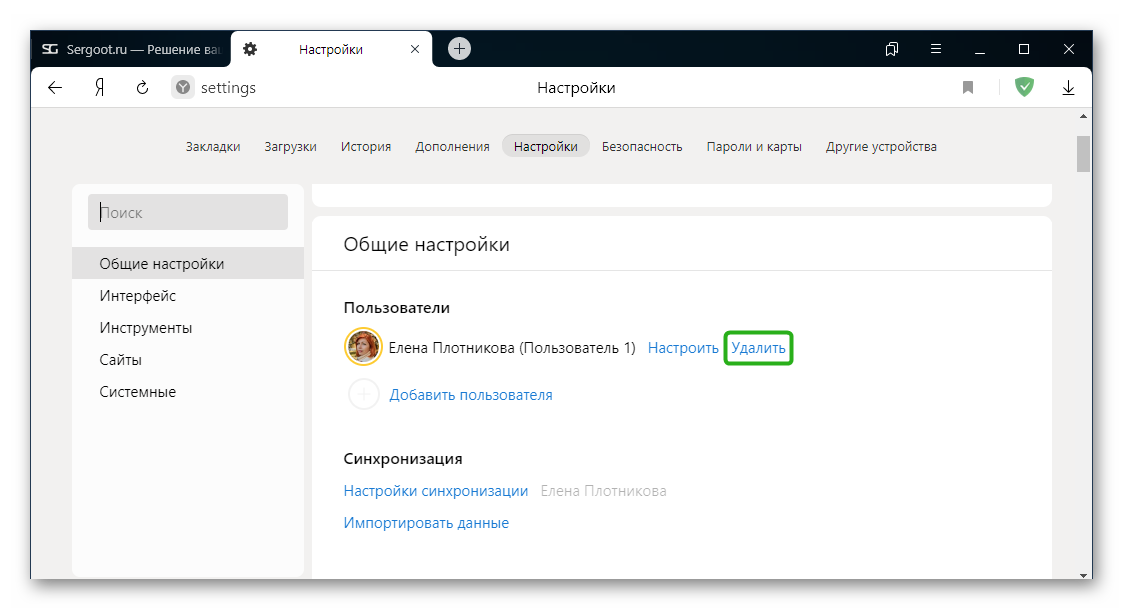
- Браузер перезапуститься и будет чистым, как будто вы его только что установили.
- Снова откройте «Настройки» и здесь вы увидите вместо своего имени — «Пользователь 1». Его можно настроить по своему вкусу.
- В блоке синхронизация нажмите «Настройки синхронизации» и далее «Включить».
- Авторизуйтесь под своими учетными данными и включите синхронизацию, чтобы восстановить пользовательские данные.
Можно пробовать скачать какой-то файл.
Удалить вирусы из системы
Проблемы, которые вызывают вирусы, попадая на ПК в одной статье не описать, наверное, и книги будет мало. Вкратце, возможно всё. Вручную, увы, очистить систему от вирусов не получится, если вы, конечно, не хакер. Но раз вы здесь и читаете эту статью, скорее всего нужен инструмент и максимально простой и действенный способ избавиться от вирусов. Это можно сделать с помощью антивирусных облачных сервисов.

Установленный в системе стационарный антивирус не подойдет. Если он допустил заражение, скорее всего, он не справляется со своими обязанностями или сам заражен и не видит вирусов. Для сканирования выберите один, или несколько по очереди, облачных сканеров.
Например, из вот этих:
Можно и другими. Это просто самые распространенные и проверенные временем, и миллионами пользователей. Это бесплатные портативные утилиты, которые не требуют установки. Достаточно скачать сканер на ПК. Проверка производится с помощью вирусных баз, которые хранятся на облаке, благодаря чему вирусы не могу замаскироваться.
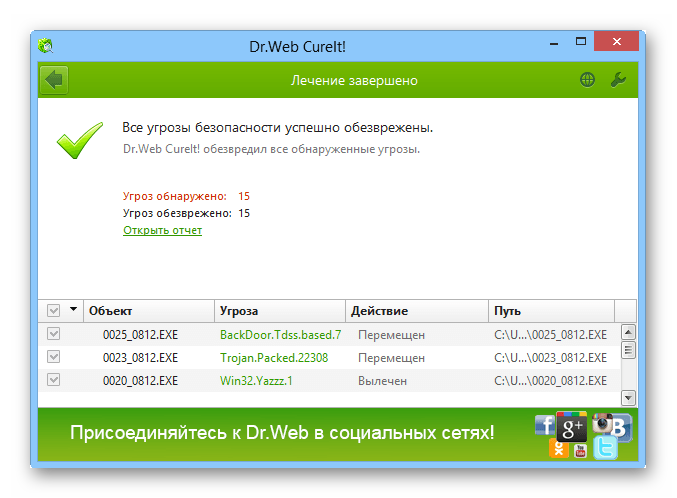
После проверки рекомендуем сменить антивирус, если он допустил нарушителя на ПК. Например, можно обратить внимание на неплохой бесплатный антивирус Аваст. Как его установить и пользоваться мы рассказываем здесь.
Отключить приложения, контролирующие доступ к интернету
Некоторые программы и службы на ПК иногда нахальным образом вмешиваются в работу интернета.
В частности это:
- VPN и прокси — создают подключение через сторонние серверы. На качество работы прокси-серверов и программ VPN мы не можем повлиять. Их можно только отключить, если они не дают загрузить какой-то файл.
- Веб-мониторы антивируса — некоторые защитники имеют несколько уровней защиты, веб-монитор один из таких, который в режиме реального времени сканирует сеть и, если «думает», что скачиваемый файл может нанести вред компьютеру, блокирует его. В данном случае вы можете скачать файл на свой страх и риск, но тогда антивирусную защиту стоит отключить. Откройте системный трей и выполните правый клик мыши на иконке антивируса. Здесь в зависимости от того какая у вас установлена антивирусная программа может быть пункт «Управление экранами» или «Приостановить защиту» или как-то иначе. Выбирайте здесь временной промежуток и загружайте файл.
- Фаервол — эту защиту можно полностью отключить в настройках. Если у вас корпоративная защита её можно обойти с помощью VPN.
Редактирование файла hosts
Вирусы могут вносить изменения в различные файлы системы. Один из таких это файл hosts — он используется для преобразования символьных имен доменов (google.com). Если вирусы внесли изменения в этот файл, то при попытке скачать что-то может происходить перенаправление черт знает куда.
- Откройте файл по пути
C:\Windows\System32\drivers\etc.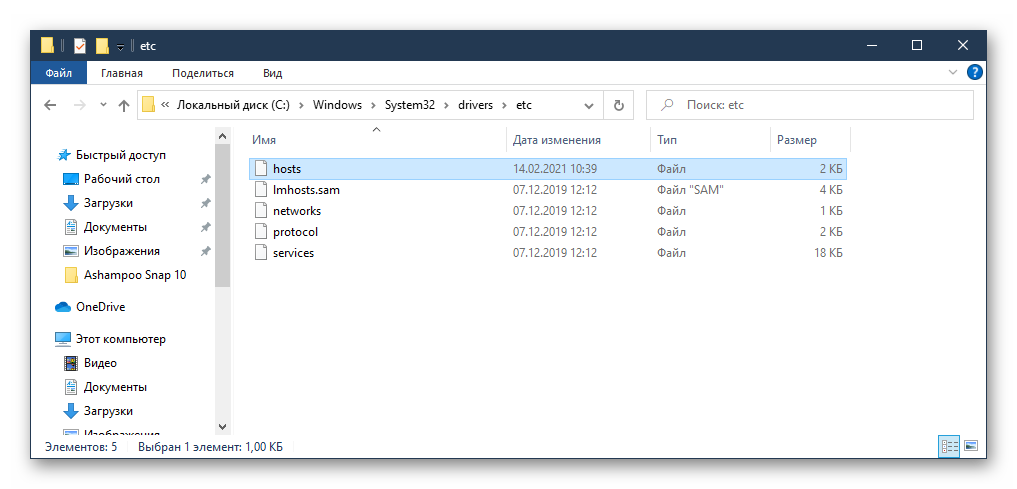
- Здесь есть файл hosts. Он не имеет расширения и его можно открыть любым блокнотом. Выполните на файл правый клик мыши на этом файле и выберите в списке предложенных программ «Блокнот».
- Здесь вы увидите текст с хештегами по левому краю. Если после записей
127.0.0.1localhostи::1 localhostесть какие-то ещё записи, и особенно если в них значится название сайта, откуда вы пытаетесь скачать файл, то эти записи удаляем. Больше ничего не трогаем.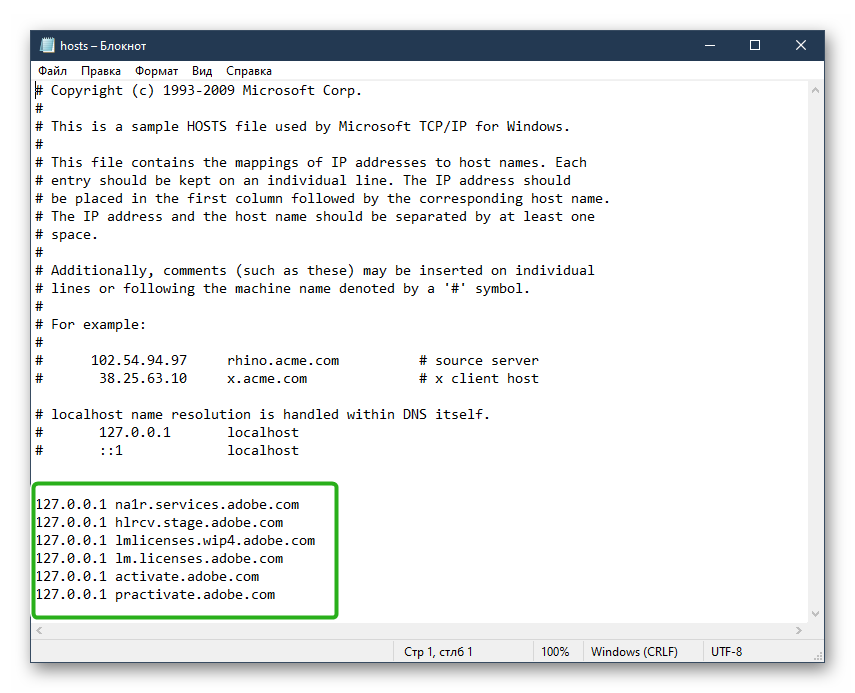
- Дальше нажимаем
Ctrl +S на клавиатуре, чтобы сохранить изменения, и проверяем загружаются ли файлы.
Восстановление системы
Если никакие шаги не помогли, возможно стоит выполнить восстановление системы до состояния, когда все работало нормально.
- Откройте «Пуск»/«Панель управления».
- Дальше переключаемся в режим просмотра «Крупные значки» и выбираем раздел «Восстановление».
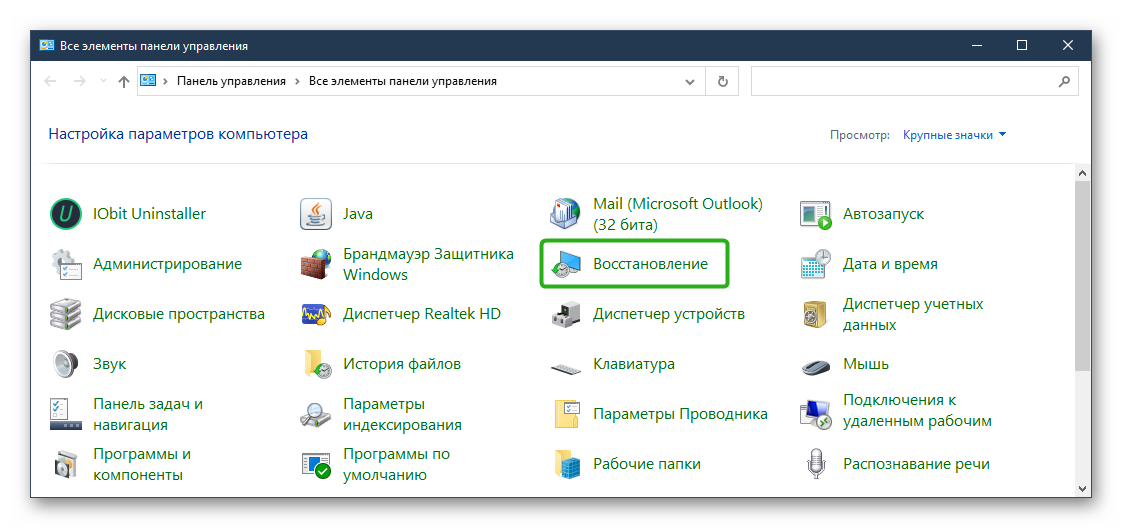
- Дальше «Запуск восстановления системы».
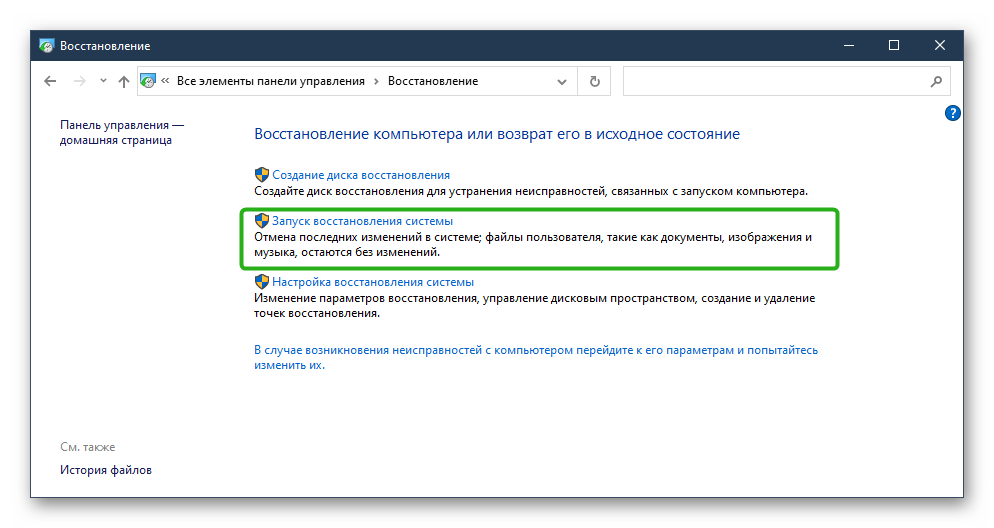
- В окне мастера восстановления нажмите «Далее».
- Если здесь в списке есть подходящая точка, выбираем её и нажимаем «Далее» и «Готово».
Эту процедуру нельзя будет отменить. Перед стартом восстановления системы проверьте затрагиваемые файлы, например, документы или фото, которые вы накануне скачали — они могут пропасть, если точка восстановления была создана сутками ранее. Все что вы делали в ПК после создания последней точки восстановления будет удалено.
Маленькая скорость загрузки
Бывает что Яндекс Браузер медленно скачивает файлы — здесь можно отметить ряд факторов.
Возможно в вашем тарифном плане закончились пакетные мегабайты, если вы используете мобильный интернет. Современные безлимитные пакеты предлагают на высокой скорости около 10-20 Гб, а когда заканчивается трафик скорость сильно падает. Плюс-минус до 256 Кб в секунду или например до 1 Мб/с. При такой скорости большие файлы будут загружаться довольно медленно.
Медленно качаться файл может, если на линии какие-то поломки. Как правило, провайдер переподключает абонентов на удаленные вышки, чтобы не лишать их интернета, но из-за этого сильно падает скорость. В любом случае стоит позвонить провайдеру и поинтересоваться.
Можно перезагрузить оборудование: роутер, маршрутизатор, модем, компьютер и попробовать подключиться к другой сети, если есть такая возможность.
Заключение
Как мы видим проблема неоднозначная и может потребовать времени и сил, но с большей долей вероятности проблему можно решить.








