Бывает, что при просмотре товаров интернет-магазине или, вообще, при серфинге в интернете не открываются картинки в Яндекс Браузере. Вместо этого пользователь видит иконку изображения или содержимое тега alt.
Причин подобного сбоя может быть масса. Банально от некорректных настроек в самом обозревателе, до вирусного заражения.
Почему не отображаются картинки в Яндекс.Браузере
Однозначного ответа, почему в Яндекс.Браузере не отображаются картинки, к сожалению, нет. Причин, на самом деле, много и способы их решения кардинально отличаются.
Самые распространённые причины:
- запрет отображения в браузере;
- блокируют расширения;
- сбой из-за cache и cookie-файлов;
- вирусное заражение;
- некорректная установка обозревателя;
- слабый интернет;
- проблемы с сервером/техническое обслуживание;
- в браузере отключен JavaScript;
- недостаточно места на диске C;
- может быть проблема со временем или часовыми поясами.
Что нужно сделать в первую очередь
Если ваш браузер некорректно отображает картинки требуется выполнить ряд манипуляции для определения причины и исправления неполадки. Но есть шаги, которые нужно выполнить в первую очередь, возможно они и являются виновниками.
- отключить торрент клиент;
- отключить программы для скрытия IP, Тор браузер VPN и пр.
Не будем подробно останавливаться на этих пунктах, только обратим внимание, что при работающем торренте, если вы ничего не качаете, активный торрент-клиент может раздавать файлы, тем самым, забирая на себя часть ресурсов.
А расширения VPN подключаются к серверам в различных точках мира, нет гарантии, что данный сервер работает корректно и не ограничивает вам скорость или ещё что-то.
Настроить отображение картинок
Одна из причин — это некорректные настройки браузера. Возможно системный сбой или вы сами случайно запретили отображение картинок. Это несложно исправить:
- Кликаем по кнопке в виде трех полос в правом верхнем углу обозревателя.
- В выпадающем списке выбираем «Настройки».
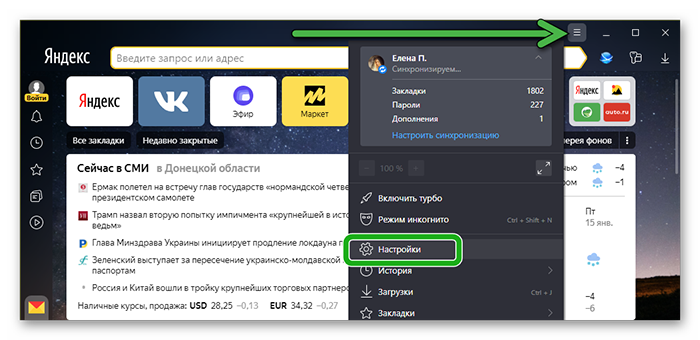
- Переключаемся на вкладку «Сайты» в панели справа.
- Переходим здесь в раздел «Расширенные настройки сайтов».
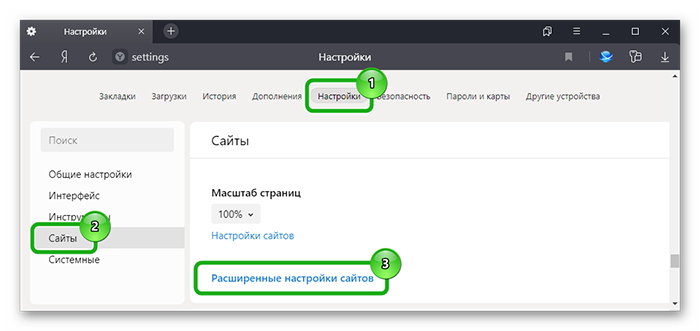
- Находим функцию «Отображение картинок», и здесь отмечаем пункт «Разрешено».
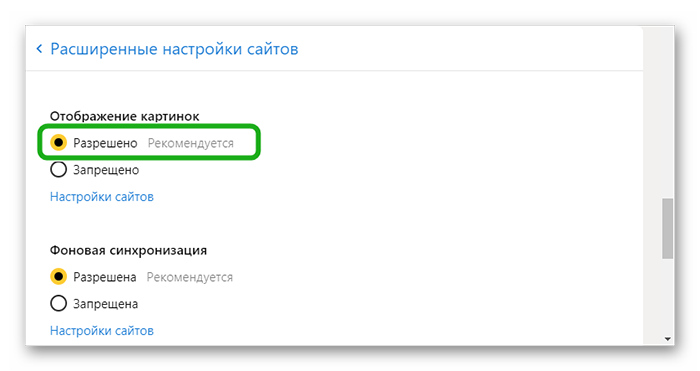
- Также посмотрите здесь в разделе «Настройки сайтов» не находится ли интересующий сайт, на котором не отображаются изображения в исключениях. Если так, удалите отсюда его и перезагрузите браузер.
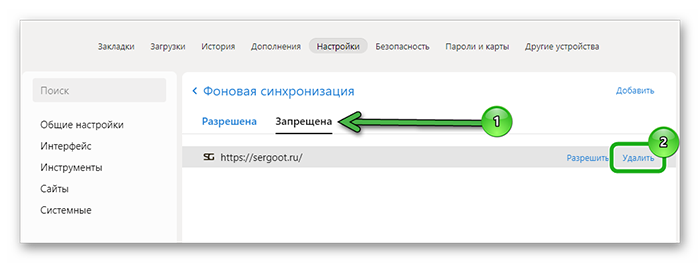
Что ещё можно сделать
Если типовые решения и стандартные настройки не помогают, стоит перейти к более сложным действиям.
Очистить временные файлы
Браузер при каждом посещении на новый сайт запрашивает копии картинок, скриптов, медиа и прочие временные файлы, чтобы оптимизировать работу и при следующем подключении к данному ресурсу не запрашивать эту информацию снова. Это сокращает время на загрузку страницы и экономит трафик. Эти данные хранятся в специально выделенном месте на системном диске. Называется кеш браузера.
Чтобы удалить временные файлы кеше в Яндекс.Браузере следуйте дальнейшей инструкции:
- Откройте меню Яндекс.Браузера и здесь во всплывающем окне выберите «История»/«История» или нажмите комбинацию клавиш
Ctrl +N . - Нажмите на ссылку «Очистить историю» в левом нижнем углу страницы с историей обозревателя.
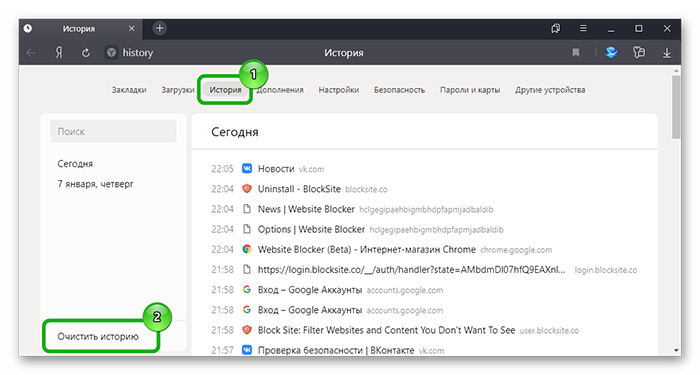
- Откроется окно, здесь выберите период очистки. Рекомендуется выбирать «За все время».
- Поставьте галочками пункты очистки кеша, истории просмотров, журнала загрузок и файлов cookie.
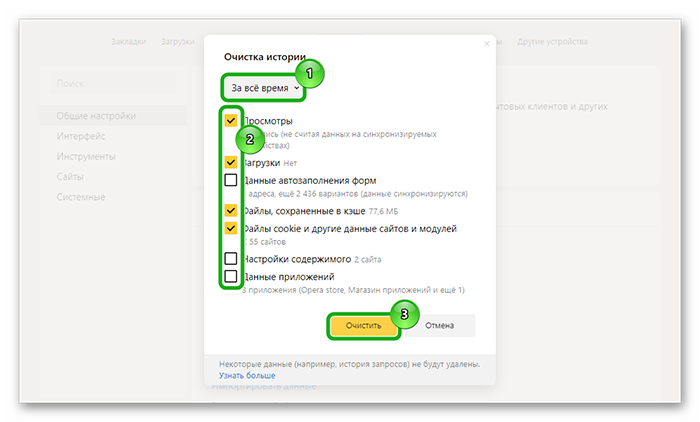
Проверить дополнения
Дополнения в браузере помогают расширить функциональность. Облегчают работу дизайнерам и программистам. И рядовые пользователи получают различные плюшки. Можно обходить блокировки сайтов с помощью плагинов VPN или скачивать видео и музыку с сайтов, где по умолчанию загрузки невозможны. Однако каждое установленное дополнение — это дополнительный процесс, который тянет на себя системные ресурсы. Кроме того дополнение может быть «кривым», работать некорректно, конфликтовать с другими дополнениями или плагинами.
Как вариант, можно отключить все дополнения и перезагрузить браузер. Проверить отображаются ли сейчас картинки и после поочередно включать снова. После активации очередного расширения, если появится проблема значит он и виноват. Его нужно будет удалить. Если он нужен для каких-то специфических целей можно поискать аналоги в интернете.
Чтобы отключить дополнения:
- Откройте меню и перейдите в раздел «Дополнения» —
browser://tune/. - Отключите здесь все расширения — переключите тумблеры в положение OFF (переключатели станут серого цвета).
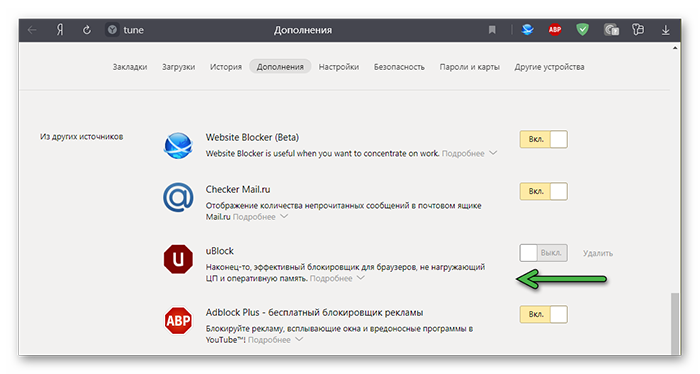
- После проверьте как отображаются картинки.
- Чтобы удалить плагин наведите курсор мышки на дополнение, возле переключателя появится кнопка «Удалить». Жмем на нее и соглашаемся во всплывающем окне.
Включить JavaScript
Давно прошли те времена, когда сайты были написаны на голом HTML. Сейчас это динамические сложные порталы, и одним из важных компонентов является JavaScript. Это скриптовый язык программирования, который отвечает за поведение, и часто за показ фото/видео, и других динамических элементов на сайте.
Чтобы включить JavaScript:
- Откройте «Настройки».
- Переключитесь на вкладку «Сайты».
- Здесь в блоке «Расширенные настройки сайтов» активируйте пункт настроек JavaScript — «Разрешен».
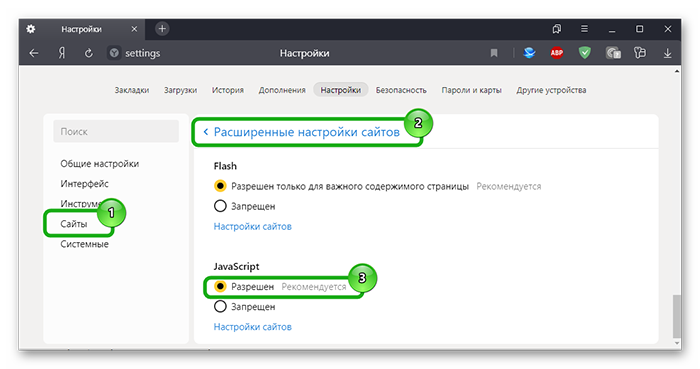
И точно также как и инструкции по включению отображения картинок пройдите в «Настройки сайта»/JavaScript и проверьте не находится ли интересующий сайт заблокированных.
Освободить место на системном диске
Казалось бы, какое отношение имеет место на диске к отображению картинок в браузере. Мы же не качать собираемся! Но на самом деле самое, что ни на есть прямое. По умолчанию браузер устанавливается на системный диск — у большинства он называется «Локальный диск С».
И вся информация, которая обрабатывается в браузере, оседает на системный диск. Память кеша динамичная и в зависимости от общего объема свободно места на диске уменьшается и кеш. А если места на диске не хватает, то загрузка картинок и других медиафайлов просто невозможна.
Освободить место на диске можно встроенными инструментами Windows:
- Откройте «Проводник» и здесь перейдите в каталог «Этот компьютер».
- Выполните правый клик мыши на Локальном диске С (том, где у вас установлена Windows). Если у вас Windows 7 или 8 нажмите на клавиатуре
Win +R и введите командуcleanmgr.exeв диалоговом окне утилиты «Выполнить». Выберите диск, который нужно очистить и нажмите «Ок».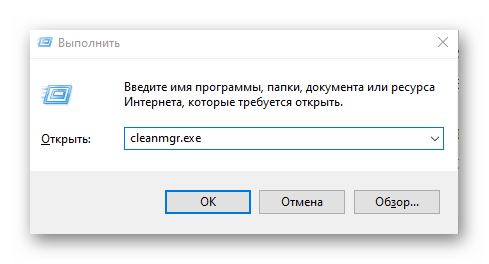
- В контекстном меню выберите «Свойства».
- Находясь на вкладке «Общие» нажмите кнопку «Очистка диска».
- Дождитесь пока утилита просканирует локальный диск и определяет файлы, которые можно удалить.
- В блоке «Удалить следующие файлы» отмечайте галочками все пункты. И нажимайте «Ок».

- Дождитесь пока утилита удалить временные файлы.
- Повторите шаг и снова в окне свойств Локального диска нажмите «Очистка диска» но теперь в здесь выберите кнопку «Очистить системные файлы».
- Опять отмечайте галочками пункты для очистки.
В отличие от первой чистки здесь отображаются файлы обновлений, которые как правило занимают много места. Если вы давно (никогда) не проводили очистку, вполне возможно здесь могут хранится от 2 до 10 Гб файлов обновлений Windows.
Виноват антивирус
Антивирус защищает данные пользователя от мошенников, вирусов и назойливой рекламы. Но иногда антивирус может создавать различные проблемы. В частности, это может происходить, если защитник сам заражен.
В случае если в системе наблюдаются какие-то неполадки рекомендовано провести антивирусное сканирование. Для этой цели лучше использовать сторонние решения, например облачные сканеры по типу Dr.Web CureIt! или Kaspersky Virus Removal Tool. Это портативные сканеры, которые при проверке используют вирусные базы, хранящиеся на облаке.
Если система и стационарный антивирус заражен облачные сканеры обнаружат угрозу и помогут её обезвредить. После рекомендуем переустановить антивирус. Или сменить, например, установить Аваст. Подробнее об установке Аваста мы рассказываем здесь.
Сбросить настройки браузера
Если ничего не помогло можно попробовать сбросить настройки обозревателя:
- Сделать это довольно просто. Откройте меню и перейдите в раздел «Настройки».
- Здесь переключитесь на вкладку «Системные». Прокрутите страницу с опциями в самый низ и нажмите на ссылку «Сбросить все настройки». Она самая последняя на странице.
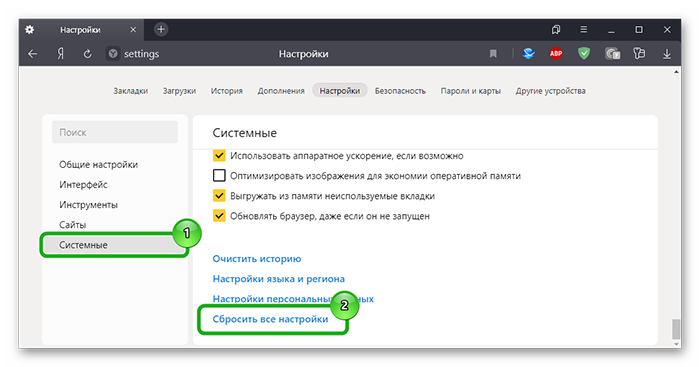
- Прочитайте предупреждение о том, какие файлы будут удалены. Если согласны нажмите «Сбросить».
Переустановка браузера
Если не загружаются картинки в браузере Яндекс можно выполнить полную переустановку обозревателя. Бывает никакие манипуляции не могут помочь исправить работу обозревателя, потому что в нем повреждены важные библиотеки или службы. Процесс переустановки, как правило, не вызывает затруднений, это можно сделать и с помощью сторонних утилит и средствами обозревателя.
- Откройте «Пуск»/«Панель управления»/«Удаление программы».
- Найдите здесь Яндекс и двойным кликом вызовите мастер удаления браузера. Или выделите строку с Яндекс.Браузером и нажмите в верхней панели кнопку «Удалить».
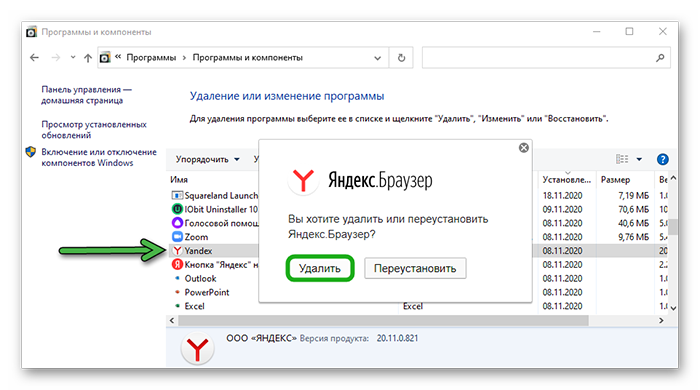
- Дальше подтвердите, что удаляете браузер, а в следующем окне отметьте пункт очистки пользовательских данных.
После того как Яндекс.Браузер будет удален отправляйтесь на официальный сайт. Скачайте новую версию обозревателя. А как установить его мы рассказываем вот здесь.








