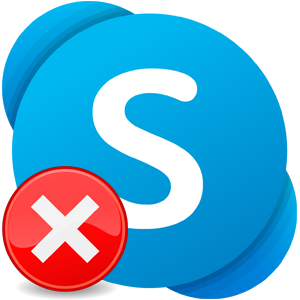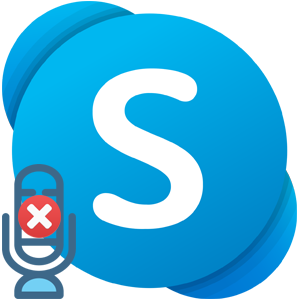Видеозвонки стали именно той функцией, из-за которой программа Skype стала столь популярной в свое время. Возможность видеться с близкими людьми, знакомыми и друзьями в режиме «Онлайн» оказалась очень полезной. Тем более, что работает она совершенно бесплатно. И очень неприятно выяснять в ходе разговора, что с видео возникла проблема. В данной статье мы разберемся, что делать, когда в Скайпе меня не видят, а я вижу собеседника.
Руководство
Всего можно выделить четыре основные причины проблем с видео в разговоре Skype:
- Что-то не так с интернетом.
- Неправильные настройки программы.
- Отсутствие последних обновлений.
- Отсутствие драйверов на веб-камеру.
Для полного охвата всех вариантов, мы разберем каждую ситуацию. Для удобства восприятия разобьем дальнейшее повествование на несколько логических блоков.
Интернет-соединение
Стоит понимать, что для подключения вебки требуется более быстрый и стабильный интернет, чем в случае с голосовым вызовом. Так что медленное соединение не даст возможности подключить видеосвязь в Скайпе. Этот момент нужно брать во внимание.
Настройки Skype
Как правило, большая часть проблем со связью в Скайпе связана с некорректными настройками программы. А значит, самое время их изменить. Для этого:
- В главном окне кликаем на значок «Три точки» рядом с именем пользователя (левый верхний угол).
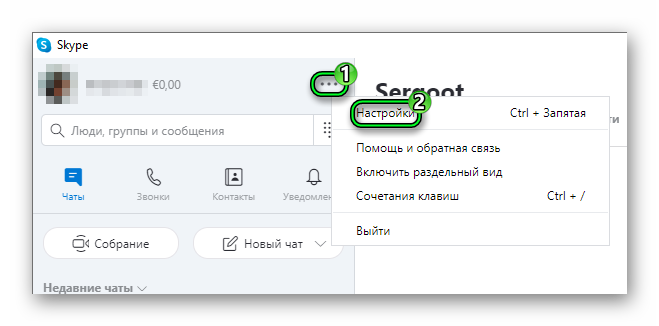
- В контекстном меню выбираем пункт «Настройки».
- Далее, переходим на вкладку «Звук и видео».
- Обращаем внимание на блок «Видео». Сверху находится окно предпросмотра, где должна показываться картинка с веб-камеры. Если там пусто, то пробуем сменить устройство в пункте «Камера».
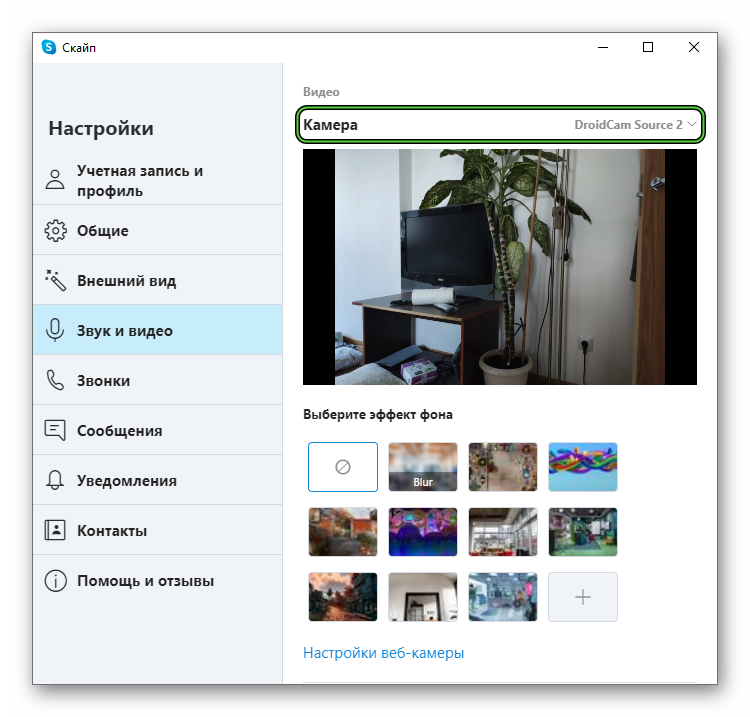
Устаревшая версия программы
При использовании устаревшей версии Скайпа люди часто сталкиваются с различными сбоями. Как правило, программа обновляется автоматически. Но в некоторых случаях данная процедура не запускается. А значит, ее нужно вызвать вручную.
Инструкция по ручному обновлению:
- Опять открываем страницу настроек программы, как и в предыдущей инструкции.
- Но на этот раз переходим на вкладку «Помощь и отзывы».
- Дожидаемся проверки на наличие обновлений.
- Соглашаемся с установкой, кликнув по выделенной кнопке:
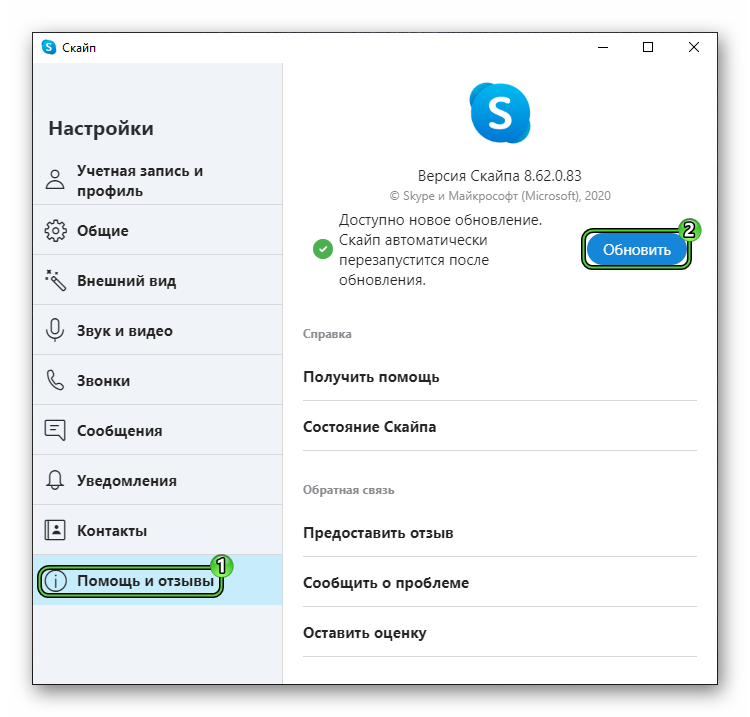
- Ждем, пока процедура не будет завершена.
Драйвера для веб-камеры
Если вы используете внешнюю вебку, которая подключается по USB, то дело может быть в отсутствии необходимых драйверов для нее. Установить драйвера получится с помощью Диспетчера устройств Windows.
Пошаговая инструкция:
- Нажмите комбинацию клавиш
Win +R на клавиатуре. - Вставьте в поле «Открыть» команду devmgmt.msc.
- Кликните «ОК» для продолжения.
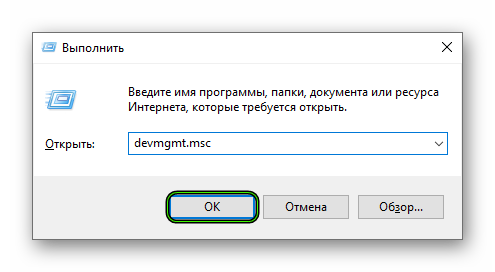
- В результате на экране появится окно Диспетчера устройств. Найдите и разверните пункт «Устройства обработки изображений».
- Щелкните правой клавишей мыши по графе с вашей вебкой.
- Выберите пункт «Обновить драйвер».
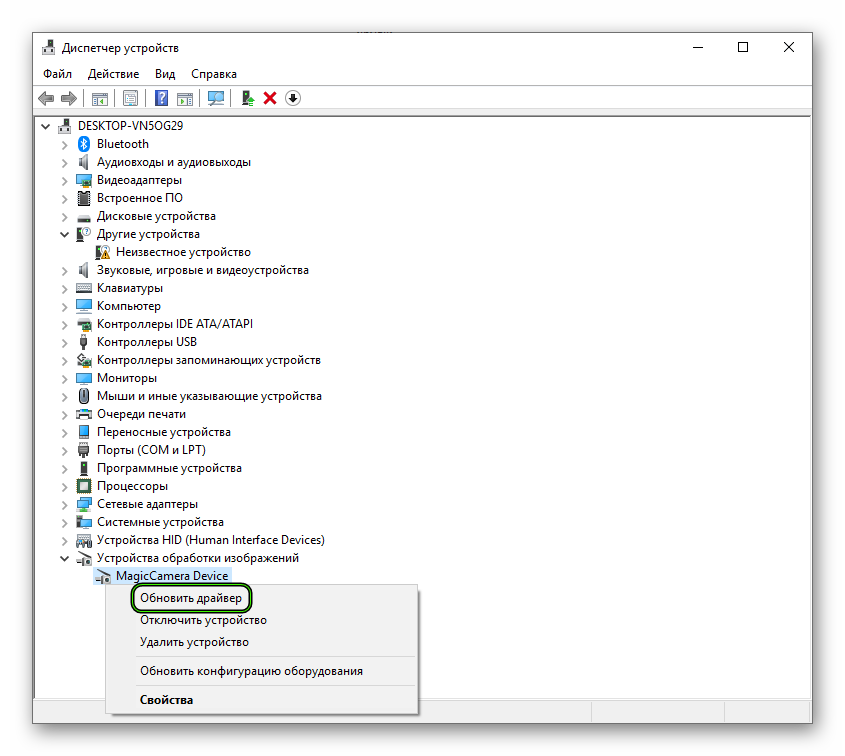
- Далее, нажмите на «Автоматический поиск…».
- Завершаем процедуру, пользуясь текстовыми подсказками.
Полезные рекомендации
Если предыдущие шаги не принесли результата, обратите внимание на проблемные области, способные вызвать неполадку:
- Проверьте, не деактивирована ли у вас камера во время диалога (соответствующий значок не должен быть перечеркнут).
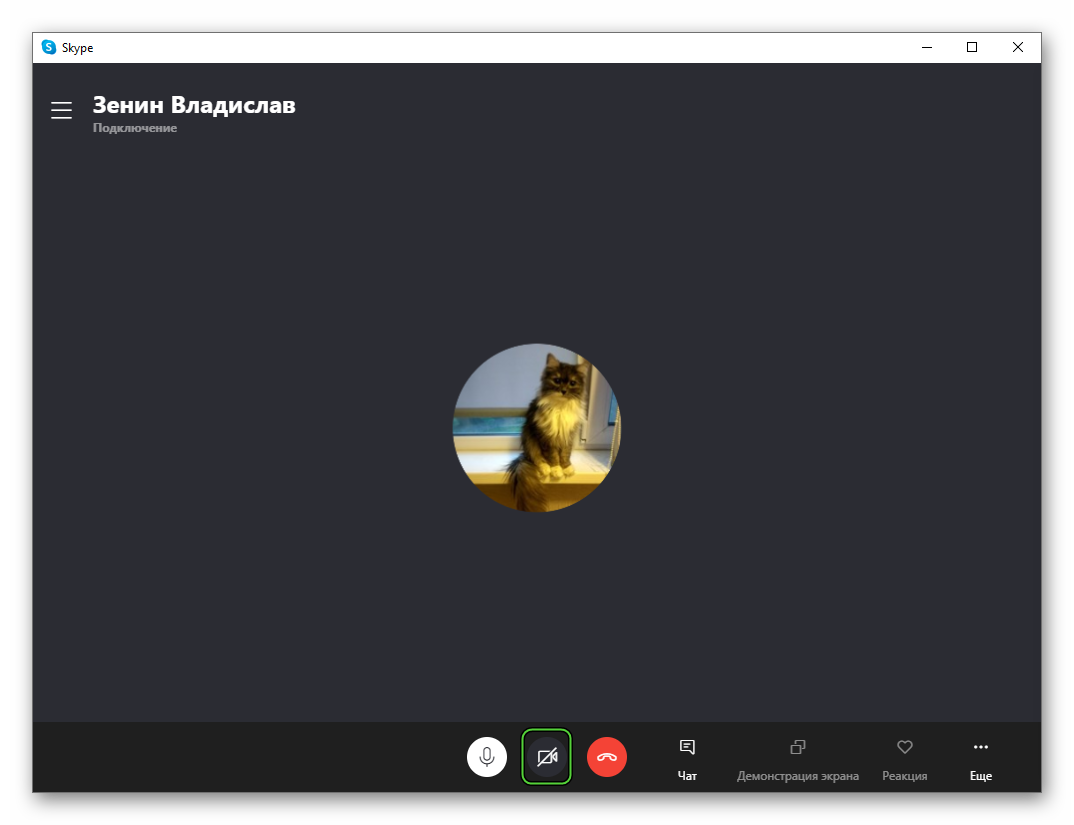
- Удостоверьтесь, что другие программы не используют вебку.
Есть несколько причин, почему собеседник не видит изображение с вашей вебки – начиная от системных сбоев, недостатка драйверов и заканчивая некорректной настройкой программы. Мы описали действенные решения для каждого из случаев. Одно из них обязательно вам поможет.