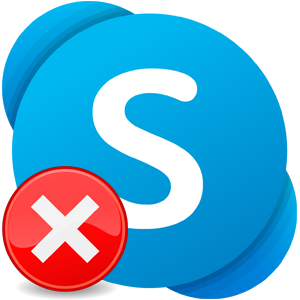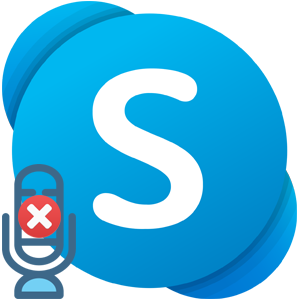Учётная запись Microsoft для Skype или, как её ещё называют Windows Live ID — позволяет нам с удобством использовать все сервисы компании Майкрософт. Привязать лицензию Windows 10 или 8 к аккаунту Майкрософт, использовать облачное хранилище OneDrive, и много других полезных сервисов.
Возможности учётной записи Microsoft
Единый аккаунт Windows Live ID позволяет пользоваться следующими сервисами:
- бесплатный клиент электронной почты Outlook;
- облачное хранилище OneDrive;
- сервис для видеозвонков Skype;
- магазин игр, фильмов, музыки Xbox;
- поисковая система Bing;
- магазин приложений Microsoft Store;
- информационный портал MSN;
- пакет Office 365;
- привязка и авторизация в Windows 8 и 10.
С момента выхода «Восьмерки» у пользователей появилась возможность использовать для входа в систему аккаунт Microsoft вместо локальной учётной записи. Это расширило возможности самой операционной системы и встроенных сервисов. Стали доступны покупки в приложении Microsoft Store, не открывая браузер. Синхронизация с аккаунтом всех пользовательских настроек — достаточно авторизоваться на любом ПК под вашим регистрационными данными и все настройки подтянуться из облака, за исключением установленных сторонних приложений.
Аккаунт Skype и Microsoft
Пользователи иногда задаются вопросом, что такое учётная запись Майкрософт в Скайпе. Это единый профиль, который предоставляет возможность получить безопасный доступ к любому сервису Microsoft, с любого устройства: будь то ПК, смартфон или планшет, независимо от операционной системы — Windows или MacOS. После того, как корпорация Microsoft купила бесплатную проприетарную программу, созданную для связи со всем миром — данные для входа этих сервисов стали едиными. Теперь при регистрации в Skype одновременно создаётся аккаунт Майкрософт и наоборот.
Создание аккаунта Майкрософт на официальном сайте
Чтобы создать новый аккаунт Windows Live ID следуйте несложной пошаговой инструкции:
- На официальном сайте Microsoft в шапке в правом верхнем углу кликаем на кнопку «Войти».
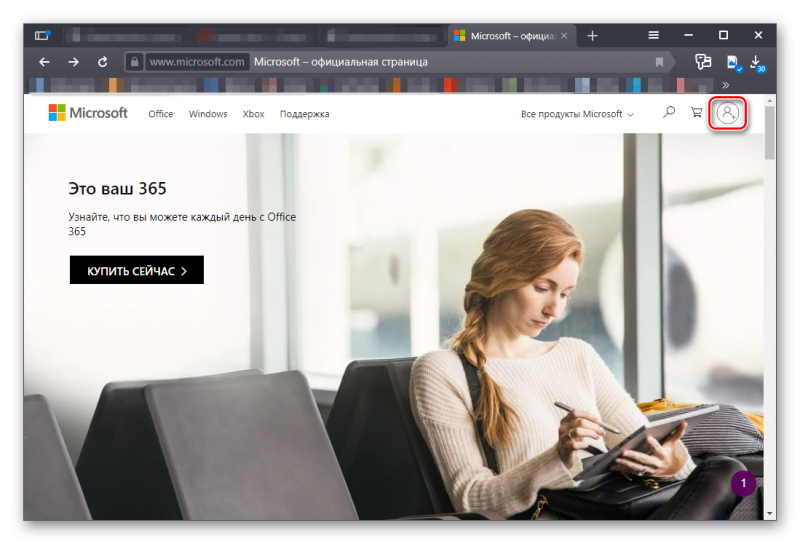
- Во всплывающей форме входа выбираем пункт «Нет учётной записи? Создайте её».
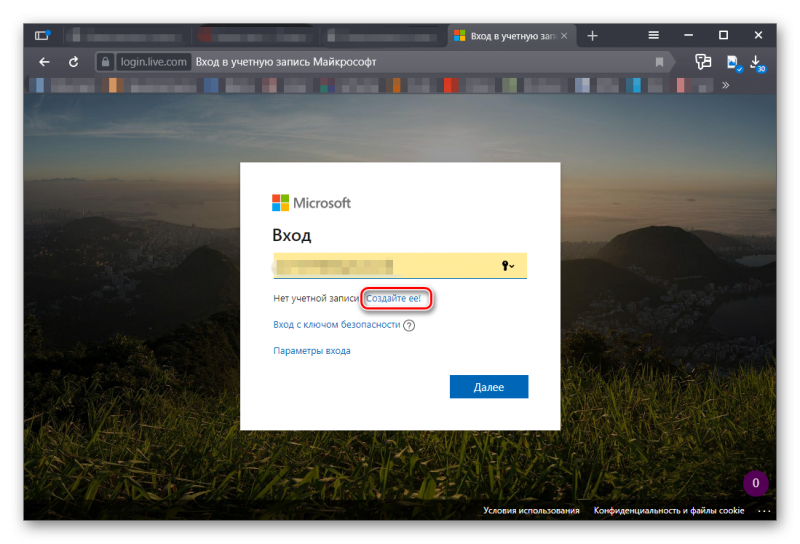
- Здесь у вас есть три варианта: использовать имеющийся почтовый ящик, номер телефона или создать новый почтовый ящик, который будет иметь идентификатор @outlook.com или @hotmail.com.
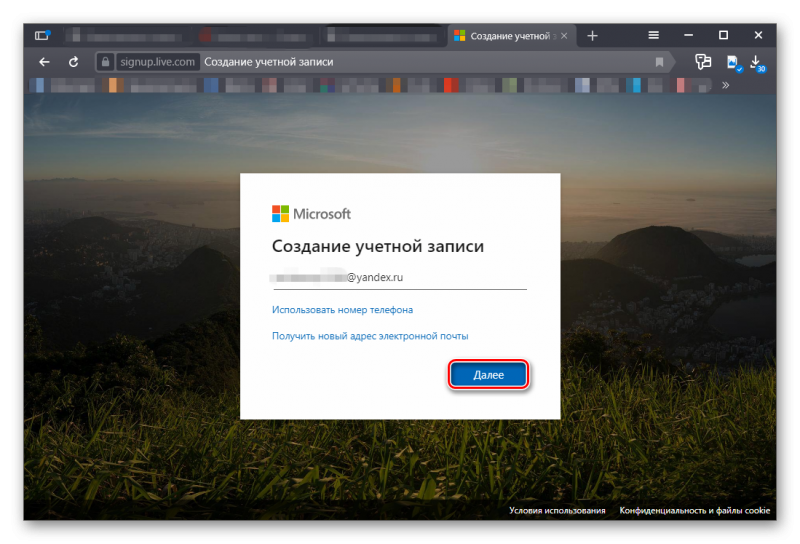
- Далее задайте пароль для учётной записи.
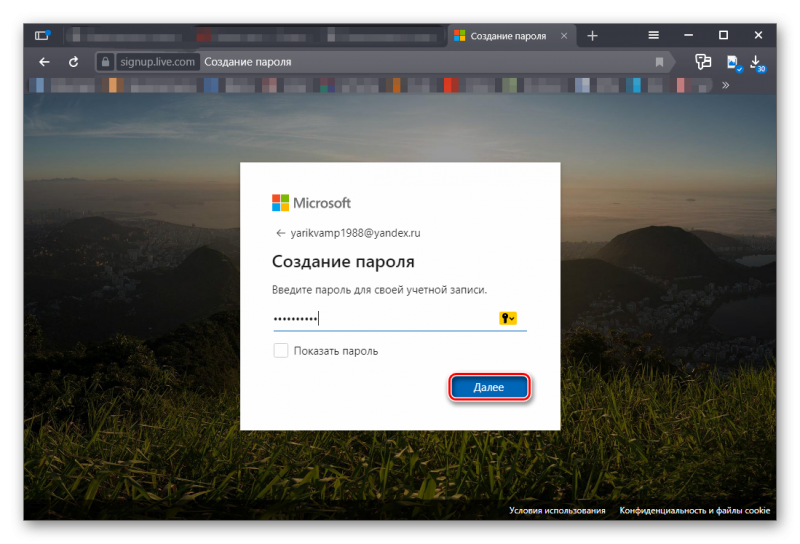
- При необходимости сохраните пароль в браузере, чтобы при следующем посещении сайта не приходилось вводить эти данные. Предложение сохранить пароль появится в верхней части обозревателя.
- Укажите свои имя и фамилию.
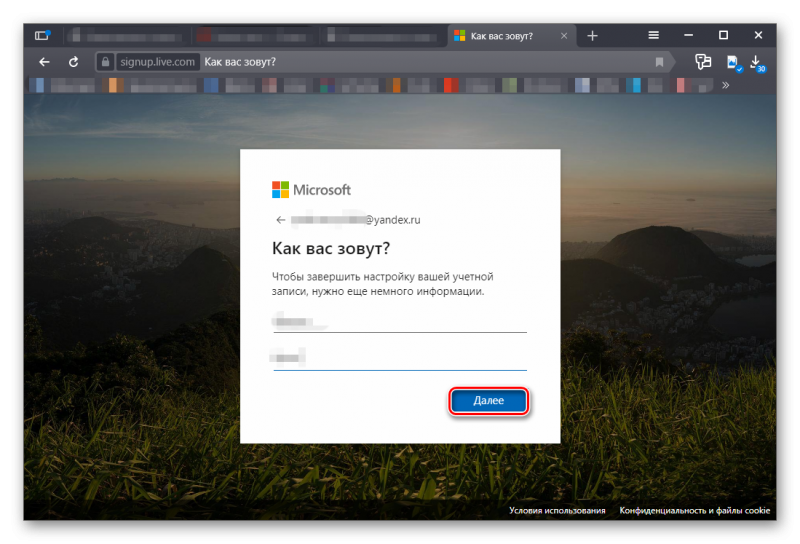
- Укажите страну и дату рождения.
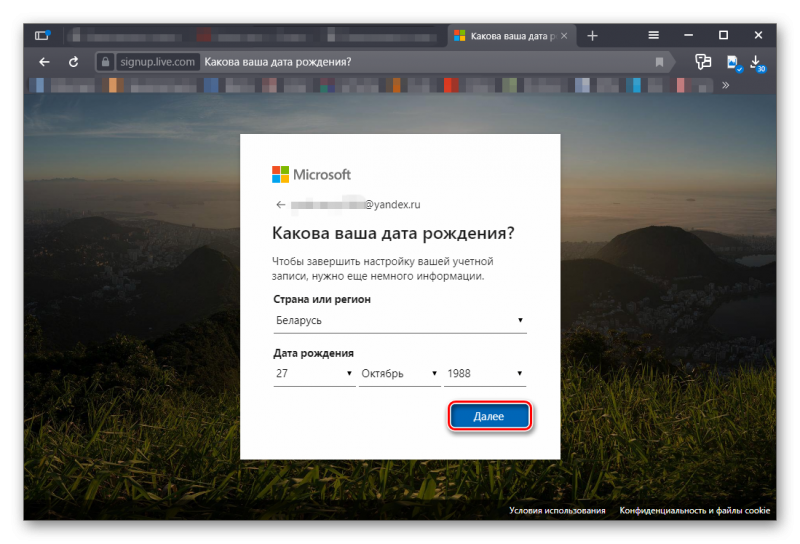
- Введите проверочный код, если был выбран вариант с существующим адресом почты. Письмо с кодом подтверждения будет отправлено на этот почтовый ящик. Или придет смс на указанный телефон.
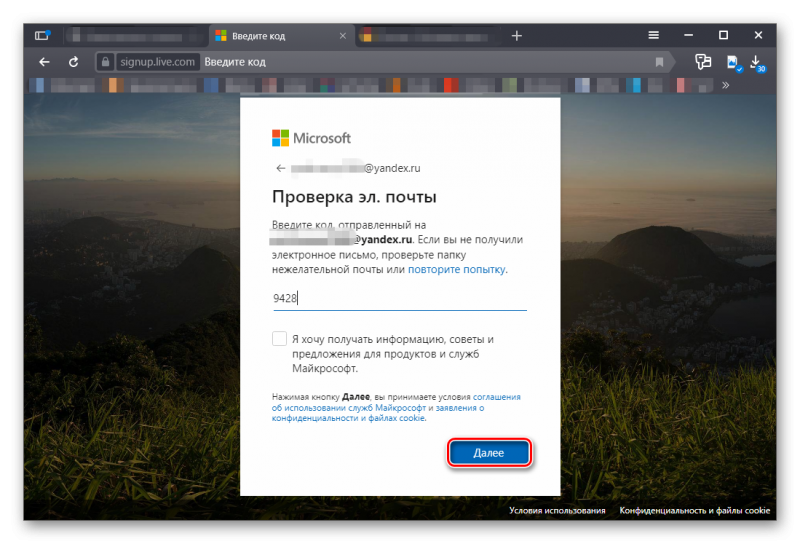
- Нажимая кнопку «Далее», вы соглашаетесь с условиями политики конфиденциальности.
- В случае регистрации через телефон нужно добавить почту. Если у вас нет почтового ящика создайте его с помощью почтового сервиса Outlook.
Процедура создания нового аккаунта Майкрософт завершена. Запомните логин (почту или телефон) и пароль. С помощью этих данных вы будете получать доступ ко всем сервисам Майкрософт, к Скайпу в том числе.
При установке Windows 8 или 10
Процедура создания нового Windows Live ID при установке Windows 8 и 10 немного отличается от предыдущего способа. Аккаунт можно создать прямо во время установки ОС, единственное условие наличие активного интернет-подключения. На определённых этапах установки, после настройки языка и региона выберите соответствующий пункт и просто следуйте подсказкам.
- На этапе авторизации или регистрации учетной записи нажимаем «Создать учётную запись». Пишем имеющийся почтовый ящик или телефон, придумываем пароль.
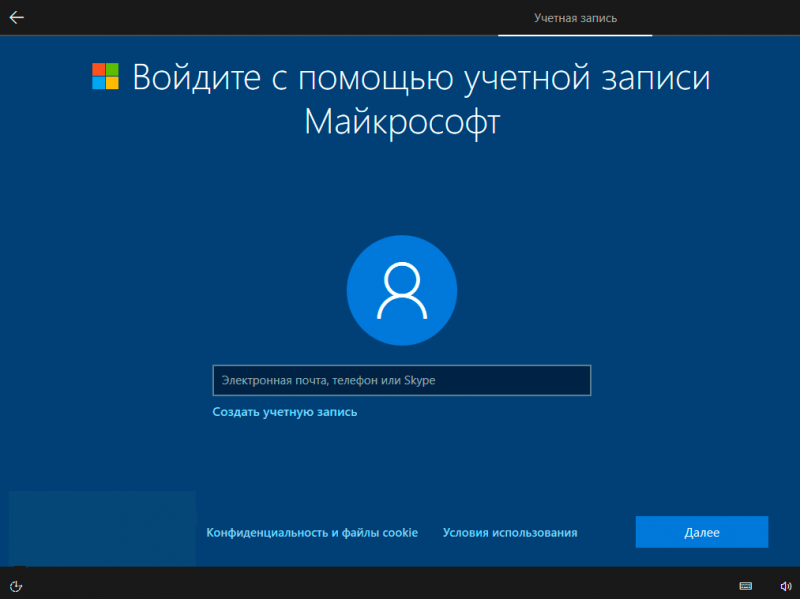
- При необходимости нужно будет ввести проверочный код. Для этого у вас должен быть доступ к вашему почтовому ящику с телефона или другого ПК.
При загрузке рабочего стола ваша операционная система уже будет привязана к учётной записи Майкрософт. Если к вашему аккаунту привязана лицензия система автоматически будет активирована. В остальных сервисах нужно будет авторизоваться. И также эта учётная запись будет использоваться для входа в Windows. Требование ввода логина и пароля при старте Windows можно отключить в настройках, но это уже другая история.
Как объединить учётную запись Майкрософт и Скайп
С 2016 года при создании аккаунта Скайп автоматически создаётся профиль Майкрософт. Но если вы создавали аккаунт Скайп раньше и не знаете, как объединить учётные записи Skype и Microsoft — здесь всё просто. Нужно будет войти в свою учётную запись Скайп и добавить адрес электронной почты, привязанный к Майкрософт или номер телефона. После этого эти аккаунты будут связаны. И теперь в Скайп вы сможете войти с регистрационными данными Майкрософт. Будут сохранены все ваши чаты, контакты и подписки.
Изменение учётной записи
Вопросом, как изменить аккаунт Майкрософт задаются многие. Например, вы хотите поменять адрес электронной почты для авторизации в Windows, но не знаете как. Аккаунт Майкрософт позволяет добавить до 10 адресов электронной почты или номеров телефона.
- Чтобы отредактировать данные аккаунта войдите на страницу профиля.
- Здесь мы можем редактировать параметры входа в Windows. Все номера, привязанные к учётной записи, называются псевдонимы.
- В профиле мы можем изменить имя, добавить аватар.
- Удалить любой псевдоним и добавить другой (до 10).
- Отметить, каким псевдонимам будет разрешён вход в вашу учётную запись.
- Изменить дату рождения страну или регион.
Как удалить учётную запись Майкрософт
Если вы решили удалить учётную запись Майкрософт, она вам больше не нужна, или вы открыли другую учётную запись — перед удалением потребуется подтвердить личность. А также сохранить все данные, хранящиеся в облаке. Будут удалены все контакты, файлы, хранящиеся в облаке. Перед тем, как удалить учётную запись Майкрософт нужно отменить все подписки, связанные с удаляемым аккаунтом.
- Откройте страницу удаления учетной записи Майкрософт.
- Внимательно изучите все пункты, при необходимости выполните шаги, описанные на сайте закрытия аккаунта, для сохранения каких-то данных — нажмите «Далее».
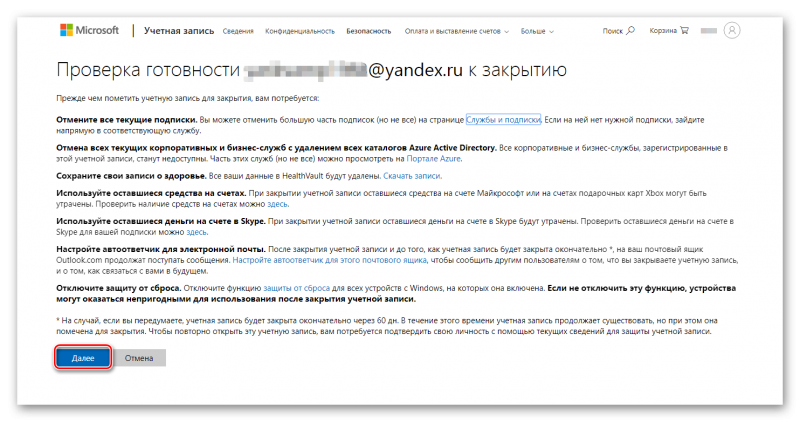
- Отметьте галочками все пункты, предупреждающие о том, что вам больше эти сервисы под этой учётной записью будут недоступны.
- Выберите причину удаления.
- Нажмите «Пометить для закрытия».
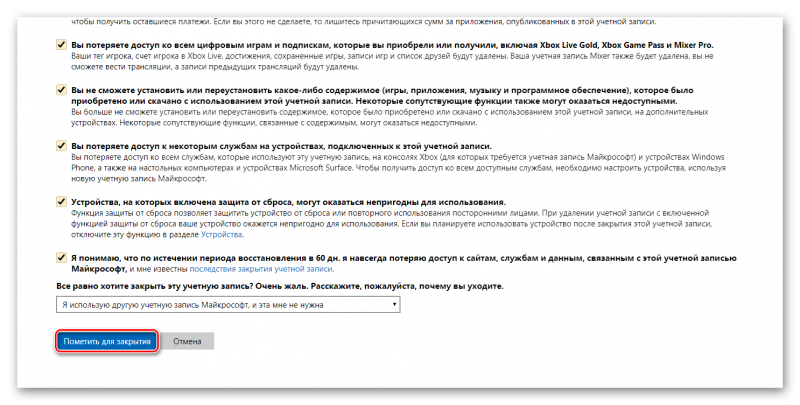
Как восстановить аккаунт Майкрософт
Как восстановить учётную запись Майкрософт, если вы, или кто-то другой, случайно удалили её. Такая возможность доступна в течение 60 дней с момента закрытия аккаунта. Чтобы восстановить Windows Live ID достаточно снова авторизоваться под вашим логином и паролем.
- Открываем страницу входа на официальном сайте.
- Вводим логин (Email или телефон) и пароль.
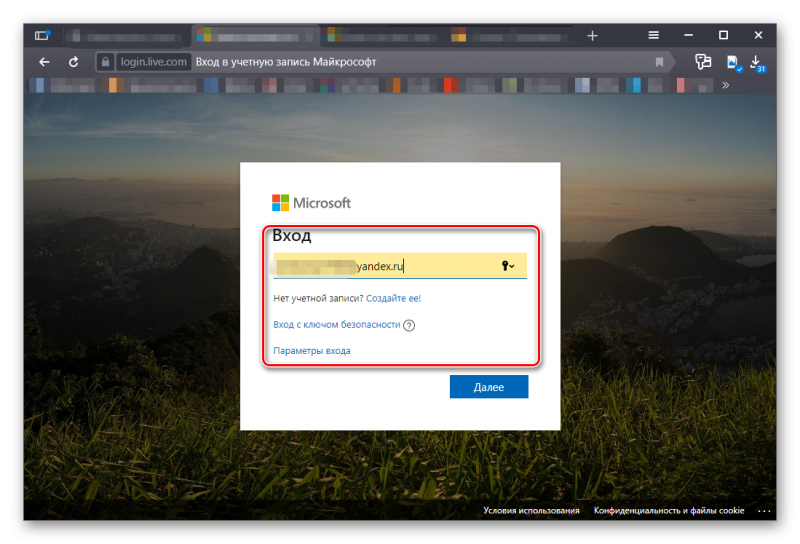
- Нажимаем «Повторно открыть учётную запись».
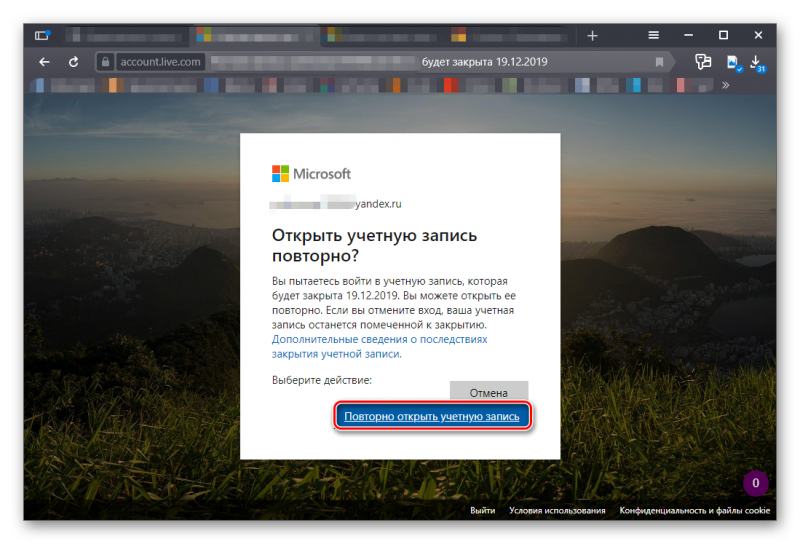
- Для проверки, что это действительно ваш аккаунт, нужно будет ввести проверочный код. СМС придёт на номер телефона или на почту, указанную при регистрации.
- В окне «Ваша учётная запись открыта» нажимаем «Готово».