К сожалению, через официальный сайт Instagram невозможно публиковать посты, а также Stories, только просматривать, лайкать и комментировать. В целом веб-версия сервиса сильно ограничена. Но использование эмулятора Android (например, Блюстакс), позволяет получить полный доступ ко всем функциям. Давайте разберемся, как через BlueStacks загрузить фото в Инстаграм.
Инструкция
Сначала расскажем о процессе инсталляции Instagram в эмулятор. Предполагается, что последний уже установлен на вашем компьютере. Осталось только установить приложение. И здесь есть свои нюансы. Для этого можно использовать файл APK или классический способ при помощи Google Play.
Мы выберем последний, так как он является наиболее простым и безопасным:
- Сначала ищем значок эмулятора на рабочем столе и дважды кликаем по нему.
- Затем в главном окне программы находим ярлык Google Play Store и щелкаем по нему.
- Авторизуемся в аккаунте Гугл, если не сделали этого ранее.
- В строку поиска вводим Instagram и кликните по верхней ссылке.
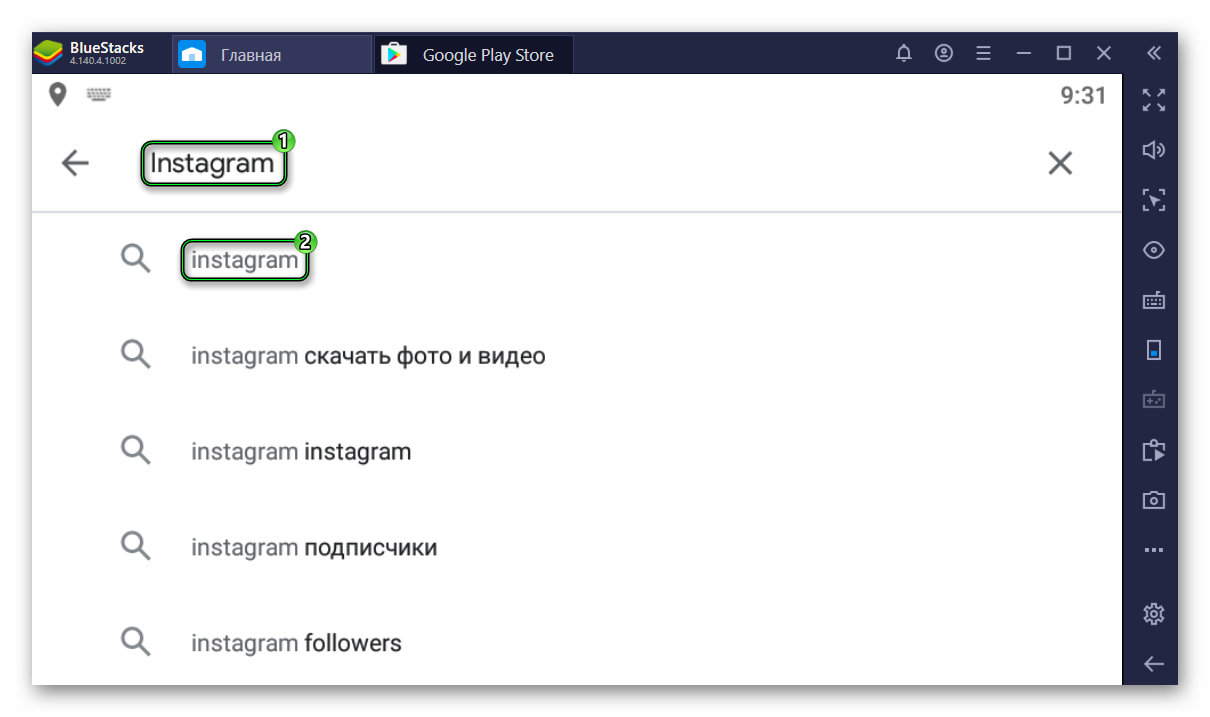
- Теперь остается только нажать кнопку «Установить».
Через несколько секунд в главном окне BlueStacks появится ярлык только что установленного приложения. Только после этого можно будет приступать к работе с приложением. Но об этом мы поговорим в следующей главе.
Использование
А теперь пора, наконец, ответить на вопрос о том, как загрузить фото или видео в Инстаграм через BlueStacks. Для этого нам придется выполнить ряд действий. Некоторым пользователям они могут показаться привычными.
Однако большинство юзеров придут в замешательство, так как интерфейс может показаться не совсем обычным. Поэтому мы предоставили подробную инструкцию с четким алгоритмом действий. Она поможет сделать все правильно:
- В главном окне эмулятора находим значок Instagram и щелкаем по нему.
- Программа сразу же переключится в портретный режим. Необходимо кликнуть ЛКМ по кнопке «Войти».
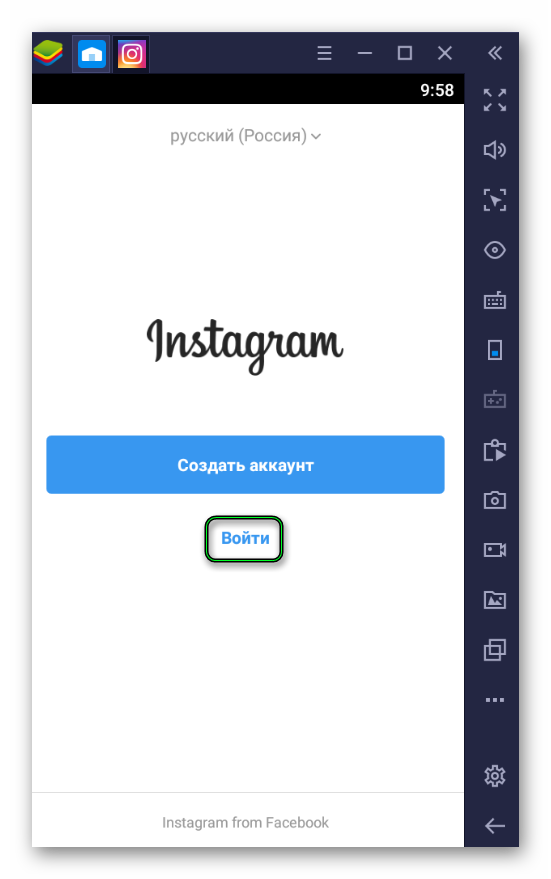
- Теперь следует ввести логин и пароль от своего аккаунта и нажать
Enter на клавиатуре. - Далее в нижней панели кликаем по иконке с изображением плюса.
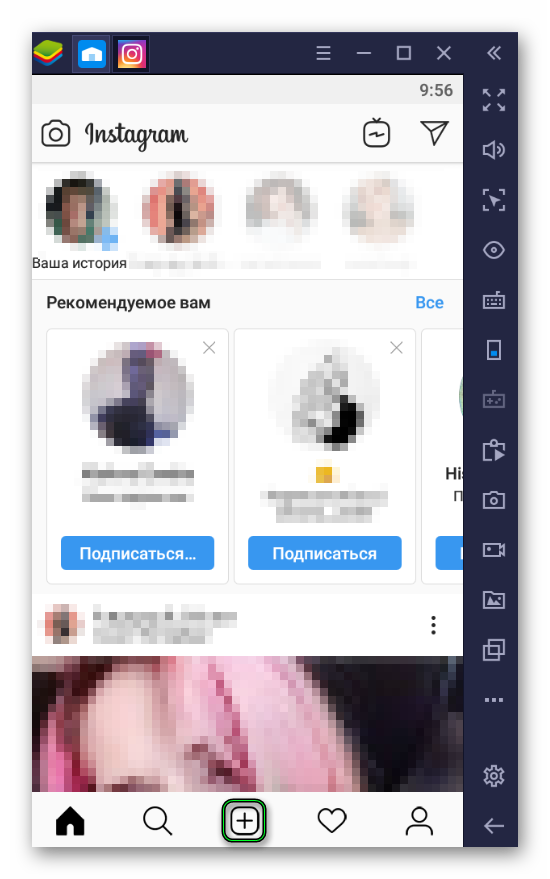
- Разрешаем доступ к хранилищу.
- Теперь щелкаем по надписи «Галерея».
- В выпадающем меню выбираем «Другие…».
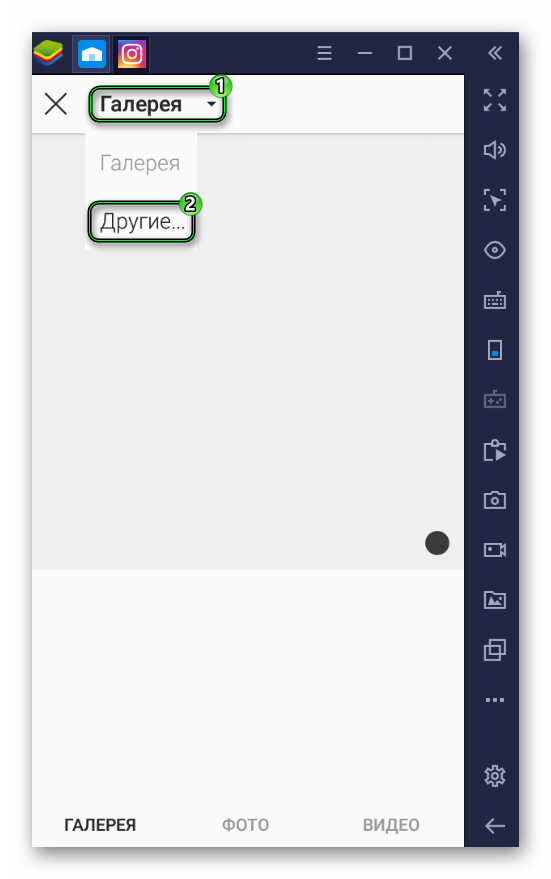
- Откроется совсем другой интерфейс. Здесь нужно нажать на «Выбрать из Windows».
- Возвращаемся к приложению Instagram.
- Теперь в привычном Проводнике выберите желаемую фотографию или видеозапись.
- Настройте оставшиеся параметры (как и на смартфонах) и опубликуйте, что вы планировали.
Вот и все. Через несколько секунд фото или видео появится в вашей ленте. Как видите, ничего особенно сложного в этом нет. Процесс во многом похож на тот, что используется при добавлении контента в мобильном приложении.




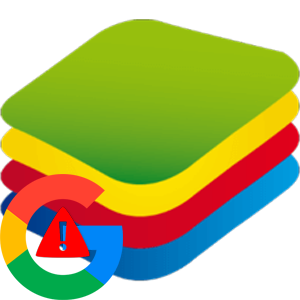




А что, если пишет «Неверное имя пользователя…»?