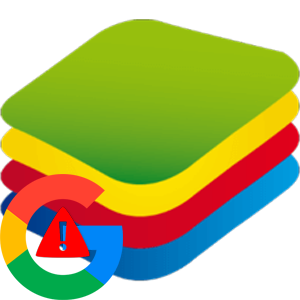Эмуляторы Android для ПК – удобный инструмент для запуска мобильных приложений. Блюстакс является одной из лучших программ на рынке. Она ориентирована в первую очередь на игры для смартфонов и планшетов. Специально для интересующихся людей, мы подготовили пошаговое руководство, где рассказали, как пользоваться BlueStacks на компьютере. Предлагаем вам с ним ознакомиться.
Подробное руководство
Сначала хотелось бы упомянуть минимальные системные требования для работы эмулятора. Компьютер должен им соответствовать, чтобы запустить Блустакс.
Минимальные системные требования:
- Оперативная память – не менее 1 ГБ.
- Центральный процессор с тактовой частотой от 2.2 ГГц. Желательно четыре ядра и поддержка технологии виртуализации (VT).
- Видеокарта с поддержкой OpenGL 2.0.
- Свободное место на жестком диске – не менее 2 ГБ.
То есть эмулятор должен спокойно запускаться даже на старом ПК. С системными требованиями мы разобрались, перейдем к процессу установки.
Установочный процесс
Инструкция для загрузки программы выглядит следующим образом:
- Открываем браузер и переходим по ссылке https://www.bluestacks.com/ru/index.html.
- Щелкаем ЛКМ на кнопку «Скачать BlueStacks».
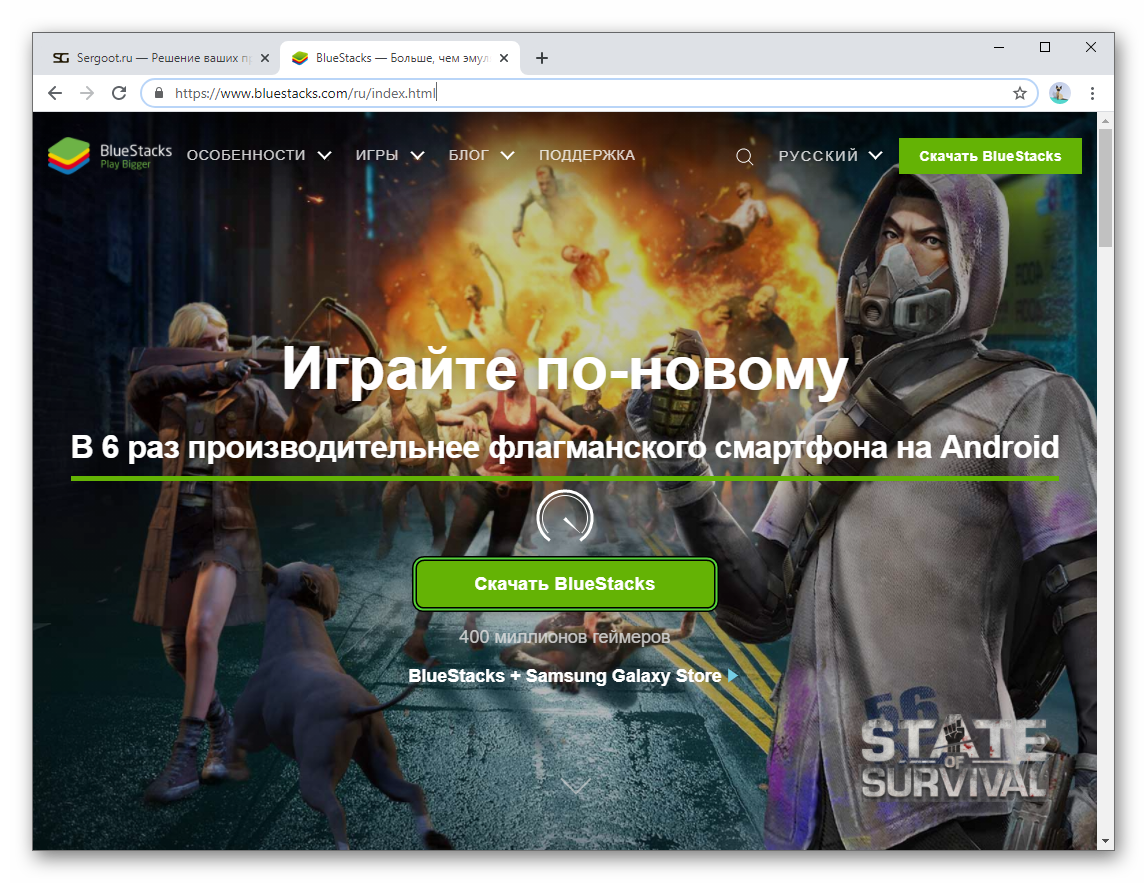
- После скачивания активируем EXE-файл.
- По желанию меняем путь установки и кликаем на кнопку запуска процедуры.
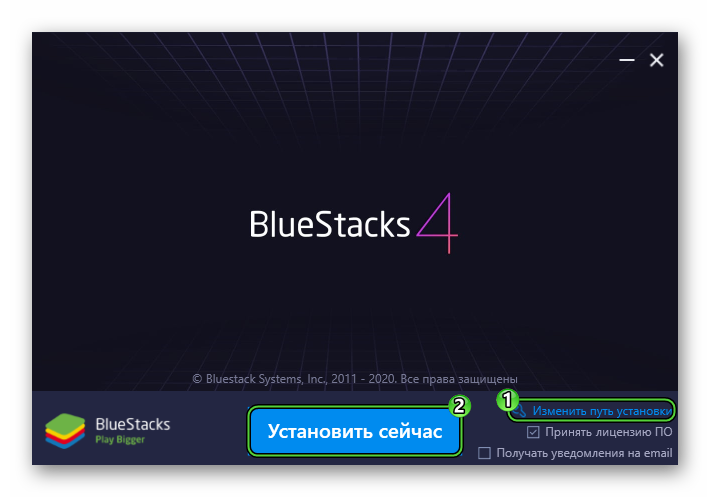
- Ждем, пока идет загрузка и распаковка компонентов программы.
BlueStacks запустится автоматически. В первый раз вам следует авторизоваться с помощью Google-аккаунта. Для этого:
- Нажимаем «Войти» в приветственном окошке.
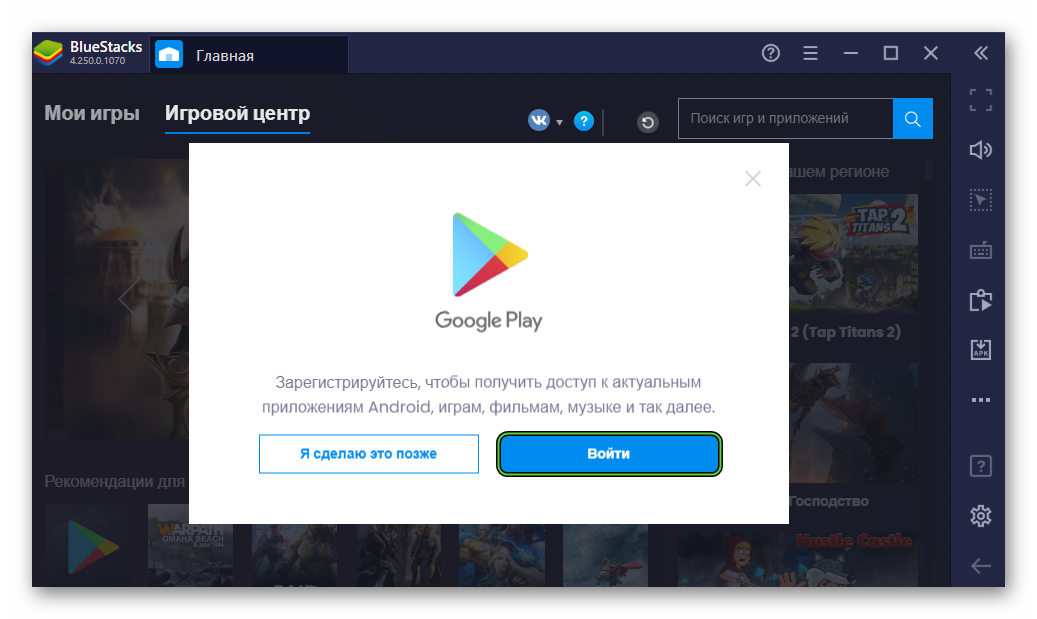
- Снова нажимаем на эту кнопку.
- По очереди заполняем поля с логином и паролем для «учетки» Гугл.
- Принимаем условия использования, кликнув по соответствующему пункту.
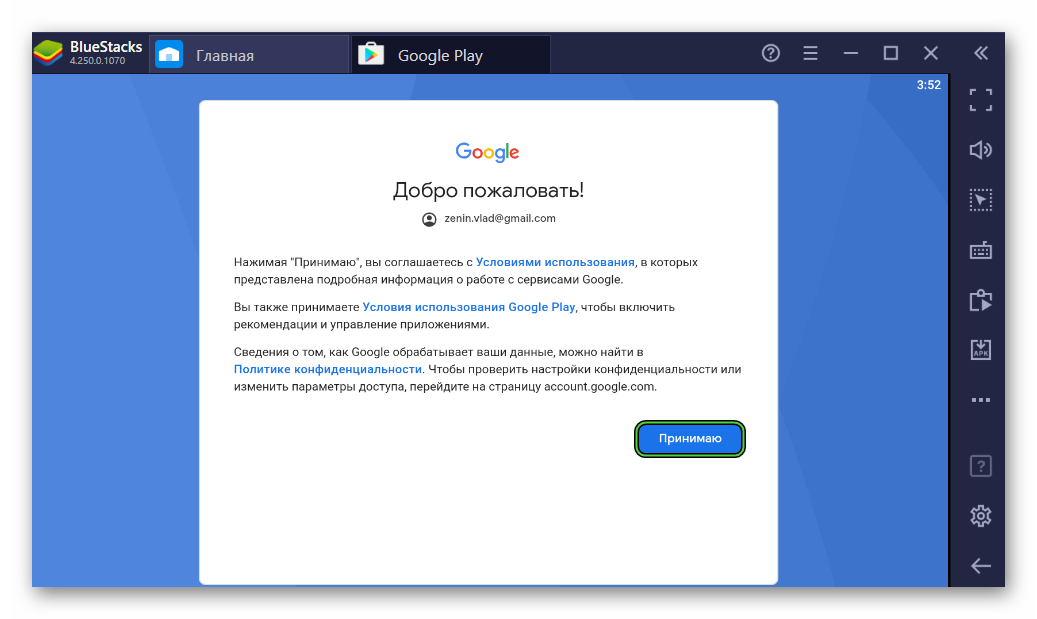
- Соглашаемся с прочими условиями и дожидаемся загрузки магазина Google Play.
Детальная настройка
Для комфортной работы эмулятора важно правильно указать системные настройки. К примеру, количество ядер, объем выделяемой оперативной памяти, разрешение экрана и показатель DPI (пикселей на дюйм).
Давайте разберемся со всем более подробно:
- Кликаем по иконке в виде трех полос в правом верхнем углу экрана.
- Выпадающем списке выбираем пункт «Настройки».
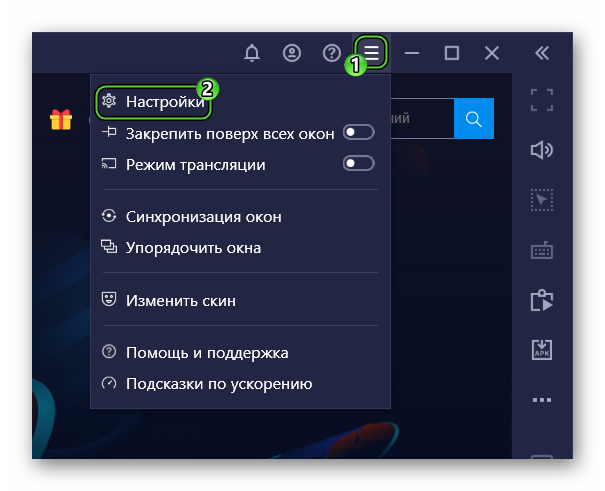
- Во вкладке «Движок» для CPU стоит указать «Средняя», для «ОЗУ» — тоже «Высокая».
- «Режим графического движка» и «Графический рендеринг» пока что менять не нужно. Эти параметры пригодятся, если мобильные игры будут «глючить».
- Нажмите на кнопку «Сохранить».
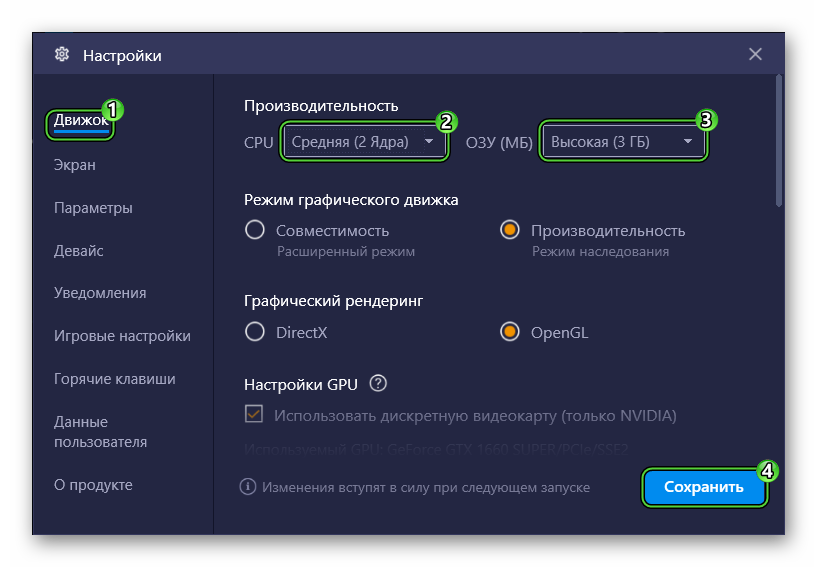
- Согласитесь с перезагрузкой программы.
- Когда она заново запустится, опять откройте «Настройки».
- Теперь перейдите в «Экран» и установите оптимальное разрешение. Универсальный вариант – 1280 х 720. Если ПК мощный, то разрешение можно повысить, в противном случае – понизить.
- По желанию смените горизонтальную ориентацию на вертикальную.
- DPI пока что лучше оставить на значении 240. Изменять его можно по тем же признакам, что и разрешение.
- Снова нажмите «Сохранить» и «Перезапустить».
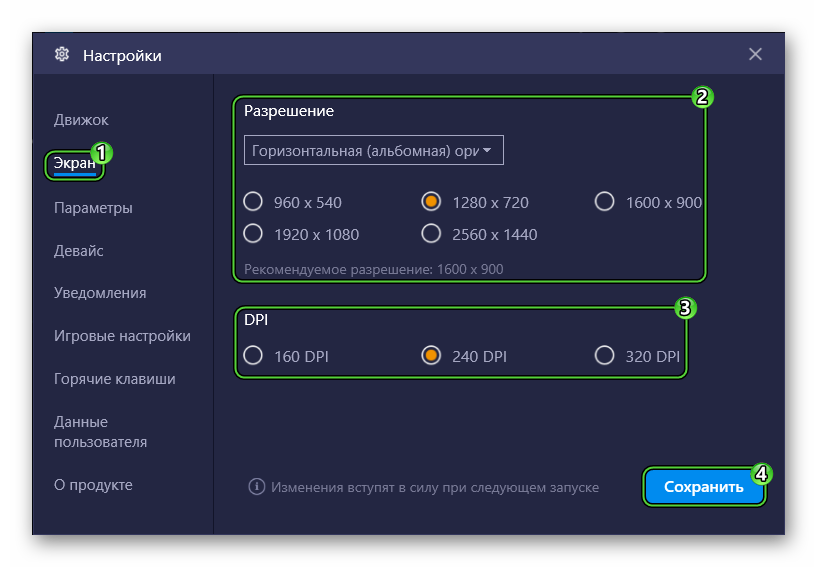
По желанию вы можете ознакомиться и с другими вкладками настроек.
Установка приложений
Главная функция BlueStacks – скачивание и запуск приложений, разработанных для мобильных платформ. Проще всего их загружать через магазин Google Play.
И вот пошаговая инструкция:
- Переходим на рабочий стол эмулятора (Вкладка «Мои игры»).
- Кликаем по иконке Google Play Store.
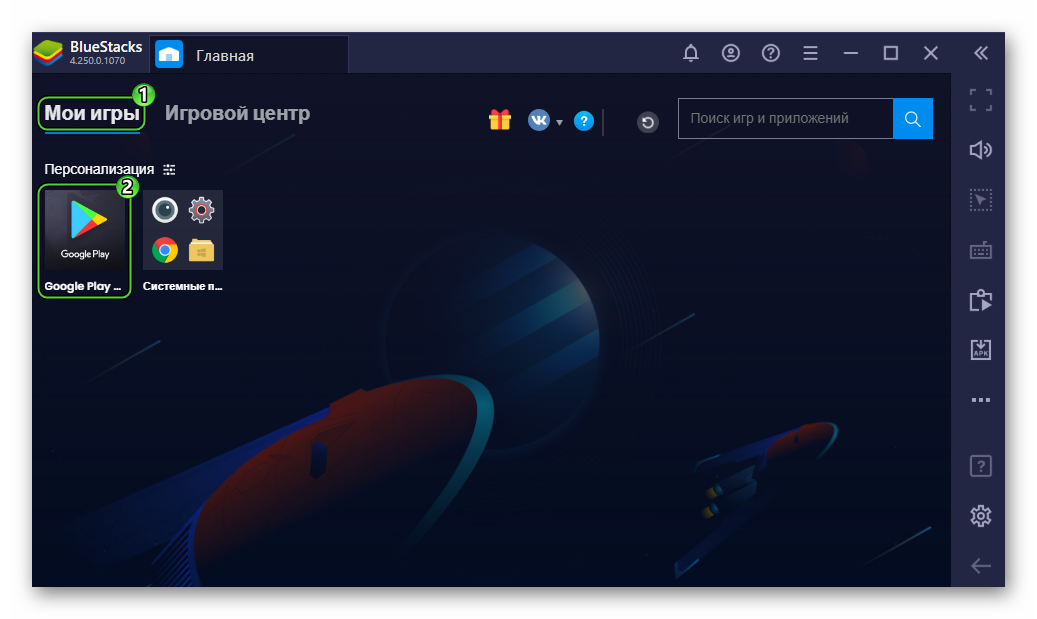
- В графу поиска (верхняя часть экрана) вводим название приложения и жмем
Enter на клавиатуре. Для примера возьмем WhatsApp. - Нажимаем кнопку «Установить» напротив нужной графы.
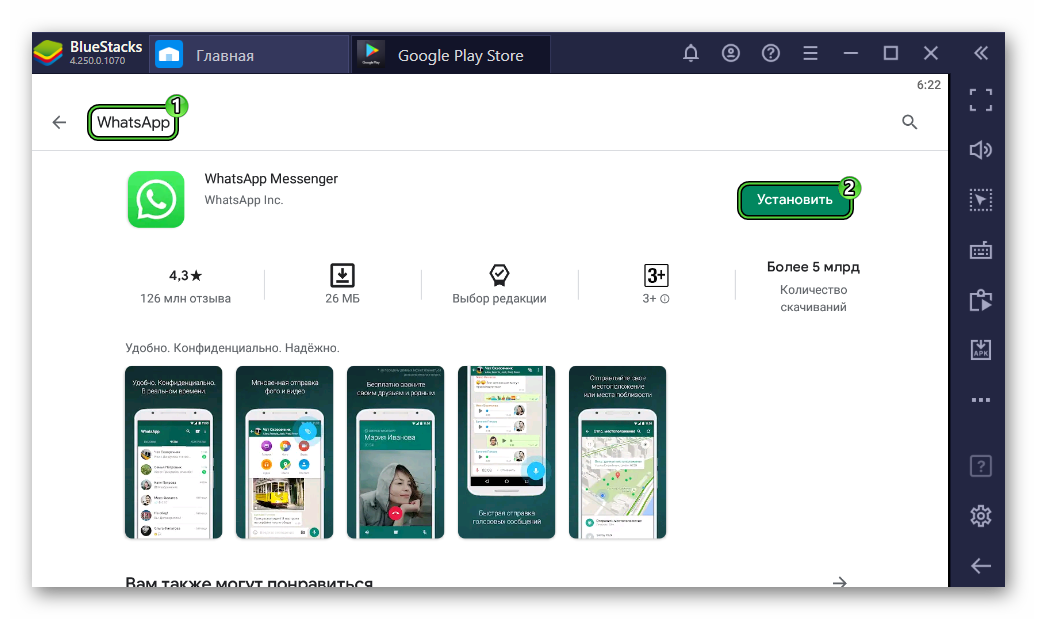
Запустить приложение выйдет со страницы загрузки или с помощью иконки, которая появится во вкладке «Мои игры».
Получение Root-прав
Root-права нужны для расширенного доступа к возможностям виртуального устройства Android, например, редактирования системных файлов, взлома приложений (денег в играх) и т. д. Непосредственно в настройках эмулятора их активировать не получится. Для этих целей придется воспользоваться утилитой BlueStacks Tweaker. Подробное руководство по работе с ним мы описывали в отдельной статье.
Синхронизация
Функция синхронизации помогает приложениям и программам обмениваться данными, полученными с разных устройств. Так можно сохранять игровой процесс, какие-то заметки, и пользовательские настройки. Для активации этого функционала:
- Переходим во вкладку «Мои приложения».
- Открываем каталог «Системные приложения».
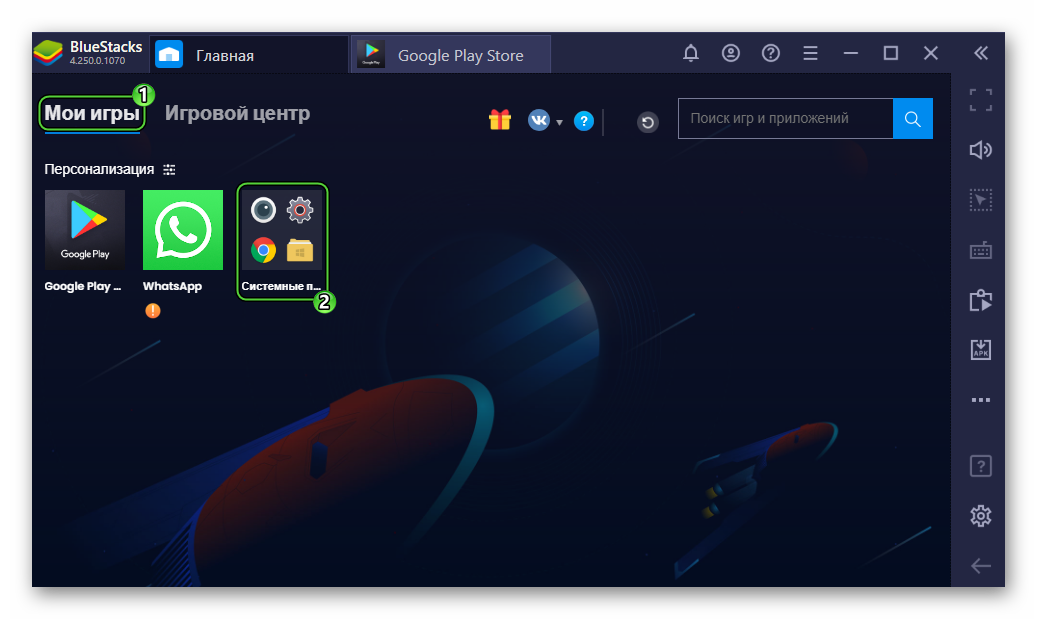
- Кликаем на значок «Настройки Android».
- Открываем раздел «Аккаунты» и пункт Google.
- В новом окне кликаем по иконке многоточия в правом верхнем углу.
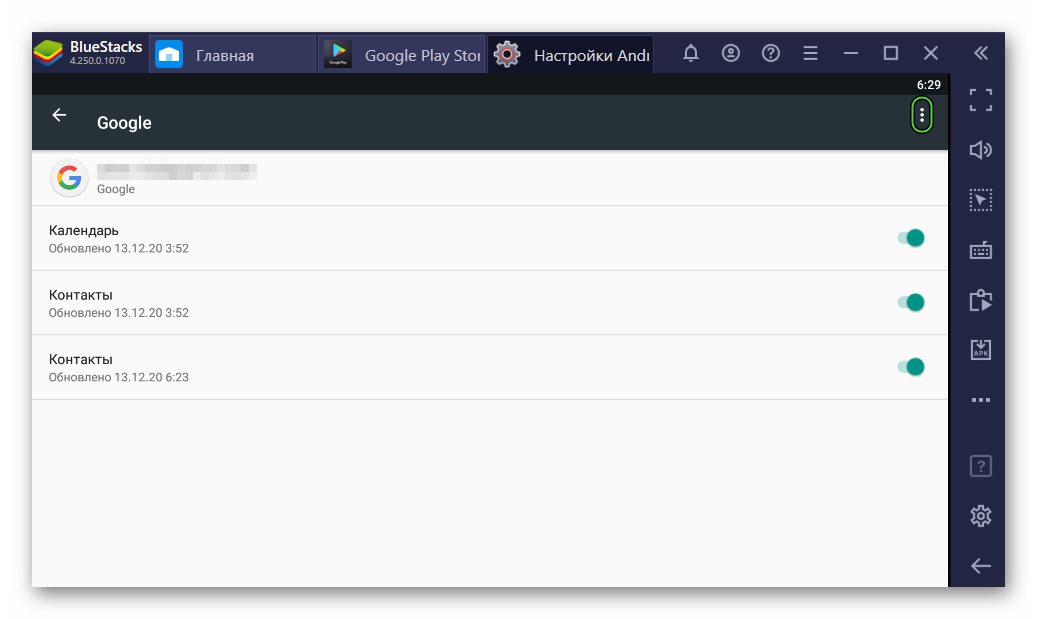
- В выпадающем списке выбираем пункт «Синхронизировать».
Итоги
Пользоваться эмулятором BlueStacks легко и просто за счет русского языка, интуитивно понятной графической оболочки. Уделите особое внимание настройке системных параметров, так как от этого зависит производительность приложений и комфорт в игровых сессиях (высокий FPS, отсутствие вылетов и т. д.).