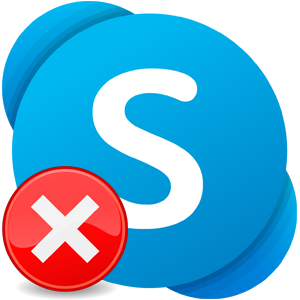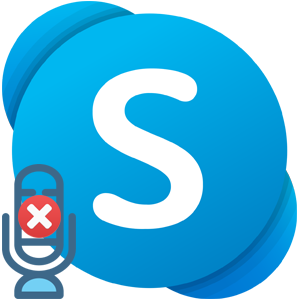Как сохранить переписку в Скайпе? Вопрос интересует многих пользователей, так как создание резервной копии – дело хорошее. И в этом плане к обновленной версии мессенджера есть некоторые вопросы. Не все так просто, как хотелось бы.
Возможно ли это
К сожалению, уже невозможно. В новых версиях мессенджера компания Microsoft убрала эту полезную функцию. Разработчики объяснили это тем, что теперь Скайп имеет облачную структуру и поэтому вся информация (включая переписку) хранится на серверах.
Это нововведение было встречено пользователями враждебно. Ведь теперь они не могут сделать резервную копию. Но это еще полбеды. Неизвестно, как Microsoft использует эту переписку. Вполне вероятно, что доступ к ней у компании есть.
Это говорит о том, что на приватность пользователей разработчики наплевали. Теперь ваши сообщения в любой момент могут стать достоянием общественности. И это неприятно. Особенно если в Скайпе хранится сугубо личная переписка.
Тем не менее, переносить сообщения в Skype с одного компьютера на другой – сплошное удовольствие. Все очень быстро и просто. Сейчас мы рассмотрим процесс для того, чтобы это продемонстрировать.
А сохранить письма пока можно только одним способом: скопировать текст и вставить его в какой-либо редактор. Пока это единственный вариант.
Перенос переписки на другой ПК (вместе с мессенджером)
Для этого нам придется просто установить мессенджер на новом ПК а сообщения подтянутся из облачного хранилища. Вообще, ничего сложного в этом нет. Но все же мы предоставим подробную инструкцию с четким алгоритмом действий:
- Переходим по адресу и на открывшейся странице нажимаем на кнопку «Скачать Скайп для Windows».
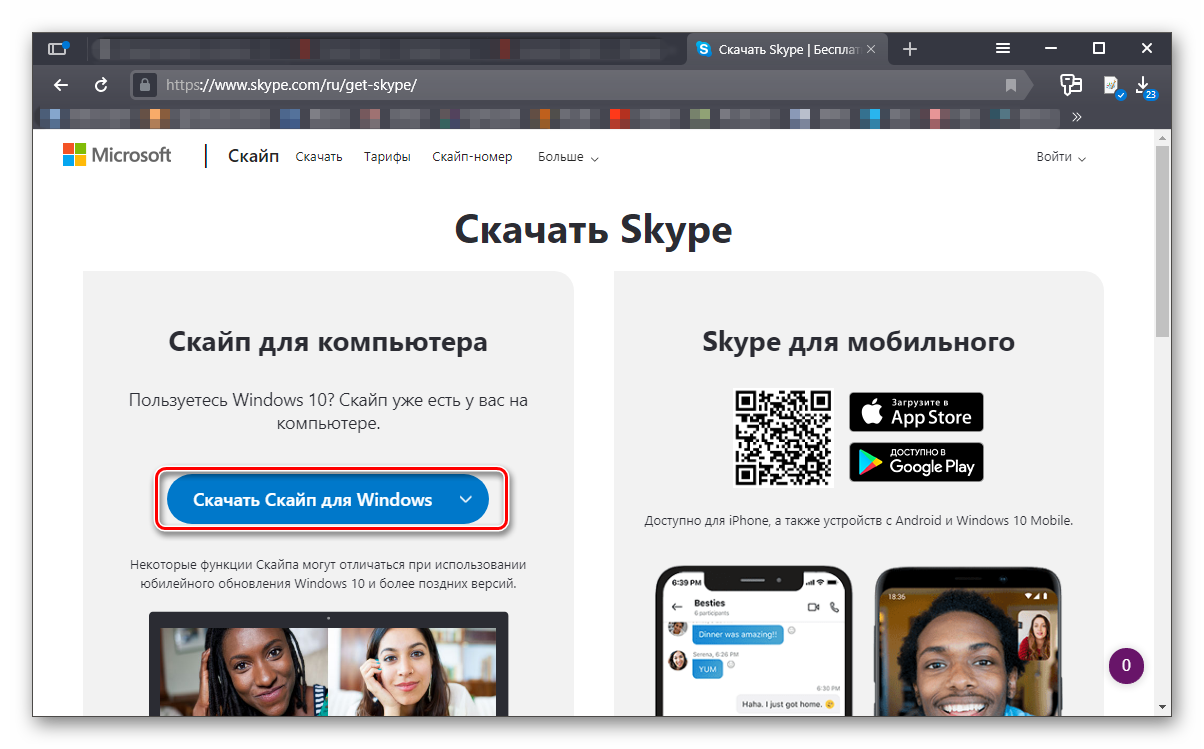
- Начнется загрузка актуальной версии мессенджера. Дожидаемся завершения скачивания и запускаем проводник Windows. Переходим в каталог «Загрузки» и дважды кликаем по скачанному файлу.
- Появится мастер установки. Здесь просто жмем на кнопку «Установить».
Все остальное произойдет без участия пользователя. Приложение автоматически инсталлируется. По окончании установки нужно будет всего лишь нажать на кнопку «Завершить». Теперь можно приступать к настройке Скайпа.
Начальная настройка мессенджера:
- Запускаем Скайп и на первом этапе вводим логин от учетной записи Microsoft. Жмем на кнопку «Далее».

- После этого вводим пароль от аккаунта и жмем «Вход».

- Через несколько секунд Скайп запустится. И сразу же система предложит установить аватар. Кликаем по кнопке «Загрузить фото». В соответствующем окошке диалога выбираем нужную картинку, жмем «Открыть», подгоняем размеры и кликаем по кнопке «Продолжить».

- Далее запустится проверка микрофона. Если он по какой-то причине не работает, то кликните по пункту «Устройство связи по умолчанию» и выберите соответствующий микрофон. Нажмите «Продолжить».

- После этого придется повторить то же самое и для веб-камеры.
И только после такой настройки мессенджер запустится полноценно и его можно будет использовать: искать контакты, писать в текстовом чате и звонить. Как видите, в самом процессе первичной настройки нет ничего сложного.
Самое интересное нас ждет в чатах. Мало того, что они были все перенесены. Так еще и все сообщения остались на своем месте вместе с отправленными файлами. То есть, доступ к переписке вы можете потерять только полностью удалив аккаунт.
Заключение
Итак, выше мы попытались понять, где хранится переписка Скайпа. Оказалось, что теперь мессенджер сохраняет все сообщения и файлы в облако, которое располагается на серверах Microsoft. Возможности создать резервную копию нет.