Наверное, у каждого пользователя случалась ситуация, когда в один прекрасный день он запускает браузер, а вместо привычного поиска Яндекс, открывается поиск Маил. Если вы сами ничего не меняли в настройках мы расскажем, как убрать поиск Майл ру из Яндекс Браузера, а также все сопутствующие продукты компании Mail.ru Group.
Как Майл.ру попадает в браузер и компьютер
Агрессивная политика компании привела к тому, что пользователи жалуются на продукты Майл, а антивирусные программы определяют их как потенциально нежелательное ПО. А все из-за того что сервисы Майл самовольно устанавливаются с другим программным обеспечением, а также распространяются с играми и крякнутыми программами, точно как вирус.
Проверка на вирусы
В половине случаев за изменение поиска и других симптомов ответственны вирусы. Это или троян или другой вид зловреда, который, попадая в компьютер, может сам загружать кучу хлама и менять настройки. Перед исправлением нужно проверить систему на вирусы. Отличный помощник в выявлении подобных нарушителей, это Malwarebytes.
- Скачайте антивирус с официального сайта и запустите сканирование. В бесплатной версии программы вы можете запускать сканирование вручную, в режиме реального времени она не работает.
- Процесс может длится от нескольких минут до одного часа. Дождитесь окончания проверки и удалите найденные зараженные файлы.
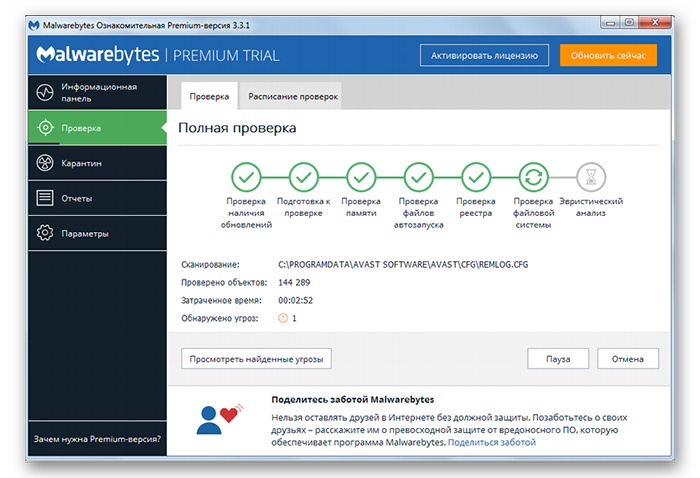
Полное удаление сервисов Mail.ru
В большинстве случаев, если были изменены настройки поиска, то вероятно на ПК поселились ещё и куча сопутствующих программ. Их нужно удалить в первую очередь.
Делать это можно различными способами: вручную через «Панель управления»/«Удаление программ» или с помощью стороннего софта. Мы рекомендуем одну отличную утилиту CCleaner, которая справится с этой задачей, гарантированно удалит ненужные программы на ПК. И к тому же она нам понадобится дальше для чистки запланированных задач, служб и контекстного меню и пр.
- Скачайте CCleaner с официального сайта, если у вас её ещё нет и установите как обычную программу.
- Запустите двойным кликом по ярлыку на рабочем столе. Для удаления программ от Майл ру сразу переходим в раздел «Инструменты».
- Откроется первая вкладка в этом разделе «Удаление программ». Здесь внимательно просмотрите список, ищите программы, в названии которых есть Mail.ru. Также можно просмотреть по издателю, не все программы могут быть отмечены как Mail.ru, например, браузер Atom.
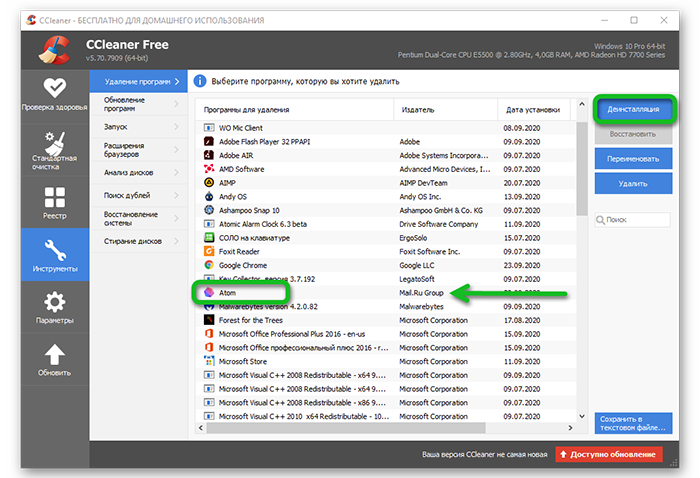
- Чтобы удалить программу выделите её однократным кликом мышки и в правой части окна нажмите «Деинсталлировать».
- Дальше в зависимости от удаляемой программы может открыться мастер удаления, где нужно подтвердить намерения и после повторить этот шаг со всеми программами от Mail.ru Group.
На рабочем столе могут остаться различные ярлыки, это ссылки на порталы Майл. Если после удаления программ они не исчезли их можно убрать, просто перетащив в корзину.

Восстановление сервиса поиска
Теперь мы подошли к тому, ради чего здесь и собрались — изменение поиска в Яндекс.Браузере.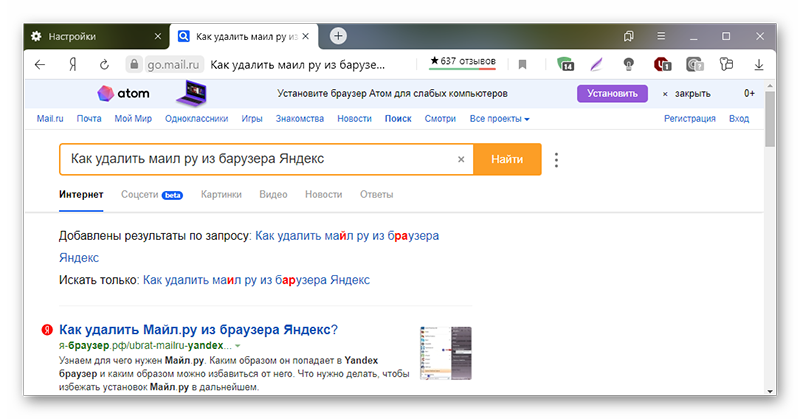
- Откройте обозреватель и нажмите на кнопку в виде трех полос в правом верхнем углу.
- В появившемся меню выберите «Настройки».
- В первом блоке нажмите «Настройки поисковой системы».
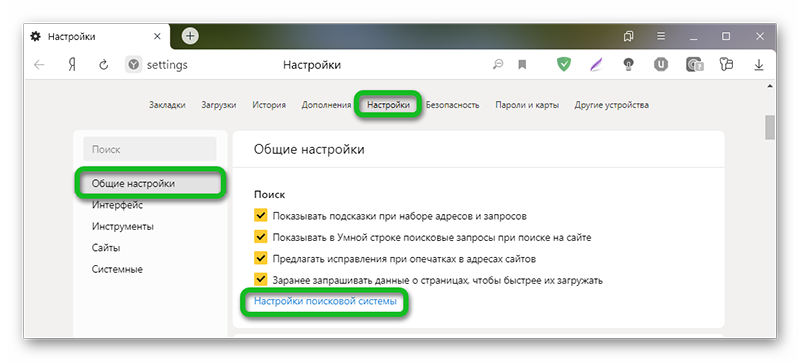
- Из выпадающего списка выберите Яндекс.
Настройки будут применены автоматически.
Удаление расширений
Кроме поиска в браузере может поселиться и расширение от Маил, открывающее стартовую страницу Mail.ru.
- Откройте меню и перейдите в раздел «Дополнения».
- Отключите расширение от Майл, если таковое есть и нажмите кнопку «Удалить».
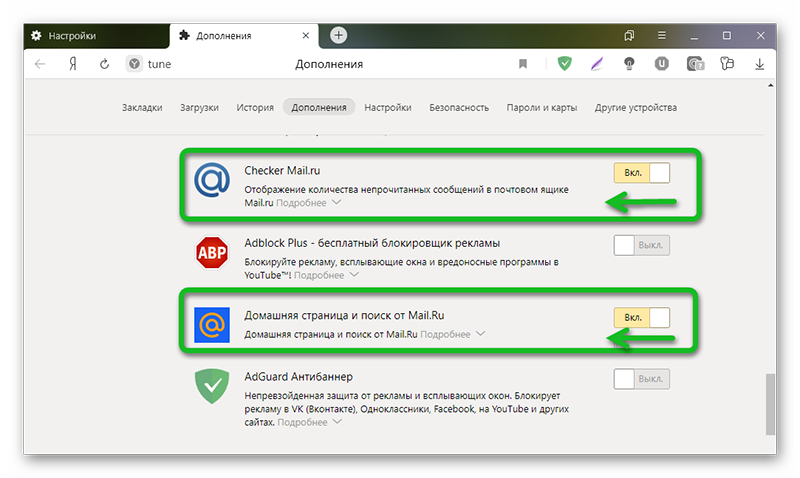
Удаление служб и запланированных задач
Службы и запланированные задачи дают инструкции системе и браузеру выполнять определенные действия. Например. искать обновления для вышеуказанных сервисов Майл. Чтобы спустя время они снова не поселились в вашем ПК их нужно удалить.
Делается это через утилиту CCleaner:
- Снова откройте программу, здесь нам нужна вкладка «Инструменты»/«Запуск».
- Просмотрите во всех разделах горизонтального меню: Windows, «Запланированные задачи», «Контекстное меню», «Службы Windows» — есть ли задачи с пометкой Mail.ru или название компании указано в издателе. Отключите их и удалите.
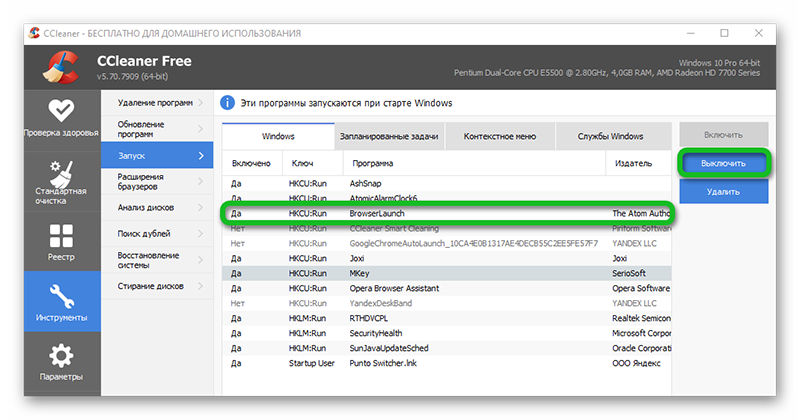
Что касается служб, то сначала отключите их в меню утилиты CCleaner, а после выполните на службе правый клик мыши и в появившемся контекстном меню выберите «Показать в папке». Удалите все что находится в этой папке, вместе с файлом службы.
Восстановление настроек по умолчанию
Есть один действенный способ уничтожить все ненужное и лишнее в браузере — выполнить сброс настроек.
- Откройте браузер и перейдите в «Настройки».
- Прокрутите список опций в самый низ и нажмите последнюю ссылку.
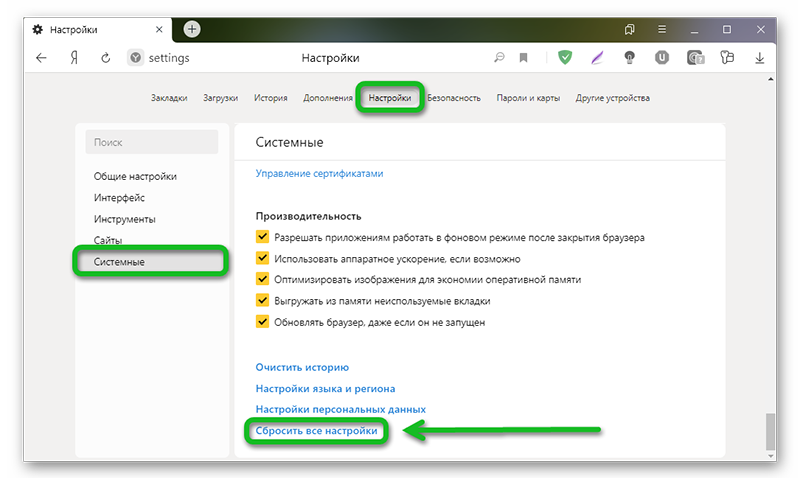
- Подтвердите действие.
Все ваши файлы, логины и пароли сохранятся, будут откреплены все вкладки, но закладки останутся, а настройки вернутся к состоянию, какими они были на момент установки обозревателя.
Переустановка браузера
Если никакие действия не помогли или вы просто не хотите возиться со всеми вышеописанными пунктами можно выполнить переустановку браузера. Но здесь стоит обратить внимание на один важный момент. Переустановку нужно выполнять с очисткой всех папок и хвостов, чтобы в момент установки новой версии все косяки не подтянулись из сохраненных файлов на ПК.
Как не допустить появления сервисов Mail на ПК и в браузере
По сути здесь все зависит от внимательности пользователя. Условно сервисы Майл вирусами не являются, от них в случае появления на компьютере достаточно легко избавится и мы с вами сейчас в этом убедились. Но чтобы больше не повторять данную процедуру достаточно выполнить минимум действий:
- не скачивайте программы и утилиты из неизвестных источников;
- в процессе установки программ обратите внимание, если есть в мастере установки есть «Режим эксперта» или «Расширенные настройки» пройдите в них и отключите все нежелательные программы от партнеров. Просто снимите галочки с предложений установить дополнительные компоненты и программы.








