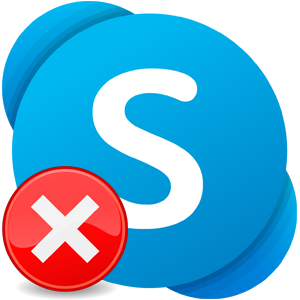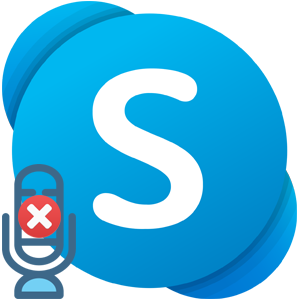Как перенести Скайп на другой компьютер. Этот вопрос волнует многих пользователей. И поэтому мы должны подробно рассмотреть весь процесс. Предупредим, что никаких резервных копий не потребуется. Но процесс будет разделен на несколько этапов.
Несколько слов об истории сообщений
Сохранять все переписки отдельно нет никакого смысла. Дело в том, что они хранятся не только на компьютере пользователей, но и в облаке Microsoft. Поэтому при подключении к аккаунту она появится в приложении автоматически.
Даже файлы, отправленные при помощи Skype пользователями, никуда не денутся. С одной стороны, это очень хорошо: не нужно возиться с переносом. А со второй, неизвестно, как Microsoft использует эти данные. Минус в плане приватности.
Этап 1. Установка Скайпа на новом ПК
Сам процесс установки не очень сложен. Но могут возникнуть кое-какие проблемы. В некоторых случаях придется даже отключить антивирус. Но для начала нужно скачать установочный файл. Сделать это можно на официальном сайте:
- Переходим по адресу и на открывшейся странице нажимаем на кнопку «Скачать Скайп для Windows».
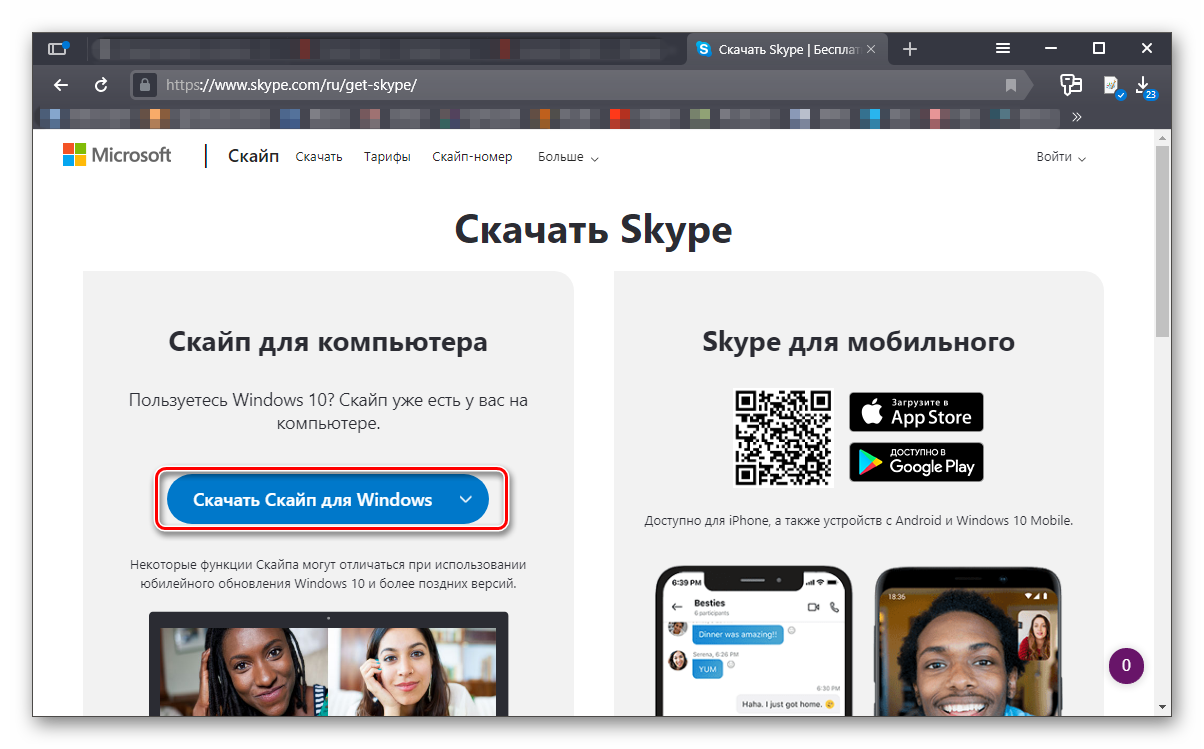
- Начнется загрузка актуальной версии мессенджера. Дожидаемся завершения скачивания и переходим в каталог «Загрузки» и дважды кликаем по скачанному файлу.
- Появится мастер установки. Здесь просто жмем на кнопку «Установить».
Все остальное произойдет без участия пользователя. Приложение автоматически инсталлируется. По окончании установки нужно будет всего лишь нажать на кнопку «Завершить». Теперь можно приступать к настройке Скайпа.
Этап 2. Настройка Skype на новом ПК
Без начальной настройки мессенджера пользоваться им будет невозможно. Поэтому сначала придется поговорить об этом. В принципе, ничего сверхъестественного от пользователя не требуется. Вот соответствующая инструкция:
- Запускаем Скайп и на первом этапе вводим логин от учетной записи Microsoft. Жмем на кнопку «Далее».

- После этого вводим пароль от аккаунта и жмем «Вход».

- Через несколько секунд Скайп запустится. И сразу же система предложит установить аватар. Кликаем по кнопке «Загрузить фото».

- В соответствующем окошке диалога выбираем нужную картинку, жмем «Открыть», подгоняем размеры и кликаем по кнопке «Продолжить».
- Далее запустится проверка микрофона. Если он по какой-то причине не работает, то кликните по пункту «Устройство связи по умолчанию» и выберите соответствующий микрофон. Нажмите «Продолжить».

- После этого придется повторить то же самое и для веб-камеры.
И только после такой настройки мессенджер запустится полноценно и его можно будет использовать: искать контакты, писать в текстовом чате и звонить. Как видите, в самом процессе первичной настройки нет ничего сложного.
Заключение
Теперь вы знаете все о том, как перенести историю Скайпа на другой компьютер. Оказалось, что для этого даже не нужно создавать резервные копии. Все хранится в облаке. Так что никаких проблем точно не возникнет.