Закладки в Яндекс.Браузере позволяют переходить на любимые сайты в 1 клик. По умолчанию на Табло можно добавить до 16 плиток с сохраненными ссылками на любимые сайты. Но при активном серфинге этого недостаточно, сегодня мы поговорим о том, как увеличить количество закладок в Яндекс Браузере. А точнее о настройке Табло и о возможностях работы с сохраненными страницами
Закладки в Яндекс.Браузере
Яндекс.Браузер обладает инструментом добавления интересующих сайтов в специальный раздел веб-обозревателя для быстрого доступа к любимым интернет-ресурсам. Причем часть таких страниц пользователь может сохранить как на Табло в виде визуальных плиток, так и на «Панели закладок», группируя их по папкам.
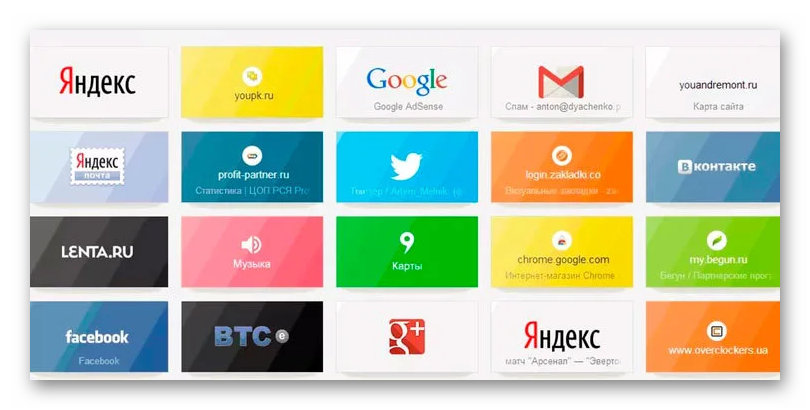
Табло в Яндекс.Браузере
Перейдем к подробному разбору Табло в Яндекс.Браузере.
Сразу после установки браузера здесь отображаются сервисы Яндекса и популярные ресурсы. Если вы не добавляете никаких страниц вручную плитки периодически меняются в зависимости от вашей активности в интернете. То есть это динамическая панель, которая показывает вам эти ресурсы, на которые вы переходили чаще всего последнее время.
Это крайне удобный инструмент, который позволяет при запуске браузера или открытии новой вкладки в одно нажатие перейти на интересующую ресурс. При синхронизации браузера с аккаунтами Яндекс все ваши сохраненные сайты и страницы будут доступны с любого устройства, через Яндекс.Браузер, где выполнен вход в учётную запись. Как мы уже говорили, Табло Яндекс.Браузера позволяет сохранять минимум 8, максимум 16 плиток.
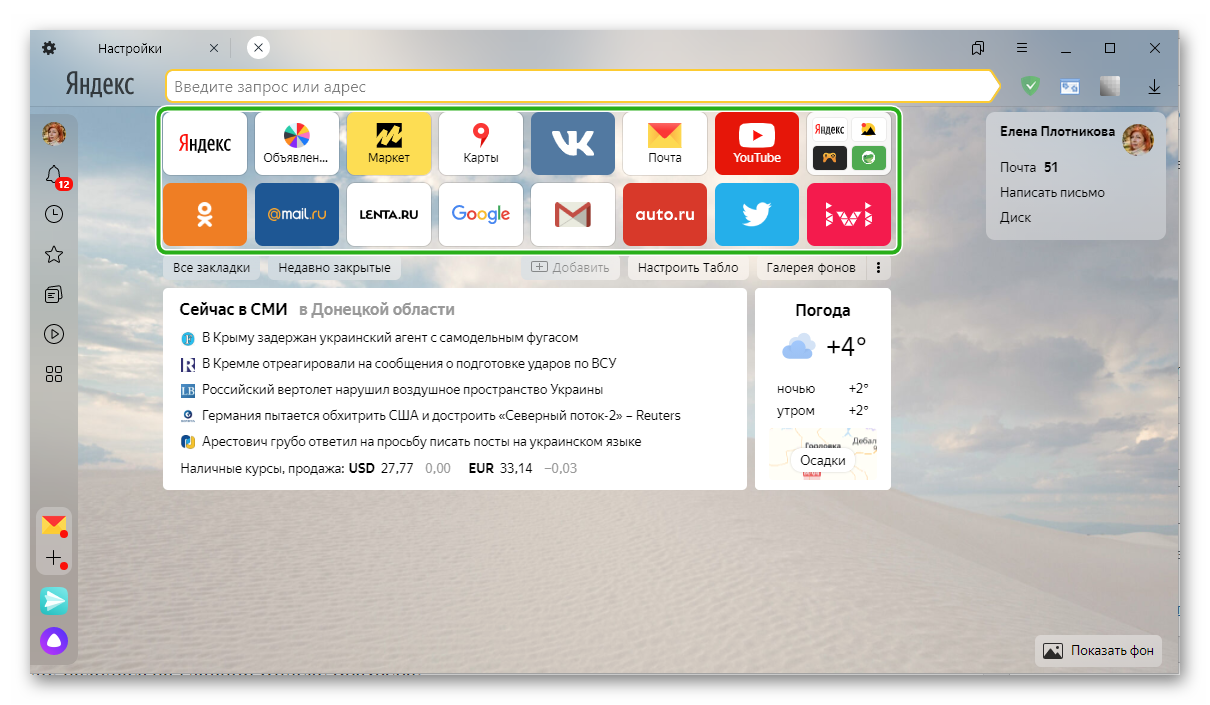
Каждая плитка свою очередь может быть папкой и хранить в себе до 20 ссылок на страницы, таким образом вы можете увеличить количество страниц до 320 штук.
Добавляем сайт на Табло
Чтобы добавить страницу на Табло, находясь на главной Яндекс Браузера:
В случае добавления сайта:
- Откройте новую вкладку и перейдите на нужный сайт.
- В адресной строке поставьте курсор и выполните правый клик мыши, чтобы скопировать ссылку на ресурс или нажмите кнопку «Копировать» справа от адресной строки. Ссылка будет помещена в буфер обмена.
- Снова откройте новую вкладку, чтобы отобразилась главная Яндекса с Табло.
- Под плитками нажмите кнопку «Добавить» и в выпадающем меню выберите «Сайт».
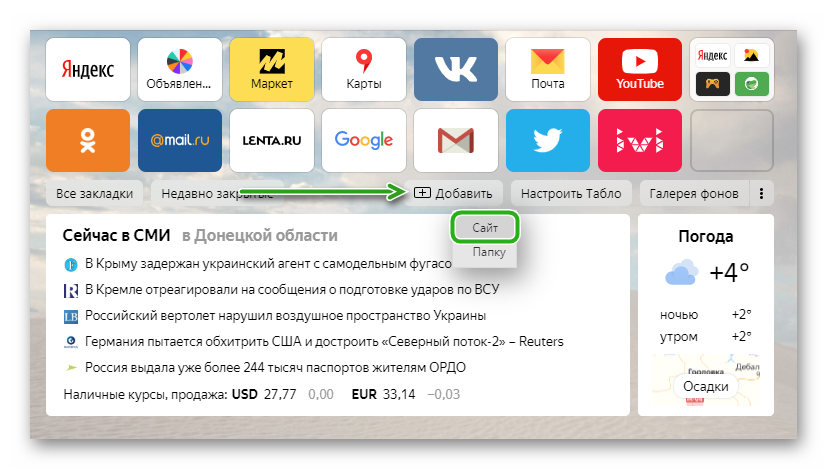
- Вставьте ссылку из буфера обмена в соответствующее поле.
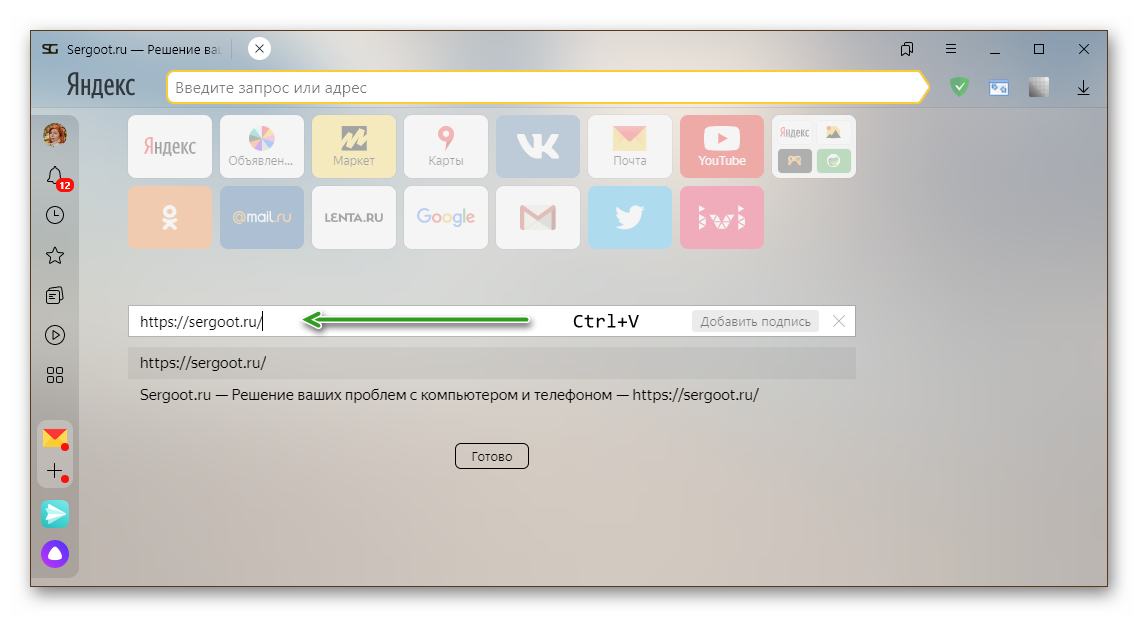
- Справа есть кнопка «Добавить подпись». Здесь вы можете написать всё что вам нужно.
- Или выберите один из популярных или недавно посещенных сайтов из карусели ниже.
Или нажмите на кнопку «Добавить в на табло» в появившейся шторке. 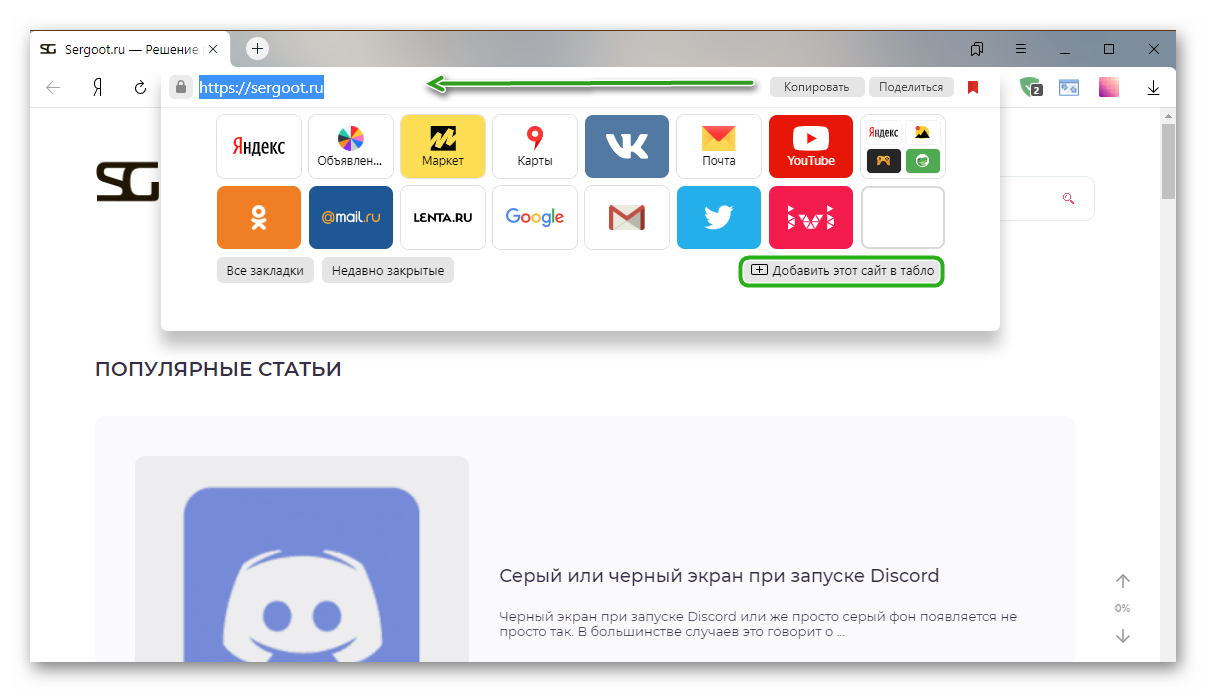
Новая плитка будет добавлена на Табло и теперь вы можете её редактировать.
Увеличиваем число плиток
Увеличить количество плиток на Табло, можно добавляя папки вместо ссылок на отдельные странице или сайты. Как мы уже говорили, каждая плитка может содержать в себе папку с двадцатью ссылками.
Чтобы добавить папку:
- Из выпадающего списка при нажатии на кнопку «Добавить» выбираем «Папка».
- В открывшемся окне нажмите «Добавить сайт».
- Дальше действия не отличаются от добавления сайта.
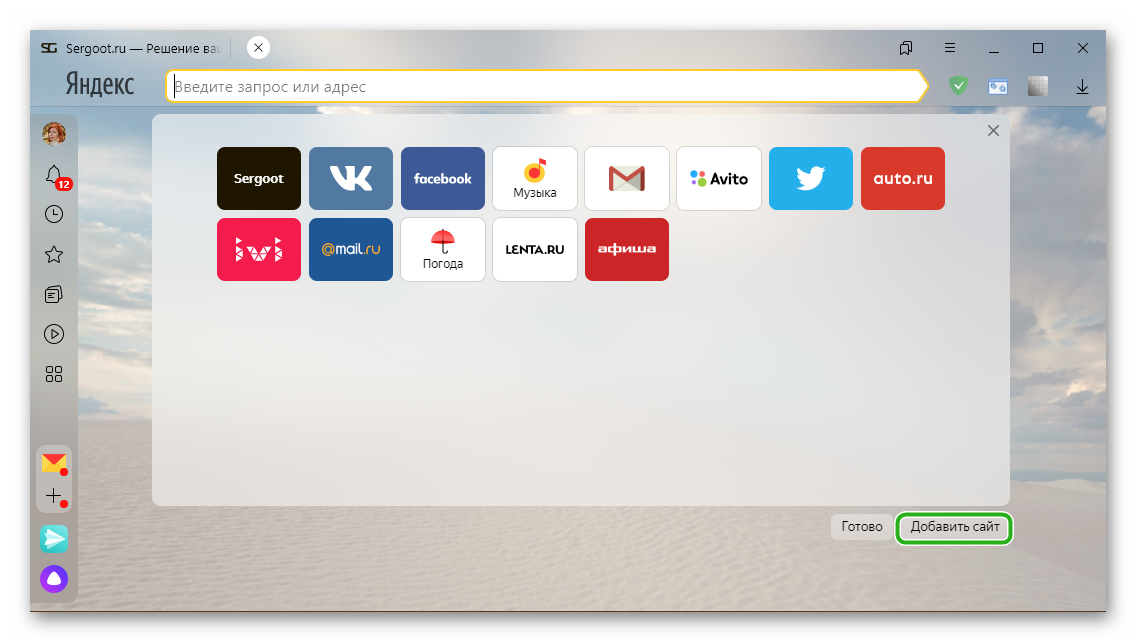
- После того как вы закончите добавлять плитки в папку нажмите «Готово».
Настраиваем плитки на Табло
Плитки можно перетаскивать с места на место. Для этого достаточно навести курсор мыши на плитку, зажать плитку и перетащить её в другое место.
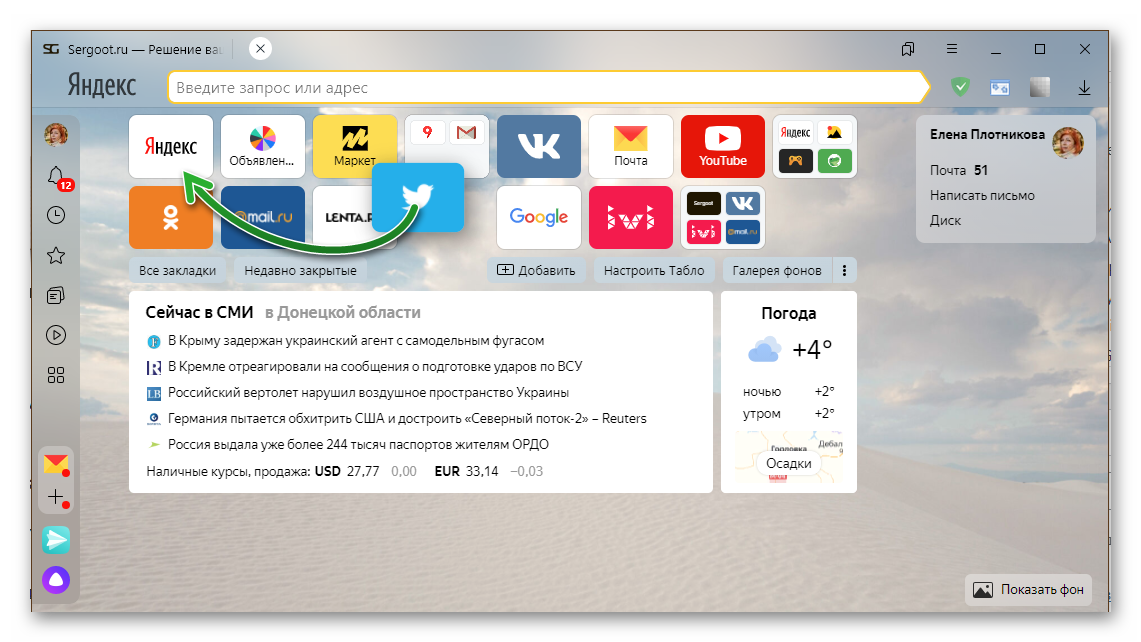
При наведении курсора мыши на отдельную плитку появляются функциональные кнопки:
- замочек — чтобы закрепить плитку на экране. Необходим для того чтобы данная плитка не исчезала при динамическом изменении ссылок.
- шестеренка — при нажатии на эту кнопку вы можете изменить плитку, то есть добавить другой сайт или изменить примечание.
- крестик — с помощью него можете удалить ссылку с Табло визуальных закладок.
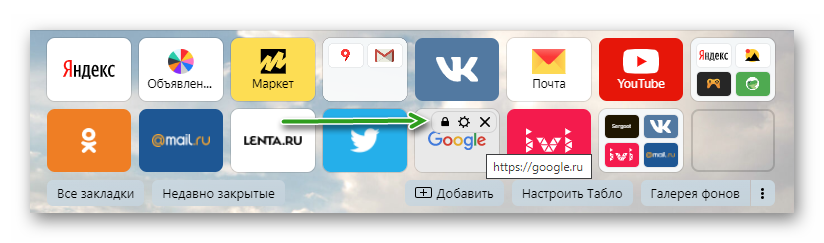
При клике по кнопке «Настроить Табло» вы можете добавить сайт или изменить фон.
Справа под плитками есть кнопка «Все закладки». Это раздел браузера, где хранятся, вообще, все ссылки на сайты, которые вы когда-либо сохраняли. Здесь их может быть тысячи.
И кнопка «Недавно закрытые» — отсюда вы быстро можете попасть на те ресурсы, которые, собственно, недавно посещали.
О том как добавить сайт или папку и о возможностях Табло мы рассказали, далее перейдем к настройке фона.
Меняем фон
Нажимаем кнопку «Настроить Табло» и здесь переходим в раздел «Галерея фонов».
Откроется одноименная страница, где вы сможете выбрать фон согласно вашим предпочтениям.
Все фоны здесь отсортированы по категориям. В зависимости от мощности вашего ПК вы можете использовать 3D-фоны. Это прекрасная возможность придать вашему браузеру необычный вид. Каждый раз когда вы будете открывать главную Яндекса вы будете видеть переливающиеся облака или бушующие волны или выберите картинку под настроение. Также вы можете использовать любое изображение с вашего ПК или личную фотографию.
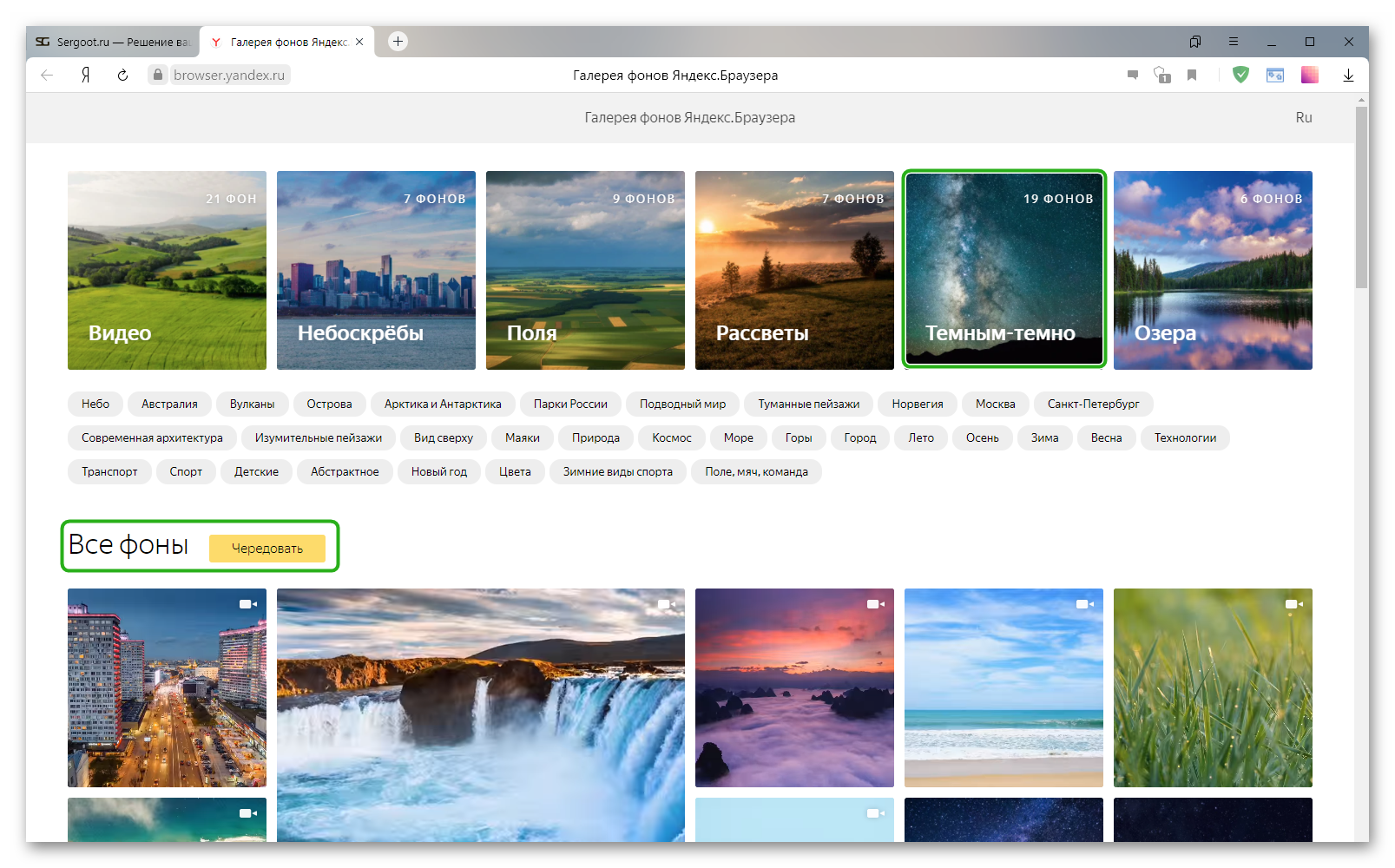
Увеличиваем размер
Размер Табло по умолчанию подстраивается под размер окна браузера. Его можно изменить: установить увеличенный, нормальный или уменьшенный размер в зависимости от предпочтений.
Инструкция, как изменить вид вкладок в браузере Яндекс:
- Выполните правый клик мыши на любой плитке на Табло и в контекстном меню выберите «Размер табло».
- Здесь из четырех вариантов выберите, какой вам больше нравится, изменения вступят в силу немедленно.
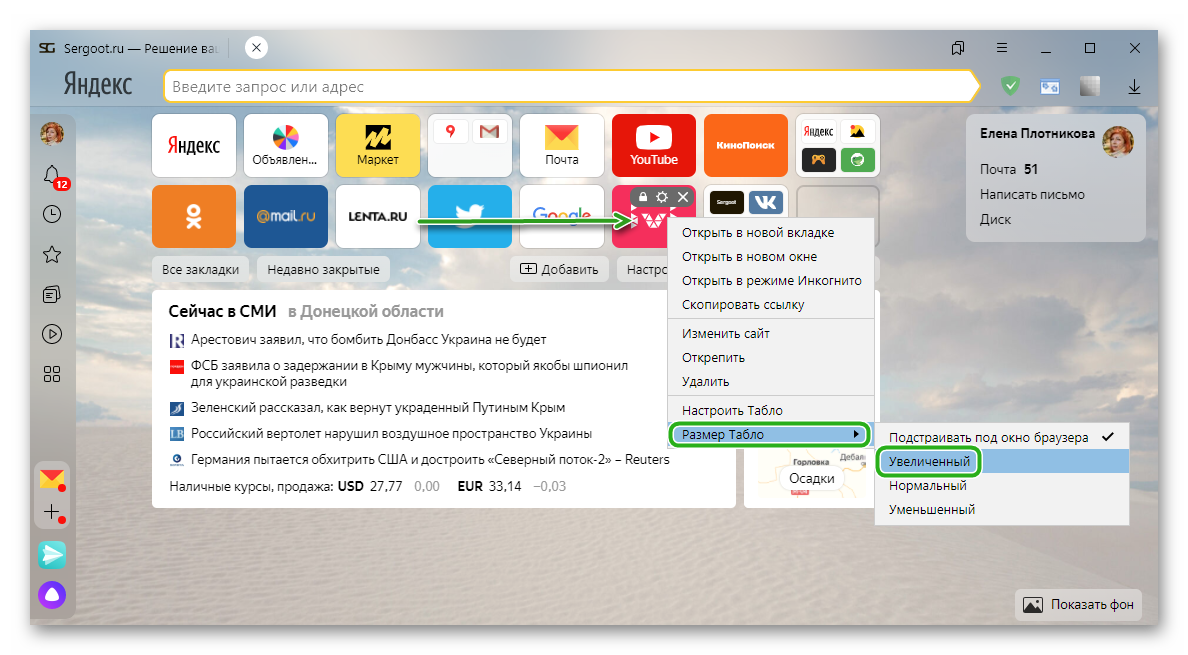
Панель закладок в Яндекс.Браузере
Панель закладок в Яндекс.Браузере представляет собой инструмент, способный хранить сотни и даже тысячи страниц.
- Чтобы активировать панель закладок откройте меню и наведите курсор на пункт «Закладки».
- В следующим выпадающем списке выберите «Показывать панель закладок» или нажмите на клавиатуре комбинацию клавиш
Ctrl +Shift +B .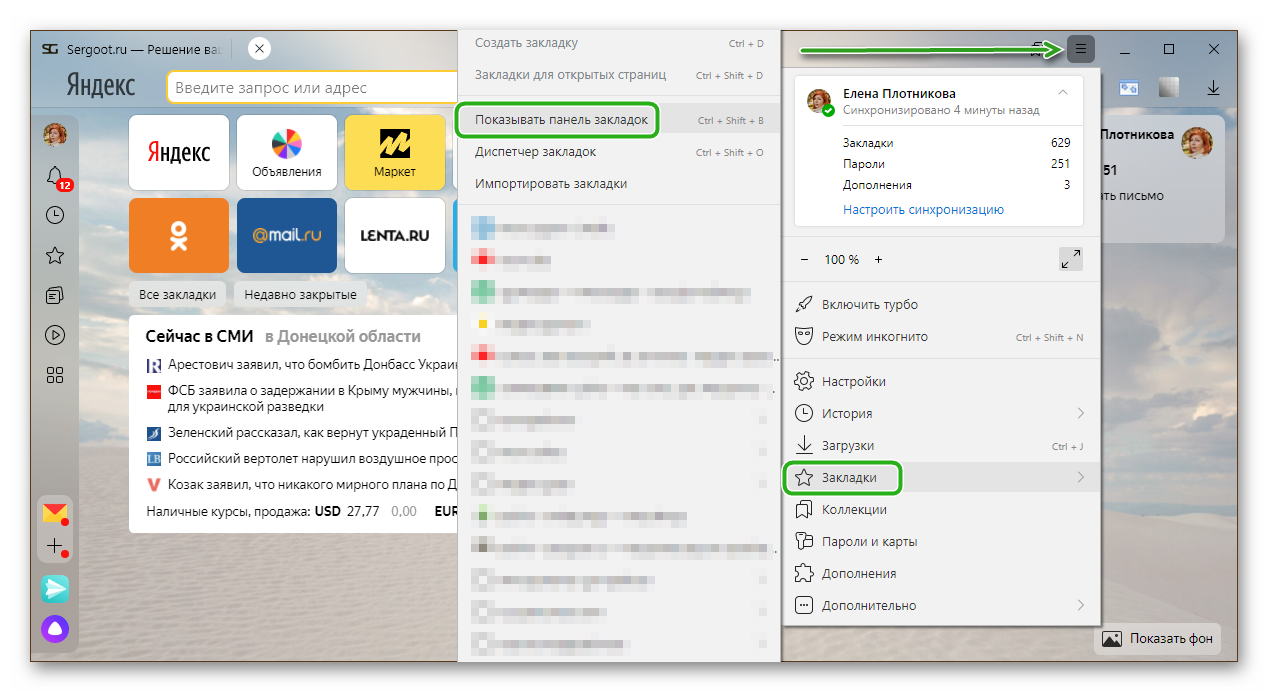
- Под адресной строкой появится небольшая панель. Здесь уже могут находится некоторые ссылки.
- Чтобы добавить сюда ресурс перейдите на любой интересующий вас сайт и в конце адресной строки нажмите на флажок.
- В открывшемся окне выберите, куда сохранить ссылку на страницу – на «Панель закладок» в «Новую коллекцию» или в папку «Другие закладки». Также вы можете здесь создать новую папку и дать ей название.
- Эта панель будет отображаться независимо на каком сайте находитесь и переход на нужный ресурс осуществляется однократным кликом по ссылке.
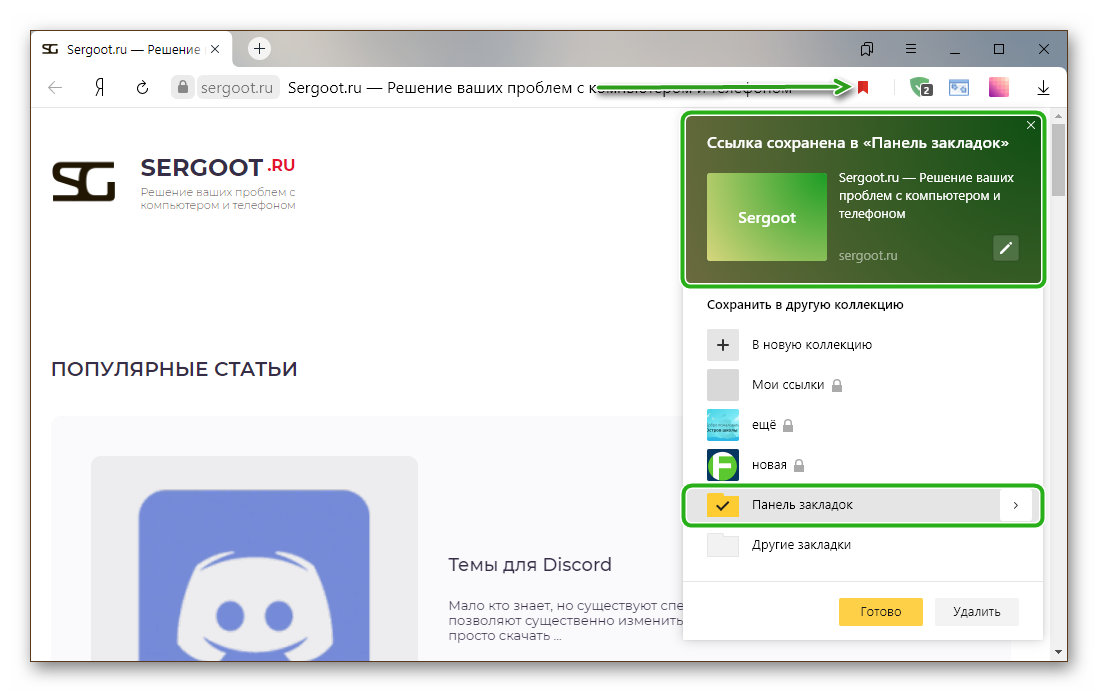
- Рядом с функцией «Показать…»/«Скрыть панель закладок» есть раздел «Диспетчер закладок».
- Пройдя в него вы можете видеть все ваши сохраненные страницы:
- В центральной части экрана отображаются все сохранённые сайты и папки.
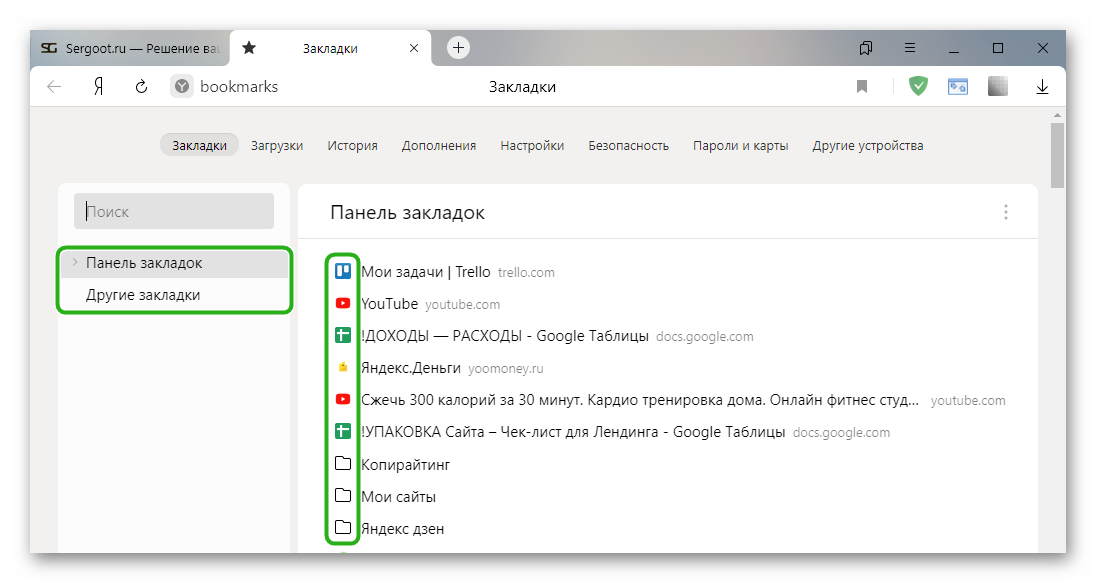
- При наведении курсора мыши на отдельную ссылку вы можете выполнять с ней определенные функции.
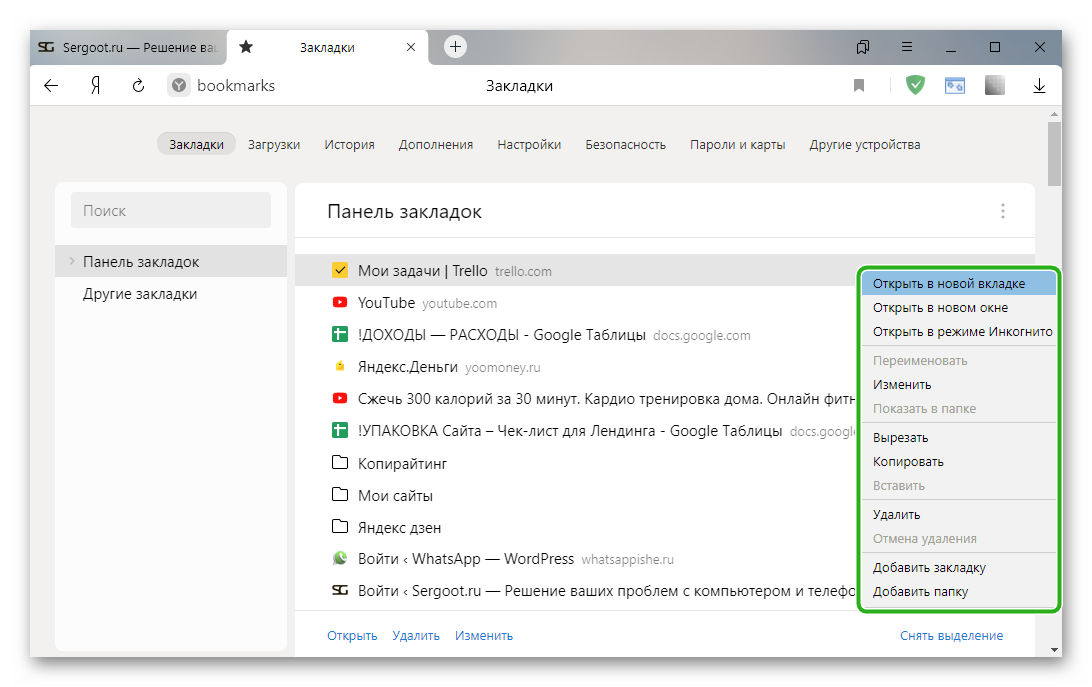
- В панели слева отображаются папки с закладками.
- Здесь вы так можете создавать новые папки или добавлять ссылки на любимые ресурсы.
- Достаточно выполнить правый клик мыши и в открывшемся окне ввести название и ссылку в соответствующие поля и нажать кнопку «Добавить».
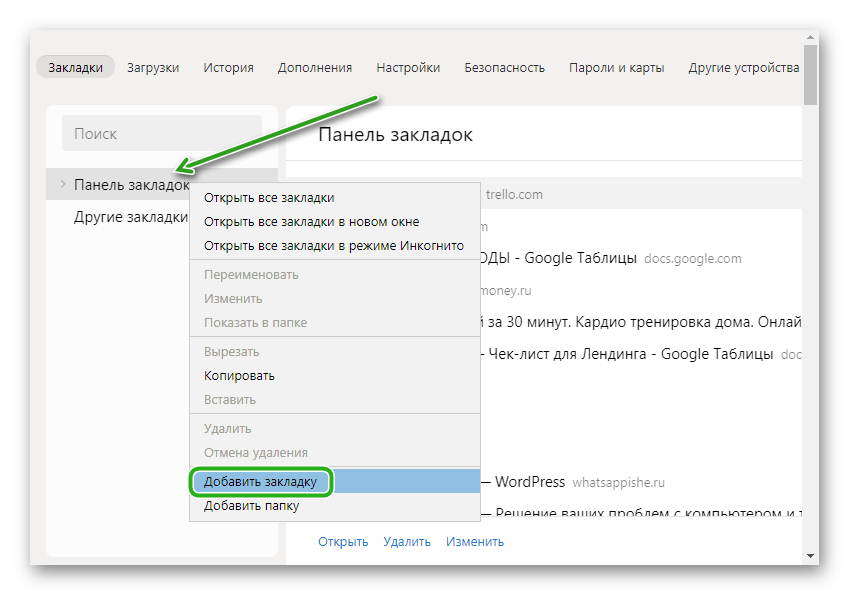
- Сами закладки или папки с сохраненными страницами можно перемещать. Для этого захватите любую закладку и перетяните её в другое место.
Настраиваем размер вкладок
Вкладки в Яндекс.Браузере отображаются в самой верхней части окна над адресной строкой. Бывает необходимо работать с множеством вкладок, например вы запускаете их 40 или 50 или даже больше страниц и тогда эти вкладки сжимаются до невообразимо небольших размеров. То есть на панели вкладок отображается только маленький фрагмент и фавикон сайта. Очень неудобно переключаться между такими вкладками. При желании их размер можно зафиксировать, то есть ограничить минимальную ширину вкладки. А также настроить внешний вид.
- Откройте меню и перейдите в раздел «Настройки».
- В панели слева переключитесь на раздел «Интерфейс».
- В блоке опции вкладки поставьте галочку в пункте «Ограничивать минимальную ширину вкладки».
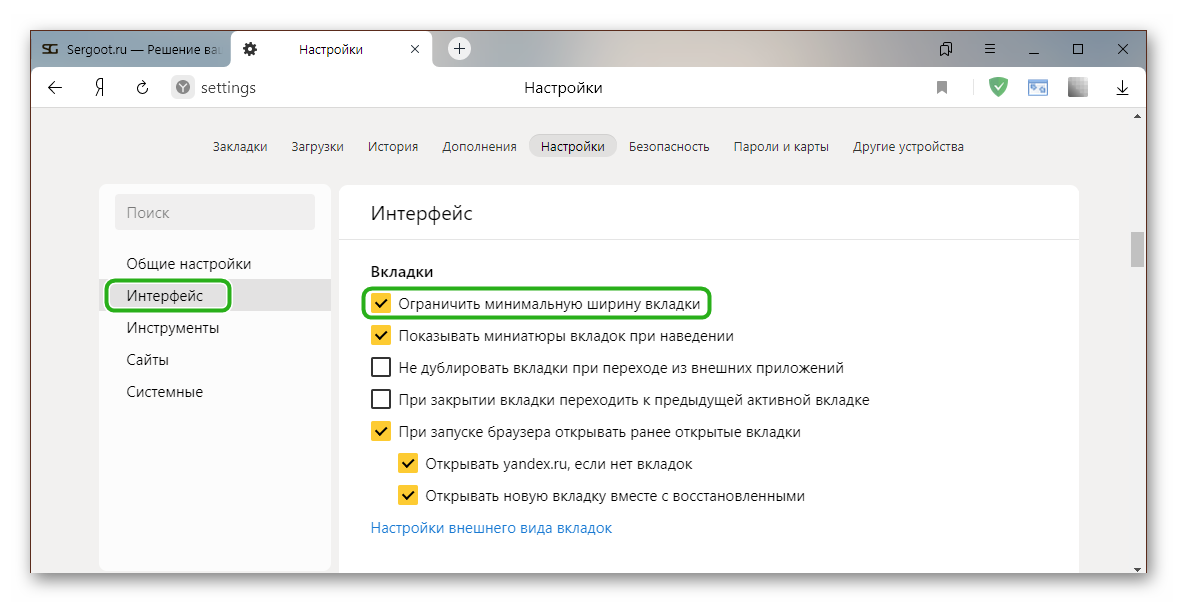
- Пройдите по ссылке здесь «Настройки внешнего вида вкладок».
- Выберите расположение сверху или внизу будет располагаться панель вкладок.
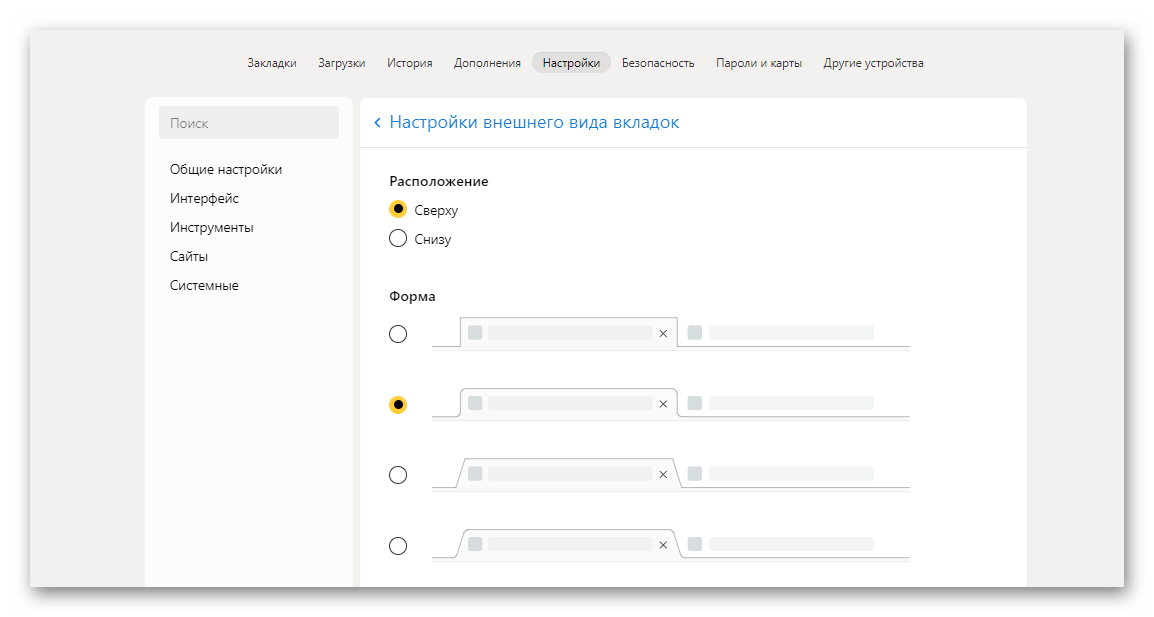
- А также выберите, какая вам больше форма вкладок нравится.
Уменьшить размер вкладок в Яндекс Браузере, можно таким же образом, только здесь нужно снять галочку с пункта об ограничении размера вкладок.
Заключение
Вот и все настройки. На самом деле ничего сложного, а главное браузер позволяет динамически настраивать разделы с закладками, чтобы вы могли быстро перемещаться по интересующим интересующем вас сайтом.








