Чтобы исправить ошибку Windows 0xc00000e5, убедитесь, что ваш антивирус не блокирует открытие приложений. Вы также можете запускать проблемные приложения от имени администратора, восстанавливать поврежденные файлы с помощью SFC и сканировать диски на наличие поврежденных секторов с помощью Check Disk.
Ошибка Windows 0xc00000e5 — это один из наиболее распространенных кодов ошибок, о которых сообщают пользователи. Код ошибки обычно содержит такое сообщение, как «Не удалось правильно запустить приложение», которое дает приблизительное представление о причине, но не предлагает решения. К счастью, мы можем помочь.
Что вызывает ошибку Windows 0xc00000e5
Код ошибки 0xc00000e5 указывает на проблему с одним или несколькими приложениями. Как правило, это означает, что приложение не удалось правильно открыть либо по запросу пользователя, либо автоматически во время запуска.
Эта ошибка обычно возникает из-за того, что ваше антивирусное программное обеспечение правильно или неправильно помечает приложение как подозрительное. . Это также может иногда происходить, когда приложение не может получить доступ к необходимым системным файлам из-за того, что они отсутствуют или повреждены.
Какова бы ни была причина, эта ошибка может быть очень неприятной, особенно если она появляется без предупреждения и предотвращает вы от выполнения дел. К счастью, ошибку 0xc00000e5 обычно несложно исправить, если вы знаете наиболее распространенные триггеры.
Как исправить ошибку приложения 0xc00000e5
Поскольку нет единственной причины ошибки 0xc00000e5, нет и единственного решения. Но, следуя приведенным ниже инструкциям по устранению неполадок, вы вскоре снова сможете без проблем открывать приложения.
1. Убедитесь, что проблема не в вашем антивирусе
Известно, что как Microsoft Defender, так и сторонние антивирусные службы, в частности Comodo и AVG, вызывают ошибку Windows 0xc00000e5. Если вы столкнулись с этой ошибкой вскоре после установки или обновления антивирусного программного обеспечения, проблема, скорее всего, связана с этим.
Запустите полную проверку на вирусы, которая, как мы надеемся, покажет вам, что ошибка не вызвана вредоносным ПО на вашем компьютере. Если при сканировании обнаружено вредоносное ПО, удалите его или поместите в карантин. Если вы уверены, что ваша система свободна от вирусов, попробуйте открыть приложение, чтобы проверить, не было ли это причиной ошибки.
Если ошибка повторится, попробуйте добавить проблемное приложение в список исключений антивируса (известных как Исключения в Microsoft Defender.) Если вы столкнулись с ошибкой с несколькими приложениями, добавить их все в список исключений может быть сложно. Возможно, будет проще временно отключить антивирусное программное обеспечение перед проверкой приложений.
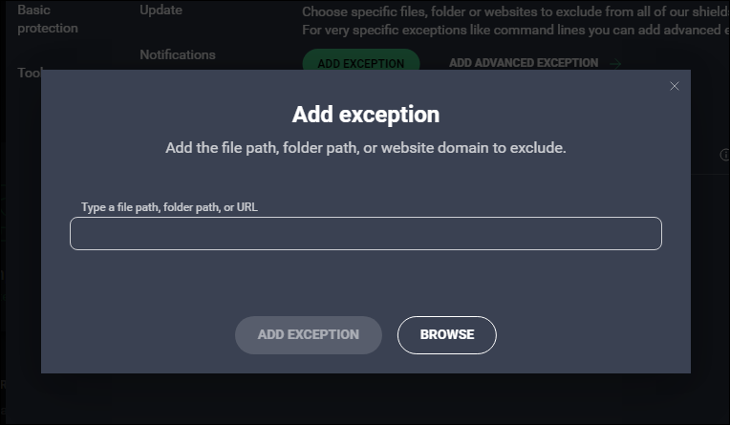
Если приложение или приложения теперь открываются без ошибок, вы нашли причину. Если вы хотите избежать повторного появления ошибки 0xc00000e5 в будущем, рассмотрите возможность смены антивирусного программного обеспечения.
2. Запустите приложение от имени администратора
Предполагая, что ваш антивирус не был причиной ошибки, следующим наиболее вероятным вариантом является то, что приложение не может получить доступ к необходимым системным файлам. Это может быть связано с тем, что у приложения нет необходимых прав.
Вы можете проверить это, запуск приложения от имени администратора. Это можно сделать, щелкнув правой кнопкой мыши по ярлыку приложения и выбрать «Запуск от имени администратора» в контекстном меню. Нажмите «Да» в окне подтверждения UAC.
Если это устранит проблему, но вы не хотите повторять процесс каждый раз, когда открываете приложение, вы можете настройте его так, чтобы он всегда запускался от имени администратора. Для этого щелкните правой кнопкой мыши EXE-файл приложения и выберите Свойства > Совместимость. Установите флажок «Выполнять эту программу от имени администратора», затем нажмите «Применить».
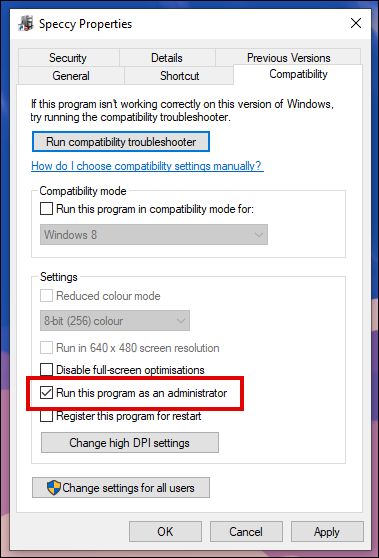
3. Запустите SFC и ChkDsk из командной строки
Чтобы исключить отсутствующую, поврежденную или недоступную систему файлов как причину ошибки, запустите средство проверки системных файлов (SFC) и Check Disk (ChkDsk) сканирует из командной строки.
Откройте командную строку, введя «cmd» в поиске Windows. Щелкните правой кнопкой мыши результат поиска. и выберите «Запуск от имени администратора».
В командной строке введите SFC /scannow и нажмите «Ввод». Когда сканирование SFC завершится, вы увидите сообщение о том, были ли найдены и исправлены поврежденные файлы. Если ничего не найдено или файлы повреждены не удалось исправить, вы увидите соответствующее сообщение для каждого результата.
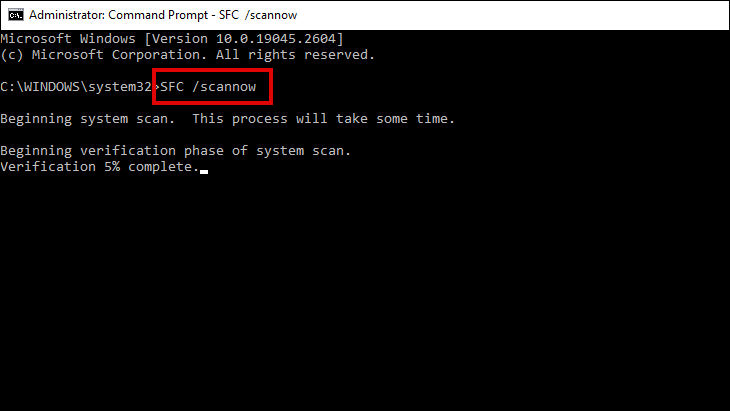
Сканирование Check Disk все еще может быть полезным, даже если поврежденные файлы были найдены и восстановлены в SFC. Находясь в командной строке, введите chkdsk /r c: и нажмите
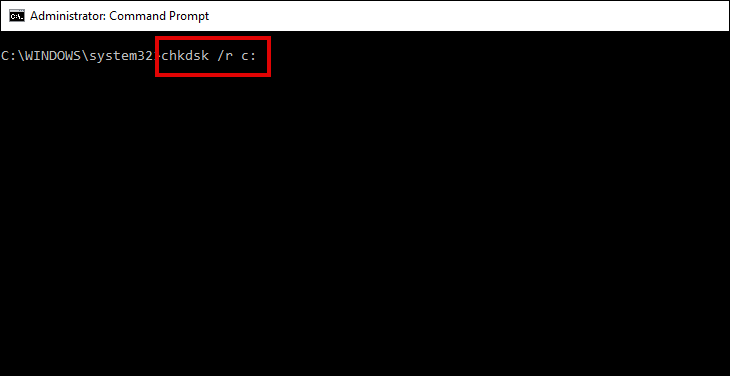
Сканирование ChkDsk может занять некоторое время, но просто позвольте ему работать без перерыва. После завершения сканирования SFC и ChkDsk протестируйте приложение, чтобы убедиться, что ошибка устранена.
4. Установите обновления Windows
К моменту, когда вы дойдете до этого шага, ошибка приложения 0xc00000e5 должна быть исправлена. Но убедитесь, что вы обновляете Windows и применяете все последние исправления безопасности. вы избежите подобных ошибок в будущем.
Другие распространенные коды ошибок Windows
Несмотря на то, что сталкиваться с ними неприятно, коды ошибок Windows представляют собой полезный диагностический инструмент. Обычно они достаточно специфичны, что облегчает поиск способов решения проблемы. Вот некоторые другие распространенные коды ошибок Windows.
- 0xc000007b – Обычно это результат повреждения файлов приложений или конфликта между 64-разрядным системным программным обеспечением и 32-разрядными приложениями.
- 0x80070005 – Ошибка обновления, часто возникающая при возникновении проблемы с активацией Windows.
- 0x8007045d – Если в Windows возникают проблемы с поиском или чтением файлов, эта ошибка может появиться на вашем экране.
- 0x80070057 – Это еще одна распространенная ошибка обновления, обычно связанная со сбоем автоматического обновления.








