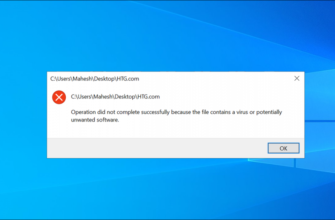Может быть очень неприятно попытаться запустить приложение или игру и получить сообщение типа «Приложение не удалось запустить правильно (0xc000007b). Нажмите «ОК», чтобы закрыть приложение. » К счастью, исправить код ошибки 0xc000007b вполне возможно. Вот как это сделать.
Что вызывает код ошибки 0xc000007b
Обычно ошибка Windows 0xc000007b является результатом повреждения файлов приложения. Это также может произойти из-за конфликта между 32-битной и 64-битной версиями программного обеспечения и операционными системами Windows.
Номер ошибки обычно сопровождается сообщением «Приложение не удалось запустить правильно». » и просит вас закрыть приложение. В большинстве случаев ошибка продолжает появляться независимо от того, сколько раз вы пытаетесь запустить соответствующее приложение или игру. К счастью, у вас есть несколько способов решить эту проблему.
Исправить ошибку Windows 0xc000007b: 6 методов
В зависимости от Точную причину проблемы можно исправить несколькими способами. Чтобы облегчить вам решение проблемы, мы начнем с самых простых решений и постепенно переходим к более сложным решениям.
Перезагрузите компьютер
Возможная причина появления указанной выше ошибки заключается в том, что на вашем компьютере произошел небольшой сбой. В этом случае вы можете перезагрузить компьютер, чтобы решить проблему. (Перезагрузка устройств часто решает многие проблемы.)
Чтобы перезагрузить компьютер с Windows 11 или 10, откройте меню «Пуск», выберите значок питания и выберите «Перезагрузить».
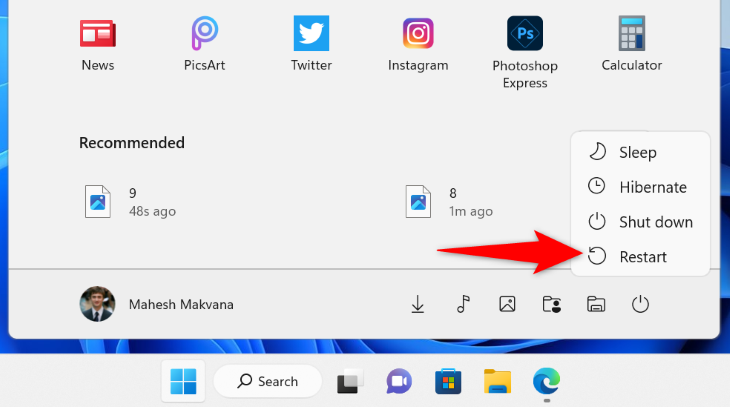
Когда ваш компьютер снова включится, запустите приложение и посмотрите, работает ли оно.
Обновите Windows
Еще одна причина появления ошибки 0xc000007b заключается в том, что вы используете устаревшую версию Windows. Старые версии программного обеспечения часто вызывают множество проблем, и вы можете исправить это, обновив систему до последней версии.
Если вы используете Windows 11, вы можете проверить наличие и установить последние обновления, открыв «Настройки» ( используя Windows+i), выберите «Центр обновления Windows» слева и нажмите «Проверить наличие обновлений» справа.
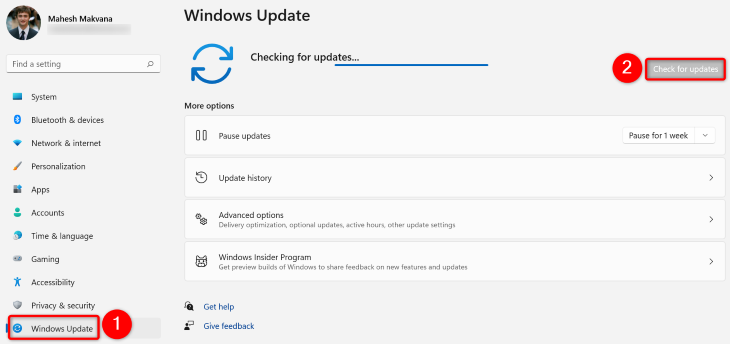
В Windows 10 вы откроете «Настройки» (нажав Windows+ i), выберите «Обновить & Безопасность» и нажмите «Проверить наличие обновлений».
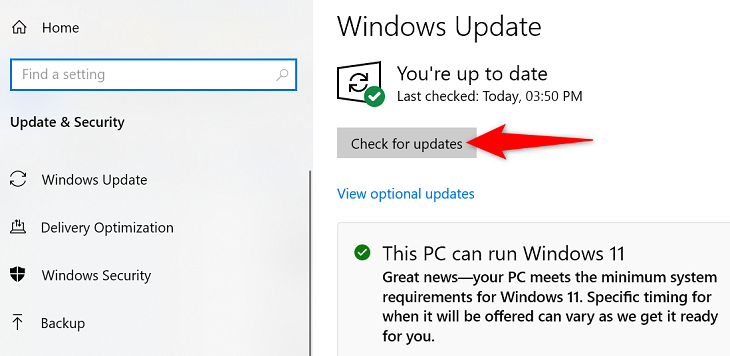
После установки доступных обновлений перезагрузите компьютер, и проблема, скорее всего, будет решена.
Запускайте приложение с правами администратора
Некоторым приложениям для правильной работы требуются права администратора, и ваше может быть одним из них. В этом случае запустите приложение с правами администратора и посмотрите, работает ли оно. Это может помочь устранить ошибку 0xc000007b.
Для этого найдите ярлык вашего приложения. Затем щелкните этот ярлык правой кнопкой мыши и выберите в меню «Запуск от имени администратора».
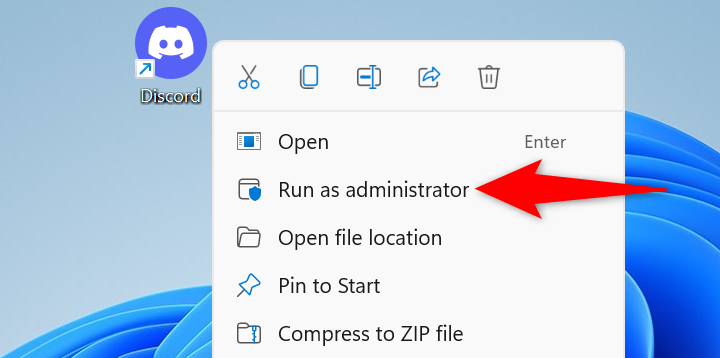
В строке «Контроль учетных записей» выберите «Да». Теперь ваше приложение запустится.
Если ваше приложение работает нормально в режиме администратора, сделайте режим администратора режимом по умолчанию, чтобы у вас не возникло проблем с приложением. Для этого щелкните правой кнопкой мыши ярлык приложения и выберите «Свойства».
Режим администратора будет применяться только к выбранному вами ярлыку приложения. Если вы откроете то же приложение из другого меню, скажем, меню «Пуск», оно не откроется напрямую с правами администратора.
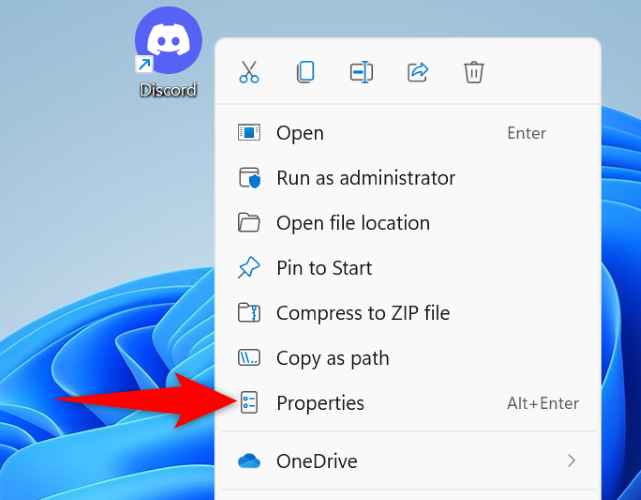
В «Свойствах» вверху выберите вкладку «Ярлык». Затем нажмите кнопку «Дополнительно».
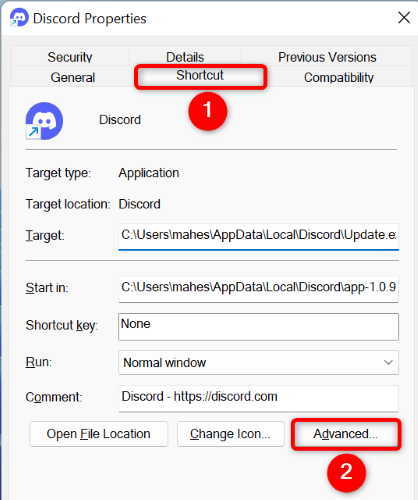
В открывшемся окне включите опцию «Запуск от имени администратора». Затем нажмите «ОК».
Вернитесь в «Свойства». «, выберите «Применить», а затем «ОК».
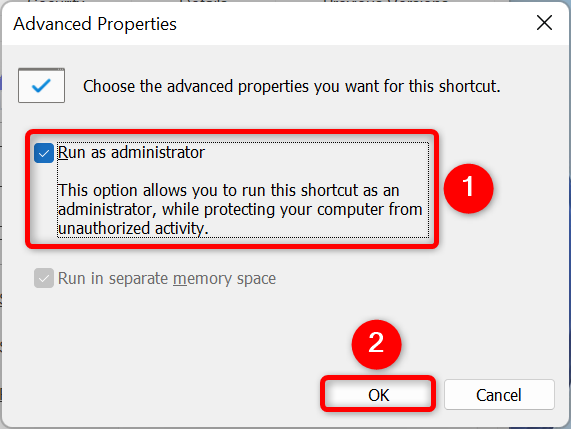
И это все. Выбранный вами ярлык приложения теперь всегда будет запускаться с правами администратора.
Переустановить распространяемый компонент Microsoft Visual C++
Распространяемые пакеты Microsoft Visual C++ позволяют различные установленные приложения для работы. Возможно, один или несколько из этих пакетов повреждены, что вызывает проблемы с вашими приложениями.
В этом случае удалите и переустановите эти пакеты, чтобы устранить проблемы с ними и вашими приложениями.
Для этого сначала откройте Панель управления. Эту утилиту можно открыть, открыв меню «Пуск», выполнив поиск «Панель управления» и выбрав элемент в результатах поиска.
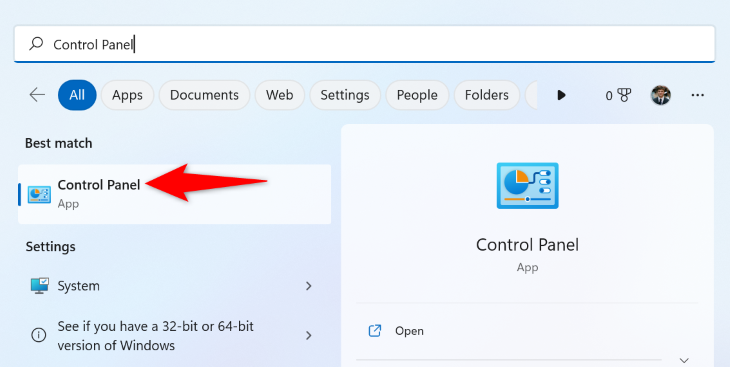
На панели управления в разделе «Программы» выберите «Удалить программу».
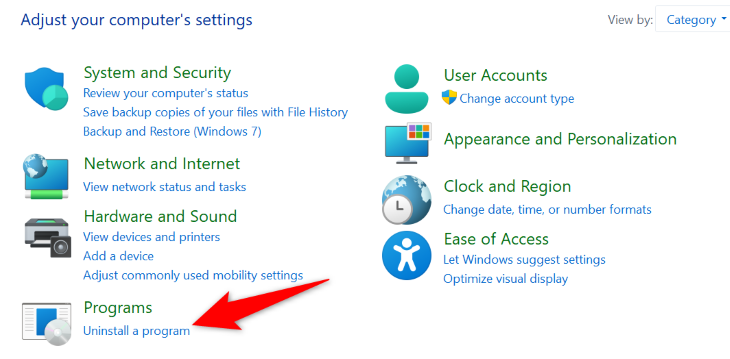
На следующей странице отображаются все установленные вами приложения. Здесь найдите все распространяемые пакеты Microsoft Visual C++ и запишите имя каждого пакета. Эти имена понадобятся вам при повторной загрузке пакетов.
Затем выберите пакет и выберите «Удалить» вверху. Затем в строке «Контроль учетных записей» выберите «Да».
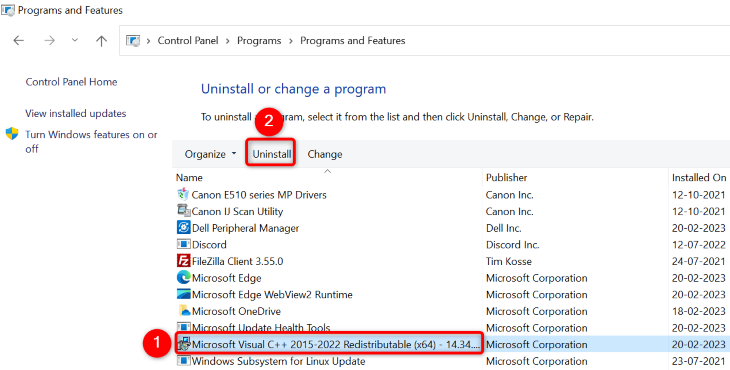
В открывшемся окне выберите «Удалить» и следуйте указаниям мастера удаления.
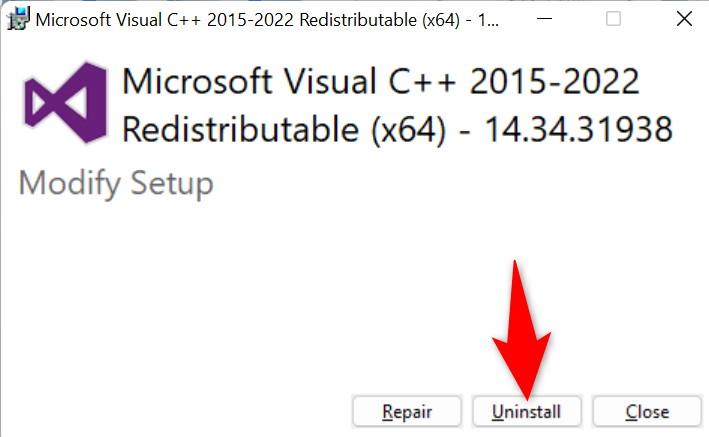
Выполните два вышеуказанных шага, чтобы удалить все пакеты из вашей системы. Затем перезагрузите компьютер.
Когда компьютер включится, откройте веб-браузер и перейдите на сайт распространяемого пакета Microsoft Visual C++. Отсюда загрузите последние версии пакетов и установите их на свой компьютер.
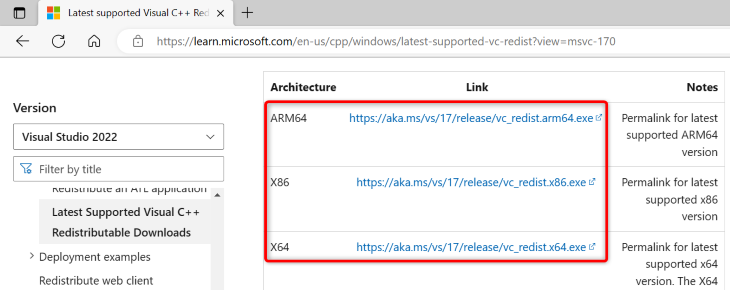
Затем откройте соответствующее приложение и проверьте, работает ли оно.
Удалите и переустановите приложение
Одна из причин, по которой ваше приложение не запускается, заключается в том, что его основные файлы повреждены. Эти файлы могут стать ошибочными по разным причинам, включая вмешательство других приложений и вирусы.
Простой способ исправить эти файлы — удалить и переустановить приложение на своем компьютере. Это приведет к удалению существующих файлов приложения и размещению новых рабочих файлов в вашей системе.
Чтобы удалить приложение в Windows 11, перейдите в «Настройки» > Приложения > Приложения и усилители; Функции и найдите приложение, которое нужно удалить. Затем рядом с приложением в списке нажмите три точки и выберите «Удалить». Выберите «Удалить» в запросе, чтобы подтвердить свое действие.
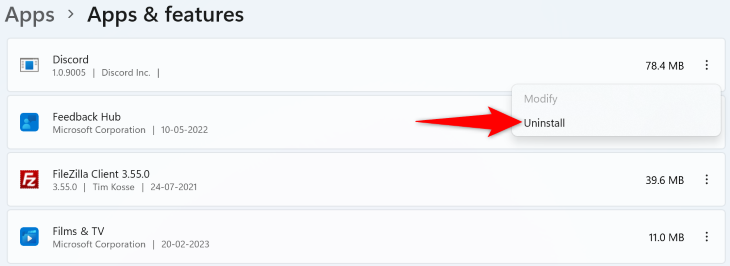
В Windows 10 откройте «Настройки» и нажмите «Приложения». . Затем найдите и щелкните приложение, которое нужно удалить, в списке. Выберите «Удалить», а затем «Удалить», чтобы удалить приложение.
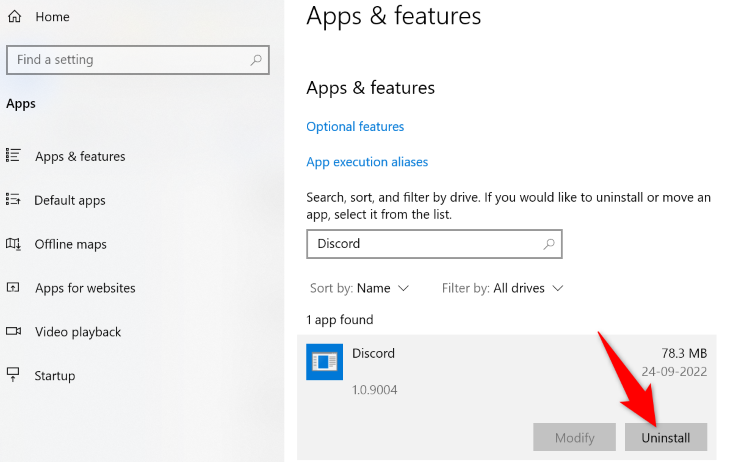
Когда приложение будет удалено, перезагрузите компьютер. Затем дважды щелкните файл установщика вашего приложения, чтобы переустановить его.
Исправить поврежденные файлы Windows
Как и в случае с вашим приложением core-файлы, основные файлы вашей системы Windows могли быть повреждены, что привело к проблемам с запуском приложений. В этом случае вы можете использовать встроенный в ваш компьютер инструмент проверки системных файлов (SFC) для поиска и исправления поврежденных файлов на вашем компьютере.
Этот инструмент работает самостоятельно, что означает, что он автоматически обнаруживает дефектные файлы. на вашем ПК и заменяет их рабочими файлами. Вы можете использовать этот инструмент из окна командной строки следующим образом:
Запустите окно командной строки с повышенными привилегиями на компьютере с Windows 10 или 11. Это можно сделать, открыв меню «Пуск», выполнив поиск «Командная строка» и выбрав «Запуск от имени администратора» справа.
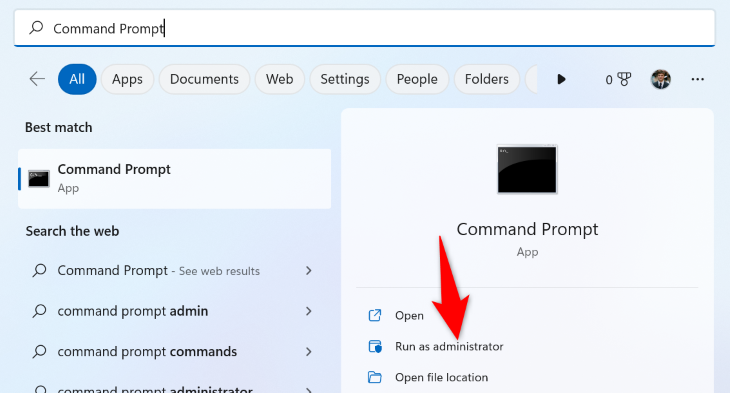
В открывшемся окне «Контроль учетных записей» выберите «Да».
Затем введите следующую команду в командной строке и нажмите
DISM.exe /Online /Cleanup-image /Restorehealth
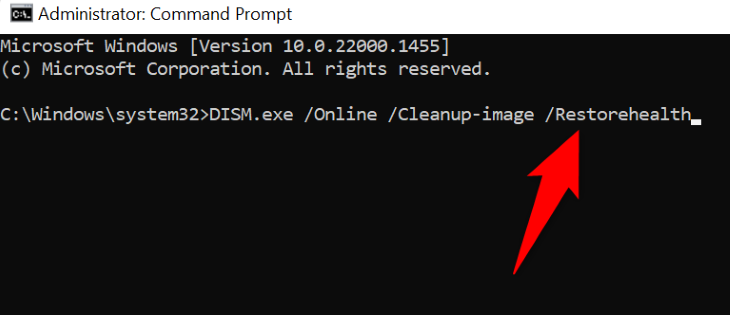 Эта команда запрашивает Центр обновления Windows предоставить вашему компьютеру файлы, необходимые для исправления поврежденной системы. Поэтому завершение выполнения команды может занять несколько минут.
Эта команда запрашивает Центр обновления Windows предоставить вашему компьютеру файлы, необходимые для исправления поврежденной системы. Поэтому завершение выполнения команды может занять несколько минут.
После выполнения команды После завершения работы выполните следующую команду для сканирования и исправления поврежденных файлов в вашей системе:
sfc /scannow
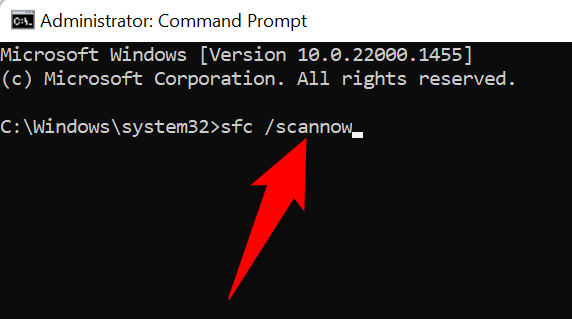
После завершения выполнения команды все поврежденные файлы будут исправлены.
И ваша ошибка Windows 0xc000007b теперь устранена. Наслаждайтесь любимым приложением на своем ПК!