Защитник Windows, интегрированный в Windows 10, работает в фоновом режиме и сканирует ваши файлы на наличие вредоносных программ. Чтобы повысить производительность для таких задач, как компиляция кода или запуск виртуальных машин, вы можете добавить исключение, и Защитник Windows никогда не будет сканировать эти файлы.
Исключения также могут помочь, если вы сталкиваетесь с ложными срабатываниями, когда Windows Защитник помечает законные файлы как вредоносное ПО.
Во-первых, нам нужно запустить Безопасность Windows, чтобы изменить некоторые настройки. Откройте меню «Пуск» и введите «Безопасность Windows». Затем выберите “Безопасность Windows” приложение.
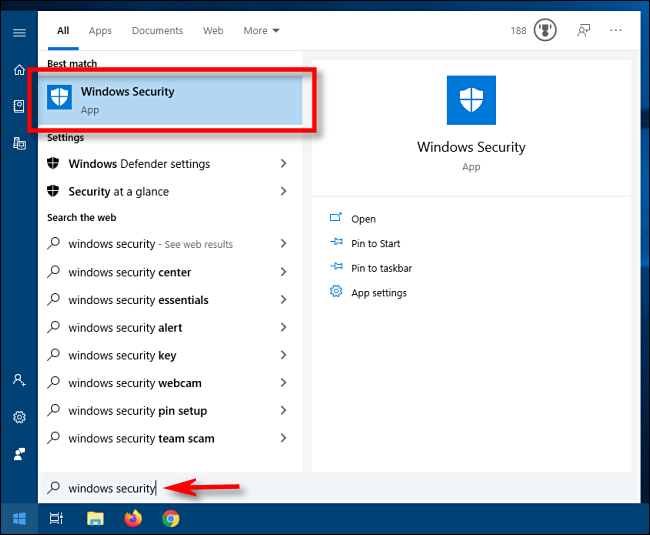
В системе безопасности Windows перейдите к разделу “Защита от вирусов и угроз”. Затем нажмите “Управление настройками”
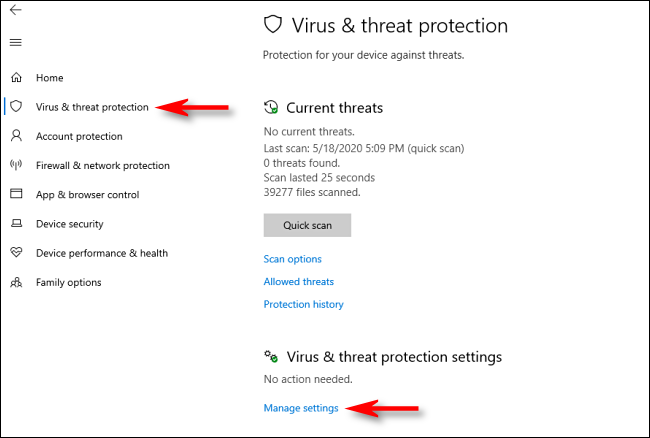
В разделе “Настройки защиты от угроз” прокрутите страницу вниз до самого низа и нажмите “Добавить или удалить исключения”
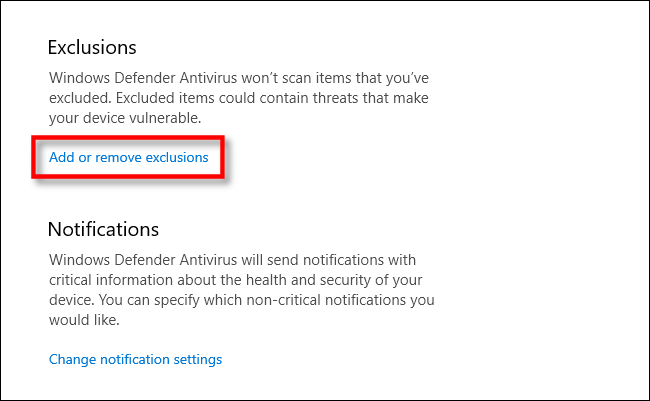
На странице «Исключения» вы можете добавить или удалить файлы, которые хотите исключить из сканирования Защитником Windows. Чтобы добавить исключение, нажмите кнопку “Добавить исключение” рядом с большим символом плюса (+).
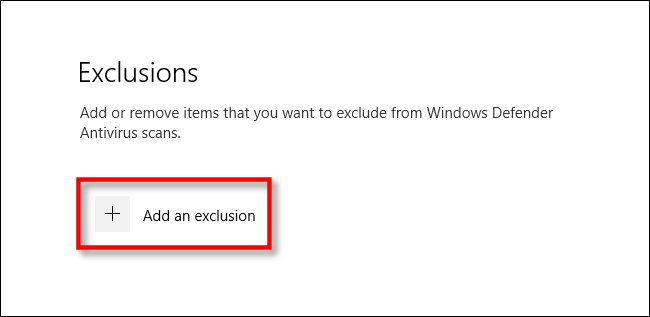
Появится небольшое всплывающее меню, позволяющее определить ваше исключение по файлу, папке, типу файла или процессу.
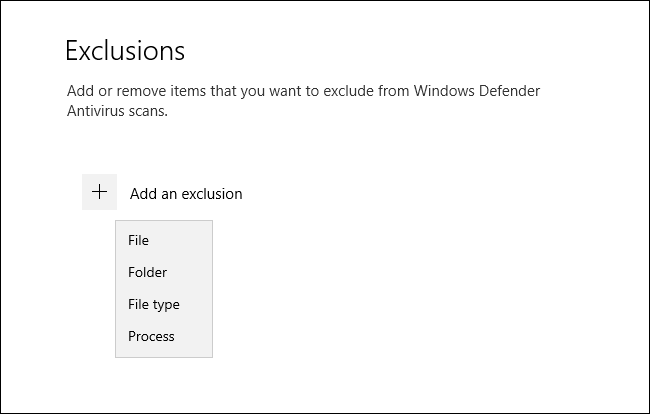
То, что вы выберете, зависит от того, какой тип исключения вы пытаетесь сделать. Вот что делает каждый вариант.
- Файл: если вы выберете это, появится всплывающее окно, позволяющее вам просмотреть свой компьютер, чтобы выбрать один файл, который будут исключены из будущих проверок. Выберите нужный файл и нажмите “Открыть”
- Папка: как и в случае с файлом, это позволит вам просматривать содержимое вашего компьютера для конкретной папки, чтобы исключить из сканирования. Содержимое папки и подпапки также будут исключены.
- Тип файла: появится всплывающее окно с просьбой ввести расширение файла (например, “ ;.MID”), представляющий тип файла, который вы хотите исключить. Все файлы этого типа будут исключены из будущих проверок. Это опасно, потому что вы можете случайно исключить большой класс потенциально опасных файлов, таких как PDF или DOC файлов.
- Процесс. Во всплывающем окне вам будет предложено ввести имя процесса (запущенная программа, например «explorer.exe»), чтобы исключить из сканирования. Если Защитник продолжает помечать определенную программу, которую вы знаете как безопасную, вы можете указать ее здесь.
Выберите один из этих параметров и сделайте необходимые выборы в следующем всплывающем диалоговом окне.
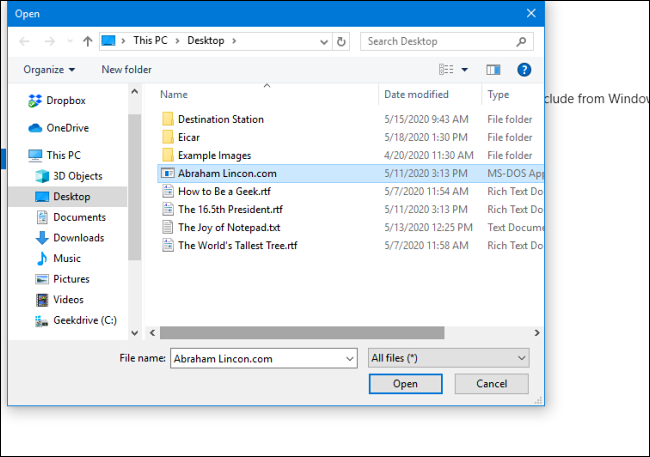
После того как вы добавите исключение, оно появится в списке на странице исключений.
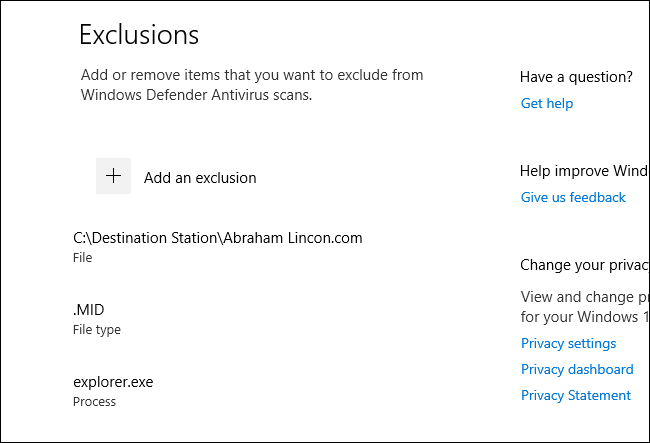
Если вы хотите удалить уже определенное исключение, наведите указатель мыши на элемент, пока появится направленная вниз каратная стрелка, затем нажмите кнопку “Удалить” всплывающая кнопка.
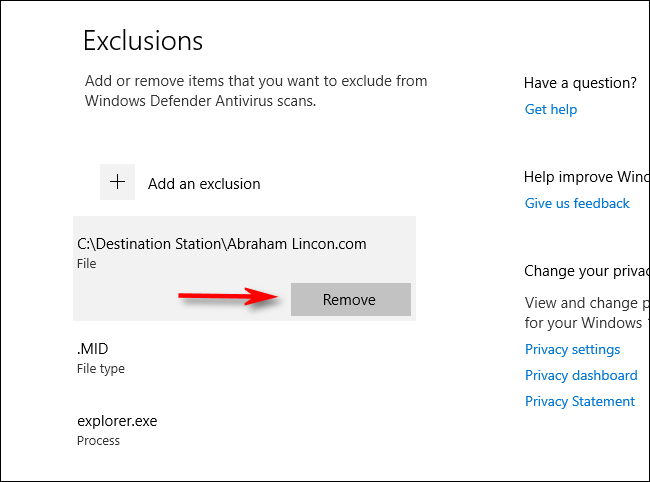
Когда все будет готово, закройте Безопасность Windows, и ваши настройки будут сохранены. В следующий раз, когда ваша система выполнит сканирование Защитника, элементы, добавленные вами в список исключений, больше не будут вызывать проблем.








