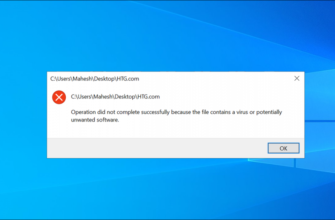Чтобы решить проблемы с DNS в Windows, попробуйте открыть свой сайт в другом веб-браузере, перезагрузить маршрутизатор, отключить VPN или запустить Средство устранения неполадок «Подключения к Интернету». Другие варианты включают удаление кеша DNS, использование другого устройства в той же сети или другого DNS-сервера, обновление драйверов сетевого адаптера, отключение антивируса или IPv6, деактивацию других сетевых адаптеров и загрузку компьютера в безопасном режиме. Недоступность DNS-серверов заставляет ваш ПК с Windows отображать ошибку «DNS-сервер не отвечает». Различные элементы могут привести к тому, что ваши DNS-серверы не будут работать. К счастью, многие из этих элементов легко исправить и решить вашу проблему. Вот как это сделать.
- Почему вы получаете сообщение об ошибке «DNS-сервер не отвечает»
- Исправление ошибки DNS-сервера, не отвечающего в Windows
- Используйте другой веб-браузер
- Перезагрузите маршрутизатор
- Отключите VPN
- Используйте средство устранения неполадок с подключением к Интернету
- Очистите кеш DNS
- Использовать другое устройство в той же сети
- Измените DNS-серверы вашего ПК
- Обновите драйверы сетевого адаптера
- Временно отключите антивирус
- Отключите IPv6 на своем компьютере
- Отключите другие сетевые подключения
- Перезагрузите компьютер в безопасном режиме
Почему вы получаете сообщение об ошибке «DNS-сервер не отвечает»
Ошибка «DNS-сервер не отвечает» появляется, когда сервер, используемый вашим устройством для разрешение доменных имен не работает или недоступен по иным причинам. Если это сбивает с толку, давайте рассмотрим функцию DNS-сервера.
Когда вы вводите доменное имя в веб-браузере своего ПК, ваш веб-браузер запрашивает у DNS-сервера преобразование вашего доменного имени в IP-адрес. Затем ваш браузер использует этот IP-адрес, чтобы найти ваш сайт в Интернете и предоставить вам доступ к его содержимому.
Когда ваш DNS-сервер не работает или возникает проблема, ваш веб-браузер не может получить IP-адрес вашего сайта. адрес, что приводит к сообщению об ошибке. Многие проблемы могут привести к выходу из строя ваших DNS-серверов, а другие проблемы могут просто помешать вашему компьютеру подключиться к вашим конкретным DNS-серверам.
Некоторые из этих потенциальных проблем — неисправный маршрутизатор, неисправный веб-браузер, несовместимое приложение VPN, поврежденный кеш DNS и многое другое.
Исправление ошибки DNS-сервера, не отвечающего в Windows
Чтобы устранить ошибку Windows DNS и получить доступ ваши сайты, используйте описанные ниже методы, которые устраняют основные элементы, вызывающие проблему. Как только вы устраните проблемы, ваша ошибка DNS исчезнет, и сайты, к которым вы пытаетесь получить доступ, будут открываться так, как должны.
Используйте другой веб-браузер
Когда вы сталкиваетесь с проблемой DNS в веб-браузере, первое, что нужно сделать, это попытаться получить доступ к вашему сайту в другом веб-браузере. Это поможет вам выяснить, связана ли ваша проблема с устройством или браузером.
Для этого запустите другой веб-браузер на своем компьютере и попробуйте получить доступ к своему сайту. Если ваш сайт загружается в этом браузере, скорее всего, в вашем предыдущем браузере были проблемы. В этом случае примените некоторые исправления, такие как очистка кеша вашего предыдущего браузера (Chrome, Firefox, Edge), отключение расширений вашего браузера (Chrome, Firefox, Edge) и сброс вашего веб-браузера (Chrome, Firefox, Edge).
Если вы получаете ту же ошибку в другом браузере, читайте дальше, чтобы узнать больше об исправлениях.
Перезагрузите маршрутизатор
Возможно, ваш маршрутизатор неисправен. up, из-за чего ваш компьютер не может связаться с вашими DNS-серверами. В этом случае перезагрузите маршрутизатор, чтобы решить проблему.
Большинство маршрутизаторов можно перезапустить, нажав на них кнопку питания. Если у вас нет кнопки питания, отключите его от розетки, чтобы выключить маршрутизатор и (не менее чем через 10 секунд) снова его включить. Затем запустите веб-браузер и попробуйте получить доступ к своему сайту.
Отключите VPN
Ваше приложение VPN передает ваши данные через сторонний сервер, позволяя вам обойти ограничения вашего интернет-провайдера. Иногда этот механизм вызывает проблемы с вашими DNS-серверами, что приводит к ошибкам, подобным той, с которой вы столкнулись.
Чтобы убедиться в этом, отключите службу VPN и посмотрите, загружается ли ваш сайт. Если это так, обратитесь к своему провайдеру VPN, чтобы найти постоянное решение.
Используйте средство устранения неполадок с подключением к Интернету
В Windows есть множество средств устранения неполадок, которые помогут вам решить проблемы с различными компонентами вашего ПК. Если у вас возникли проблемы с подключением к Интернету, используйте средство устранения неполадок с подключением к Интернету на вашем ПК, чтобы найти и устранить все проблемы с подключением.
Чтобы запустить средство устранения неполадок в Windows 11, перейдите в раздел «Настройки» > Система > Устранение неполадок > Другие средства устранения неполадок. На открытой странице рядом с пунктом «Подключения к Интернету» нажмите «Выполнить».
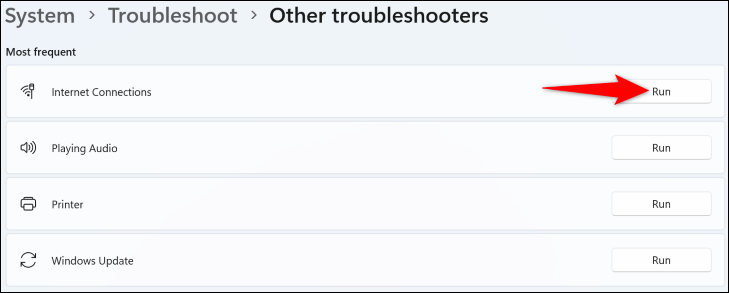
Если вы используете Windows 10, перейдите в «Настройки» > Обновить и усилить Безопасность > Устранение неполадок > Дополнительные средства устранения неполадок. Нажмите «Подключения к Интернету» и выберите «Запустить средство устранения неполадок».
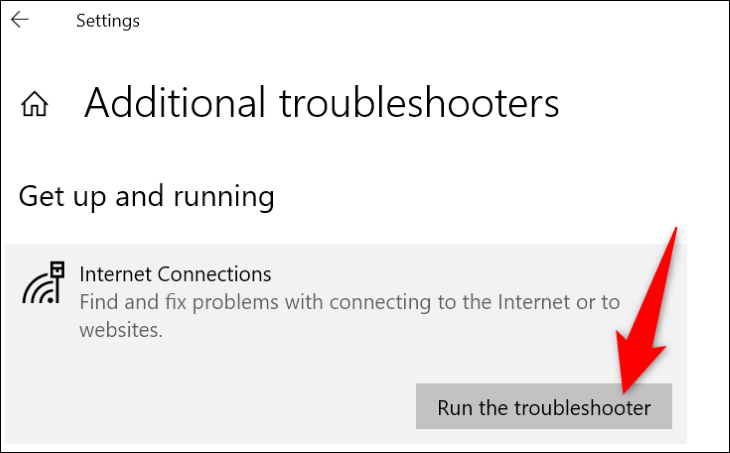
Следуйте инструкциям по устранению неполадок, чтобы обнаружить и устранить проблемы с DNS.
Очистите кеш DNS
Windows кэширует ваши DNS-запросы, чтобы помочь вам быстро преобразовать доменные имена в IP-адреса. Возможно, этот кеш поврежден, что вызывает проблемы с вашими веб-браузерами.
В этом случае очистите плохой кеш DNS, и проблема будет решена. Обратите внимание, что при этом вы не потеряете никаких личных данных.
Для начала откройте В меню «Пуск» найдите «Командная строка» и запустите утилиту. В окне командной строки введите следующую команду и нажмите
ipconfig /flushdns
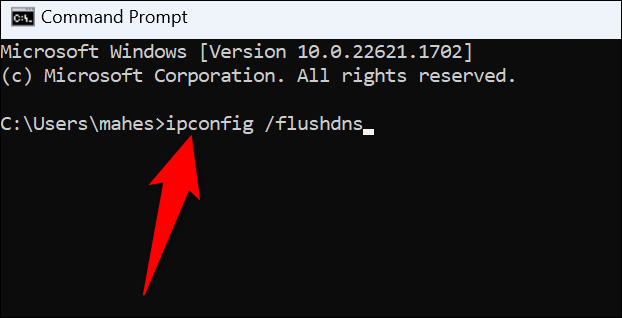
Windows очистит ваш текущий кеш DNS, и все будет готово.
Использовать другое устройство в той же сети
Чтобы убедиться, что ваш маршрутизатор конфигурация не является причиной проблемы, используйте другое устройство в вашей сети и посмотрите, сможете ли вы получить доступ к своему сайту на нем. Для этого вы можете использовать любое из ваших устройств, включая iPhone, Android, Windows, Mac, Linux, Chromebook или любые другие машины.
Если ваш сайт не загружается на другом устройстве, и вы получаете та же ошибка DNS, скорее всего, проблема в вашем маршрутизаторе. В этом случае обратитесь за помощью к своему интернет-провайдеру (ISP). Вы также можете сбросить настройки маршрутизатора по умолчанию, но вам потребуется конфигурация вашего интернет-провайдера, чтобы перенастроить маршрутизатор и заставить его работать с вашей текущей интернет-компанией.
В случае, если ваш сайт откроется. просто отлично на другом устройстве, у вашего ПК с Windows есть проблема. В этом случае читайте дальше, чтобы узнать больше об исправлениях.
Измените DNS-серверы вашего ПК
Если ваши DNS-серверы не работают или возникают технические сбои, это может быть причиной того, что вы не можете доступ к сайтам на вашем компьютере. В этом случае измените текущие DNS-серверы на своем ПК, чтобы устранить проблему.
Мы уже написали руководства по изменению DNS-серверов в Windows 11 и Windows 10, поэтому ознакомьтесь с ними, чтобы узнать как выполнить эту процедуру.
Обновите драйверы сетевого адаптера
Драйверы вашего сетевого адаптера сообщают вашему физическому адаптеру, как взаимодействовать с вашим ПК. Если эти драйверы устарели или повреждены, Windows может отображать сообщение об ошибке DNS.
В этом случае устраните проблему, обновив драйверы. Для этого сначала щелкните правой кнопкой мыши меню «Пуск» и выберите «Диспетчер устройств».
Затем разверните «Сетевые адаптеры», щелкните правой кнопкой мыши свой адаптер и выберите «Обновить драйвер».
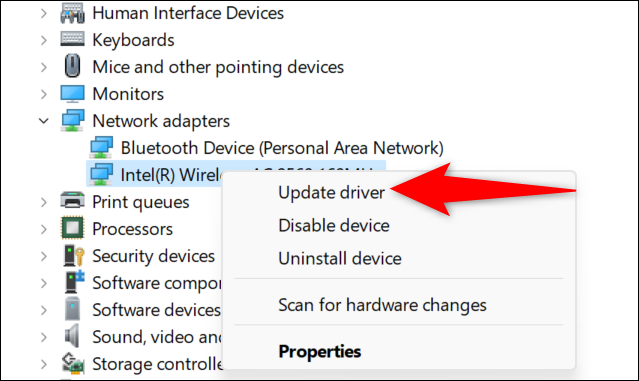
Выберите «Автоматический поиск драйверов» и загрузите и установите доступные драйверы.
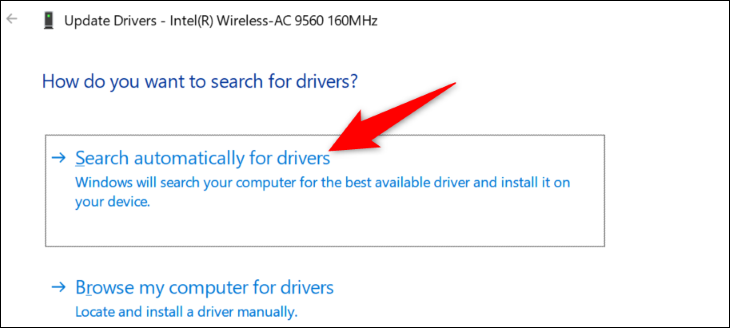
Перезагрузите компьютер и попробуйте получить доступ к своему сайту.
Временно отключите антивирус
Антивирусная программа вашего ПК может мешать вашим сеансам просмотра, в результате чего ваши браузеры отображают сообщение об ошибке DNS. Обычно это происходит, когда ваш антивирус обнаруживает потенциальную угрозу в ваших браузерах.
Если вы доверяете своему сайту и своим DNS-серверам, временно отключите антивирусную защиту, чтобы посмотреть, сможете ли вы загрузить свой сайт. Ознакомьтесь с нашим руководством по отключению антивирусной программы Microsoft Defender, чтобы узнать, как это сделать.
Обязательно снова включите защиту в режиме реального времени, когда проверите свой сайт.
Отключите IPv6 на своем компьютере
IPv6 — это последняя версия интернет-протокола, цель которой — исправить многие проблемы, связанные с IP, на ваших устройствах. Иногда, когда эта версия протокола включена, вы можете получить такие ошибки, как DNS-сервер не отвечает.
Чтобы это исправить, отключите IPv6 на вашем ПК, и ваша проблема будет решена.
Чтобы отключить IPv6, перейдите в Панель управления > Сеть и Интернет > Центр управления сетями и общим доступом > Изменение параметров адаптера. Щелкните правой кнопкой мыши свой адаптер и выберите «Свойства». Отключите «Протокол Интернета версии 6 (TCP/IPv6)» и нажмите «ОК».
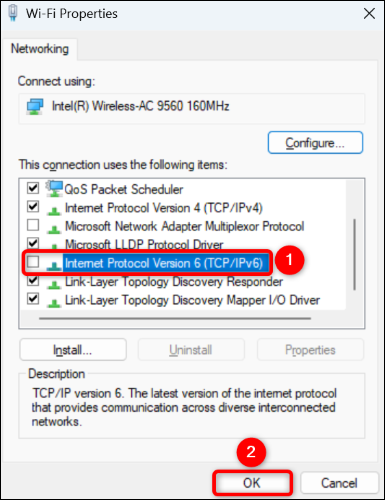
И все.
Отключите другие сетевые подключения
Ваш компьютер может иметь другие сетевые подключения, вызывающие проблемы с вашим DNS-запросы. Если вы не используете эти другие адаптеры, рекомендуется отключить их, чтобы потенциально решить вашу проблему.
Для этого перейдите в Панель управления > Сеть и Интернет > Центр коммуникаций и передачи данных. Найдите неиспользуемый адаптер, щелкните его правой кнопкой мыши и выберите «Отключить».
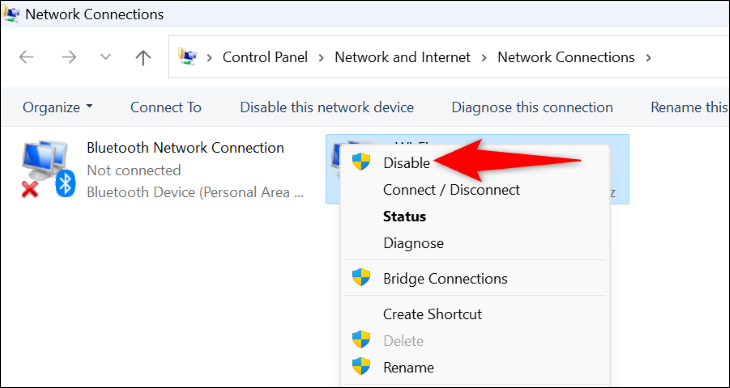
Повторите вышеуказанный шаг для каждого неиспользуемого адаптера, чтобы отключить его на вашем ПК.
Перезагрузите компьютер в безопасном режиме
В безопасном режиме Windows, вы можете включить свой компьютер, загрузив только необходимые файлы. Это поможет вам выяснить, не вызывает ли проблема стороннее приложение, установленное на вашем компьютере. И если это так, вы можете удалить это приложение со своего ПК.
Ознакомьтесь с нашим руководством по использованию безопасного режима Windows. В безопасном режиме, если ваш веб-браузер может открыть ваш сайт без сообщения об ошибке DNS, скорее всего, виноваты ваши сторонние приложения.
Вы можете начать решение проблемы, удалив недавно установленные приложения. Не стесняйтесь удалять любое приложение, которое, по вашему мнению, может быть причиной проблемы.
Таким образом вы устраняете ошибку «DNS-сервер не отвечает» на ПК с Windows 11 или Windows 10.